Книга: Как быстро восстановить потерянные компьютерные данные. Подробное руководство по спасению информации
4.2. Восстановление поврежденных архивов с помощью программы Advanced RAR Repair
4.2. Восстановление поврежденных архивов с помощью программы Advanced RAR Repair
Как мы уже отмечали выше, штатные средства архиваторов, предназначенные для восстановления архивов, хоть и являются довольно эффективными, но позволяют решить проблему далеко не всегда. Поэтому иногда приходится обращаться за помощью к специализированным программным продуктам, которые, к слову, представлены в множестве, и найти их можно в том же Интернете. В данном разделе мы познакомимся с одной из наиболее эффективных таких программ, которая называется Advanced RAR Repair.
Разработчиком данной программы является софтверная компания DataNumen Inc, (домашняя страница – www.rar-repair.com). Advanced RAR Repair является условно-бесплатным продуктом, демо-версию можно скачать на сайте разработчика. К скачиванию предлагается zip-архив объемом 0,8 Мб.
Стоит отметить, что данная программа является англоязычной. Но это не является ее недостатком: во-первых, она обладает простым и интуитивно понятным пользовательским интерфейсом, а во-вторых – если вы никак не желаете пользоваться англоязычным продуктом, то в Интернете можно найти и скачать русификатор.
Чтобы установить программу на компьютер, нужно запустить инсталляционный файл и далее следовать указаниям мастера установки. После этого в меню Пуск появится программная папка Advanced RAR Repair. Для удобства работы рекомендуется вывести ярлык программы на рабочий стол.
4.2.1. Назначение и функциональные возможности программы
Программа Advanced RAR Repair представляет собой мощный современный продукт, предназначенный для восстановления поврежденных либо испорченных архивов формата RAR или SFX. Характерной особенностью программы является то, что в процессе работы она оперирует самыми современными технологиями сканирования и восстановления поврежденных объектов. Даже если архив не удается восстановить в полном объеме, возможности Advanced RAR Repair позволяют свести к минимуму вероятность потерь информации.
Ниже перечислены основные характеристики Advanced RAR Repair.
• восстановление всех версий RAR– и SFX-архивов;
• восстановление многотомных и цельных архивов, а также закодированных RAR-архивов;
• поиск и выбор RAR– и SFX-архивов для восстановления на локальном компьютере;
• восстановление RAR– и SFX-архивов на поврежденных носителях (CDROM и т. д.);
• восстановление RAR– и SFX-архивов в пакетном режиме;
• восстановление RAR архивов объемом более чем 16777216 Tб (то есть 17179869184 Гб);
• интеграция с проводником Windows, что позволяет с легкостью восстановить архивы с помощью соответствующей команды контекстного меню проводника Windows;
• поддержка операции перетаскивания;
• поддержка параметров командной строки.
В программе реализована возможность тонкой настройки параметров, что позволяет адаптировать ее к требованиям конкретного пользователя.
4.2.2. Описание режимов работы
После запуска программы на экране отображается ее пользовательский интерфейс, изображенный на рис. 4.7.
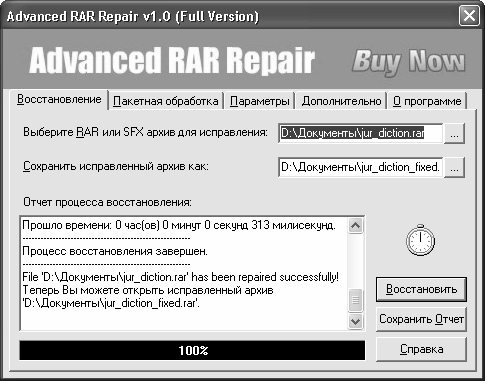
Рис. 4.7. Пользовательский интерфейс Advanced RAR Repair
Как видно на рисунке, интерфейс состоит из нескольких вкладок. Одни из них предназначены для настройки параметров программы, на других содержится лишь справочная информация, а третьи несут на себе основную функциональную нагрузку и предназначены для восстановления поврежденных архивов. Прежде чем приступить к эксплуатации программы, рекомендуется открыть вкладку Параметры и просмотреть, а при необходимости – и отредактировать параметры настройки (рис. 4.8).

Рис. 4.8. Настройка параметров
Как видно на рисунке, данная вкладка содержит четыре флажка. Если установлен флажок Открывать исправленный файл по завершении , то сразу по окончании процесса восстановления воссозданный файл будет открыт в окне используемого на данном компьютере архиватора. Отметим, что это довольно удобно – можно сразу же посмотреть результат восстановления. Чтобы ускорить работу программы, можно установить флажок Быстрое сканирование и восстановление . С помощью флажков Восстановление многотомных RAR архивов и Восстановление непрерывных RAR архивов включаются соответствующие режимы восстановления данных (обратите внимание – данные режимы следует включать отдельно, в отличие от режима восстановления обыкновенного однотомного архива, включенного по умолчанию).
В процессе работы программа создает временные файлы. По умолчанию она самостоятельно определяет путь для их сохранения, но при необходимости вы можете его изменить. Для этого нужно перейти на вкладку Дополнительно , нажать кнопку, расположенную справа от поля Путь для временных файлов , и в открывшемся окне Обзор папок указать требуемый каталог. На этой же вкладке содержится такое параметр Размер буфера при обработке – но в большинстве случаев он никакого редактирования не требует, поэтому можно оставить значение, присвоенное ему по умолчанию.
Чтобы просмотреть информацию об используемой версии программы, о разработчике, а также для того чтобы перейти на домашнюю страницу программы (например, чтобы скачать ее последние обновления), следует открыть вкладку О программе .
Как уже отмечалось выше, возможности программы предусматривают восстановление не только отдельных архивов, но и пакетное восстановление. Эти операции выполняются на разных вкладках – соответственно Восстановление и Пакетная обработка . Рассмотрим, каким образом ведется работа в каждом случае.
Содержимое вкладки Восстановление показано на рис. 4.9.
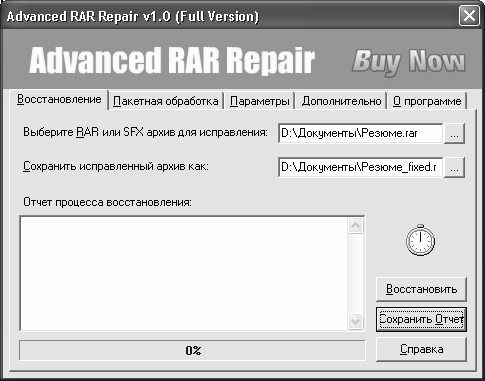
Рис. 4.9. Вкладка Восстановление
Отметим, что данная вкладка открывается по умолчанию при запуске программы, поскольку, как показывает практика, именно этот режим восстановления архивов является наиболее востребованным у большинства пользователей. Вначале в поле Выберите RAR или SFX архив для восстановления нужно указать путь к поврежденному или испорченному архиву соответствующего формата, который необходимо «вылечить» с помощью программы Advanced RAR Repair. Для этого нужно нажать кнопку, расположенную справа от данного поля – в результате на экране откроется окно Открыть , в котором нужно щелчком мыши выделить требуемый архив и нажать кнопку Открыть .
После этого в поле Сохранить исправленный архив как следует указать, по какому пути и под каким именем необходимо сохранить восстановленный архив. По умолчанию программа предлагает сохранить его в том же каталоге, что и исходный архив. При этом предлагается имя восстановленного архива сформировать по следующему шаблону: name_fixed.rar или name_fixed.exe (в зависимости от расширения исходного архива), где name – это имя исходного архива.
Однако при необходимости вы можете изменить как путь для сохранения восстановленного архива, так и его имя. Для этого нажмите кнопку, расположенную справа от поля Сохранить исправленный архив как , затем в открывшемся окне укажите каталог доя сохранения, а также имя восстановленного архива. Отметим, что изменить расширение восстановленного архива вы не сможете (иначе говоря, если исходный архив имеет расширение *.rar – то и восстановленный будет иметь такое же расширение, а не *.ехе или еще какое-то).
Чтобы запустить процесс восстановления архива в соответствии с установленными параметрами, нажмите на данной вкладке кнопку Восстановить , расположенную в правой части интерфейса. Если восстановление прошло успешно, то на экране отобразится соответствующее информационное сообщение (рис. 4.10).
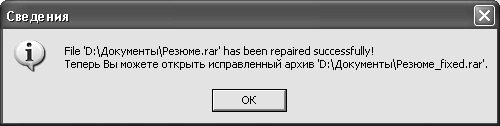
Рис. 4.10. Сообщение об успешном завершении восстановления
После нажатия в данном окне кнопки ОК в нижней части вкладки Восстановление (поле Отчет процесса восстановления ) отобразится подробный отчет о ходе процесса воссоздания архива. Этот отчет вы можете скопировать в буфер обмена, предварительно выделив его и выполнив команду контекстного Копировать или нажав комбинацию клавиш Ctrl+C . При необходимости полученный отчет можно сохранить в отдельном лог-файле; для этого нужно нажать расположенную справа кнопку Сохранить отчет – в результате на экране откроется окно, в котором определяется путь для сохранения и имя файла отчета. Чтобы восстановить сразу несколько поврежденных архивов (то есть выполнить их пакетную обработку), нужно перейти на вкладку Пакетная обработка , содержимое которой показано на рис. 4.11.
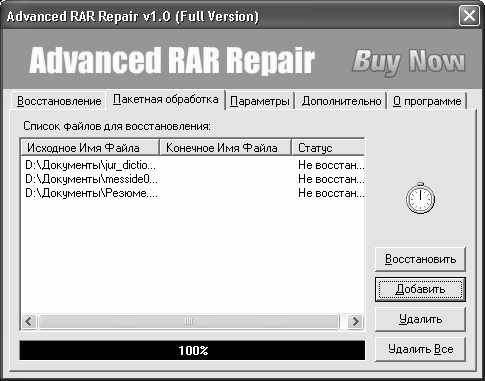
Рис. 4.11. Формирование списка архивов для пакетной обработки
Вначале необходимо сформировать перечень поврежденных архивов, которые требуется восстановить. Для добавления архива в список нажмите кнопку Добавить , в открывшемся окне выделите его щелчком мыши и нажмите кнопку Открыть . Чтобы удалить ошибочно добавленный файл, выделите его в списке щелчком мыши и нажмите кнопку Удалить , а чтобы полностью очистить список используйте кнопку Удалить все (учтите, что в обоих случаях программа не выдает дополнительный запрос на подтверждение операции удаления). Чтобы запустить процесс восстановления, нажмите кнопку Восстановить . Через некоторое время на экране отобразится информационное сообщение о количестве успешно восстановленных архивов (рис. 4.12).

Рис. 4.12. Сообщение о количестве восстановленных архивов
После нажатия в данном окне кнопки ОК содержимое поля Список файлов для восстановления будет выглядеть так, как показано на рис. 4.13.
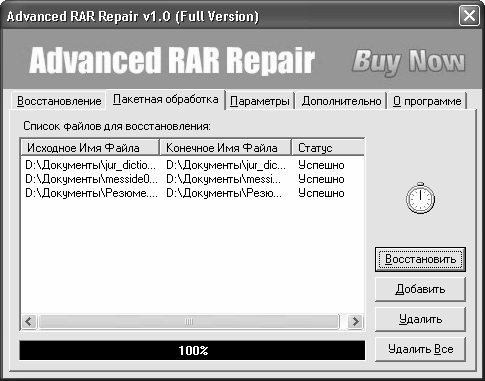
Рис. 4.13. Информация о восстановленных файлах
Как видно на рисунке, теперь в колонке Конечное имя файла отобразился полный путь к восстановленному архиву и его имя, а в колонке Статус показан новый статус – Успешно . Отметим, что в режиме пакетного восстановления вы не сможете менять путь к восстановленным архивам и их имена – эти параметры программа определяет автоматически. Восстановленные архивы будут сохранены в тот же каталог, что и исходные архивы, а имя будет сформировано по шаблону name_fixed.rar или name_fixed.exe (в зависимости от расширения исходного архива), где name – это имя исходного архива.
- Глава 4. Восстановление архивов
- Восстановление из резервной копии
- Восстановление с использованием инструмента gbak
- Восстановление из резервных копий многофайловых баз данных
- Восстановление из резервной копии на системе-приемнике
- Восстановление поврежденной базы данных
- Восстановление "безнадежных" баз данных. InterBase Surgeon
- Повышение производительности приложений с помощью хранимых процедур
- Тестирование Web-сервиса XML с помощью WebDev.WebServer.exe
- СТРУКТУРА ПРОСТОЙ ПРОГРАММЫ
- Организация пользователей в группы с помощью ролей
- ПРИМЕР ПРОСТОЙ ПРОГРАММЫ НА ЯЗЫКЕ СИ




