Книга: Компьютер от «А» до «Я»: Windows, Интернет, графика, музыка, видео и многое другое
Создание архивов
Создание архивов
Чтобы запаковать объект (создать архив), нужно в рабочей области окна программы выделить его щелчком мыши и выполнить команду главного меню Команды ? Добавить файлы в архив (эта команда вызывается также нажатием комбинации клавиш Alt+A) или нажать в инструментальной панели окна кнопку Добавить, которая по умолчанию является крайней слева. При выполнении любого из этих действий на экране отобразится окно Имя и параметры архива, которое показано на рис. 6.19.
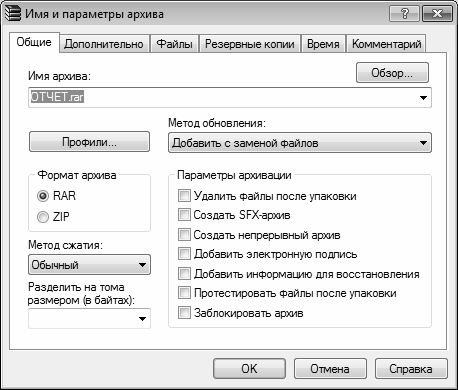
Рис. 6.19. Настройка архивирования
Возможности WinRAR предусматривают создание архивов с предварительной настройкой целого ряда параметров, что позволяет создавать разные архивы, с разными свойствами и атрибутами. Для этого в окне Имя и параметры архива предназначены вкладки, каждая из которых содержит набор соответствующих параметров архивирования. Здесь мы познакомимся с теми из них, которые являются наиболее востребованными большинством пользователей.
На вкладке Общие (см. рис. 6.19) определяются общие параметры архивирования. Первое, что нужно здесь сделать – это определиться с типом создаваемого архива: RAR или ZIP. Для этого следует установить переключатель Формат архива в соответствующее положение (по умолчанию программа предложит создать rar-архив).
ПРИМЕЧАНИЕ
От того, в какое положение установлен переключатель Формат архива, зависит набор и доступность некоторых других параметров архивирования.
В поле Метод сжатия можно указать подходящий метод сжатия файлов и папок в архиве. Из раскрывающегося списка выбирается один из следующих вариантов:
? Без сжатия;
? Скоростной;
? Быстрый;
? Обычный (этот вариант программа предлагает использовать по умолчанию);
? Хороший;
? Максимальный.
Напомним, что степень сжатия архивируемых объектов может оказывать непосредственное влияние на скорость архивирования, и наоборот.
Ранее мы уже говорили о том, что иногда бывает необходимо разделить создаваемый архив на несколько частей. В поле Разделить на тома размером (в байтах) вы можете из раскрывающегося списка выбрать подходящий размер, либо ввести его в данном поле с клавиатуры.
Если вы повторно создаете архив с одним и тем же именем и по одному и тому же адресу, то в поле Метод обновления из раскрывающегося списка выберите подходящий вариант действий: Добавить с заменой файлов, Добавить с обновлением файлов, Обновить существующие файлы и Синхронизировать содержимое архива.
В области настроек Параметры архивации можно дополнительно указать некоторые параметры архивации. Если установить флажок Удалить файлы после упаковки, то те объекты (файлы и папки), на основании которых был создан архив, будут автоматически удалены сразу по завершении операции архивирования. Если вы хотите создать самораспаковывающийся архив со встроенным исполняемым модулем, установите флажок Создать SFX-архив (напомним, что такой архив будет иметь расширение ехе).
Как мы уже отмечали выше, в программе WinRAR реализована возможность восстановления поврежденных архивов. Но чтобы ее можно было использовать, при создании архива нужно установить флажок Добавить информацию для восстановления, после чего на вкладке Дополнительно указать, какой процент от общего размера архива должна занимать эта информация, а при создании многотомных архивов – количество томов для восстановления (рис. 6.20).
Вы можете протестировать содержимое архива сразу после сго создания на предмет наличия повреждений и прочих некорректностей. Чтобы сделать это в автоматическом режиме, установите флажок Протестировать файлы после упаковки.
Содержимое вкладки Дополнительно показано на рис. 6.20.
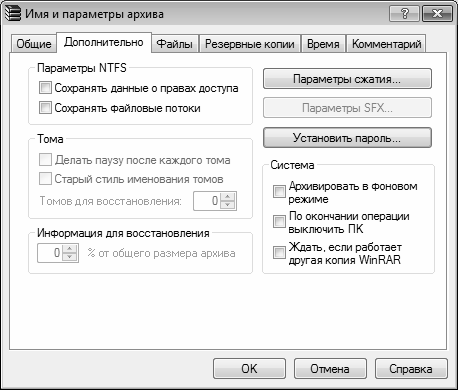
Рис. 6.20. Настройка архивирования, вкладка Дополнительно
Параметры, находящиеся в областях Тома, становятся доступными только при создании многотомных архивов (то есть архивов, состоящих из нескольких пронумерованных частей). Параметр Информация для восстановления доступен только в том случае, если на вкладке Общие был установлен флажок Добавить информацию для восстановления.
С помощью кнопки Установить пароль вы можете защитить свой архив паролем, чтобы предотвратить несанкционированный доступ к нему посторонних лиц. При нажатии данной кнопки на экране отображается окно Архивация с паролем (см. рис. 6.13), с которым мы уже познакомились ранее.
ВНИМАНИЕ
Помните, что при утрате пароля вы не сможете распаковать свой архив. Поэтому хорошо запомните пароль, а лучше всего – сохраните его в надежном месте.
Если предполагается, что процесс архивирования займет много времени (например – несколько часов), то вы можете сделать так, что по его окончании компьютер выключится автоматически. Для этого на вкладке Дополнительно установите флажок По окончании операции выключить ПК. Это позволит вам, например, включить архивирование вечером и спокойно отправляться спать – когда программа закончит работу, она выключит компьютер.
На вкладке Файлы, содержимое которой показано на рис. 6.21, можно ввести дополнительные и уточняющие сведения о добавляемых в архив файлах.
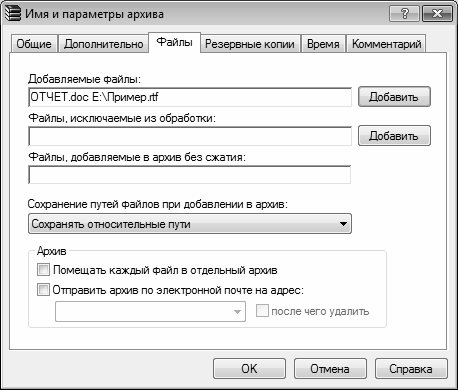
Рис. 6.21. Настойка архивирования, вкладка Файлы
На этой вкладке в поле Добавляемые файлы отображается список файлов или папок, которые будут заархивированы после нажатия в данном окне кнопки ОК. Изначально здесь показан тот файл или каталог, который был выбран для архивирования в рабочей области окна. Однако это перечень вы можете дополнить: для этого нужно нажать расположенную справа кнопку Добавить, затем в открывшемся окне выделить файл или папку щелчком мыши и нажать кнопку ОК.
Аналогичным образом можно сформировать перечень файлов, которые вы не хотите архивировать. Например, вы выбрали для архивирования каталог, но некоторые содержащиеся в нем файлы архивировать не нужно. В таком случае укажите их в поле Файлы, исключаемые из обработки – и WinRAR при создании архива просто проигнорирует их.
При необходимости вы можете каждый архивируемый файл поместить в отдельный архив – для этого в нижней части вкладки нужно установить флажок Помещать каждый файл в отдельный архив.
Каждый созданный в программе архив можно сопроводить соответствующим комментарием. Для этого нужно перейти на вкладку Комментарий, содержимое которой показано на рис. 6.22.
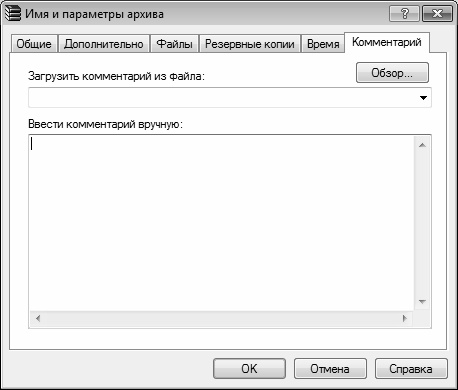
Рис. 6.22. Настройка архивирования, вкладка Комментарий
Вы можете ввести комментарий с клавиатуры, либо загрузить его из внешнего файла. В первом случае введите текст комментария в поле Ввести комментарий вручную. Во втором – нажмите кнопку Обзор, и в открывшемся окне укажите путь к файлу с текстом комментария.
Чтобы запустить процесс архивирования в соответствии с установленными параметрами, нажмите в данном окне кнопку ОК. Чтобы выйти из данного режима без выполнения архивирования, нажмите кнопку Отмена. Эти кнопки доступны на всех вкладках данного окна.
- Создание файлов с блокировкой
- Создание свободно позиционируемых элементов
- 12. Лекция: Создание приложений с графическим интерфейсом пользователя.
- Создание объектов Collection
- 7.4.2.4. Создание своего первого LiveCD
- 4.2. Создание трехмерной модели и построение горизонтальной проекции детали
- 7.4.2. Создание собственного LiveCD
- Создание пользователя и группы на рабочей станции
- Создание корня документа:
- Создание многофайловой базы данных
- Создание форм с несколькими вкладками
- Создание ярлыков в специальных папках




