Книга: Компьютер от «А» до «Я»: Windows, Интернет, графика, музыка, видео и многое другое
Режим мастера
Режим мастера
Специально для новичков в программе разработан и реализован режим работы мастера. Сущность его заключается в том, что все действия по архивированию или разархивированию выполняются в пошаговом режиме и сопровождаются соответствующими подсказками. Это позволит создать архив или распаковать его даже человеку, который практически не сталкивался ранее ни с чем подобным.
Для перехода в режим работы мастера предназначена команда главного меню Операции ? Мастер. Также для этого можно воспользоваться соответствующей кнопкой инструментальной панели. В любом случае на экране отобразится окно, изображенное на рис. 6.9.
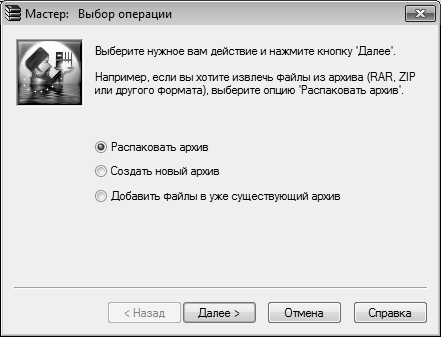
Рис. 6.9. Выбор операции
В данном окне с помощью переключателя нужно выбрать вид операции. Если вы хотите разархивировать объект, установите переключатель в положение Распаковать архив. Если, напротив, вы хотите упаковать файлы или папки в архив, выберите значение Создать новый архив. Иногда бывает необходимо добавить новые файлы в уже существующий архив (наиболее распространенная ситуация – когда человек попросту забыл включить в архив все необходимые данные) – в этом случае установите переключатель в положение Добавить файлы в уже существующий архив.
Далее мы рассмотрим, как ведется работа в каждом из перечисленных случаев. При этом мы будем действовать в следующем порядке: вначале создадим новый архив, затем добавим в него файлы, а после этого – распакуем его.
Итак, на первом шаге работы мастера (см. рис. 6.9) устанавливаем переключатель в положение Создать новый архив и нажимаем кнопку Далее. В результате на экране отобразится окно, которое показано на рис. 6.10.

Рис. 6.10. Выбор объекта для архивации
В данном окне нужно указать объект (файл или папку), который необходимо заархивировать. Для этого нужно выделить его щелчком мыши и нажать кнопку ОК – в результате на экране вновь отобразится окно мастера, которое теперь будет выглядеть так, как показано на рис. 6.11.
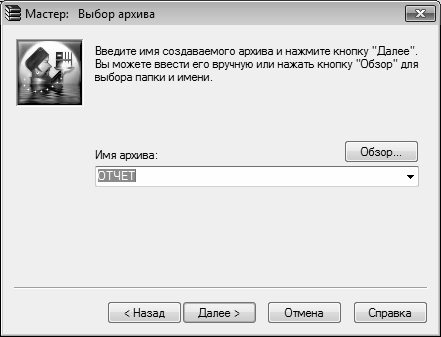
Рис. 6.11. Ввод имени архива
В данном окне в поле Имя архива указывается имя создаваемого архива. По умолчанию программа предлагает использовать то же имя, что и у архивируемого объекта, но при желании вы можете отредактировать предложенное значение с клавиатуры. Кроме этого, имя архива можно выбрать из раскрывающегося списка: в этом списке автоматически формируется список имен созданных ранее архивов, и вы можете выбрать любое из них.
После нажатия кнопки Далее будет выполнен переход к следующему этапу создания архива. Теперь окно мастера примет вид, как показано на рис. 6.12.

Рис. 6.12. Настройка дополнительных параметров архивирования
В данном окне можно выполнить настройку дополнительных параметров архивирования. Например, вы можете ускорить процесс архивирования путем установки флажка Сжимать быстрее, но менее плотно. Но учтите, что в данном случае степень сжатия будет не такой высокой, как при отключенном данном параметре.
Если установить флажок Удалить файлы после архивации, то объект-источник будет автоматически удален сразу после архивации. Эту возможность удобно использовать, например, в ситуации, когда нужно как можно быстрее освободить дисковое пространство, а также во многих других случаях.
Если установить флажок Создать самораспаковывающийся (.ехе) архив, то будет создан не rar-архив, который программа WinRAR создает по умолчанию, а самораспаковывающийся архив с встроенным исполняемым модулем, имеющий расширение ехе. О том, что представляют собой такие архивы и в чем заключаются их преимущества и недостатки, мы уже говорили ранее, в разделе «Самораспаковывающиеся архивы».
Возможности программы предусматривают защиту архивов паролем для предотвращения несанкционированного к ним доступа. Для этого в окне мастера (см. рис. 6.12) нужно нажать кнопку Установить пароль – в результате на экране отобразится окно, изображенное на рис. 6.13.
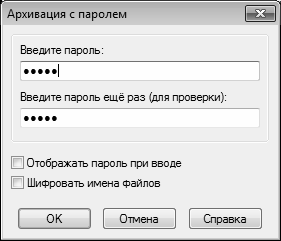
Рис. 6.13. Защита архива паролем
В соответствующих полях данного окна нужно дважды ввести пароль, который впоследствии программа запросит для распаковки данного архива. Двойной ввод необходим для исключения ошибки при вводе. Если установить флажок Отображать пароль при вводе, то при вводе пароля будут отображаться его символы, а при снятом данном флажке вместо них будут выводиться точки (см. рис. 6.13).
Чтобы включить парольную защиту, нажмите в данном окне кнопку ОК. Теперь при распаковке этого архива программа запросит ввод пароля, а если он введен не будет, либо будет введен неправильно – разархивирование станет невозможным.
При необходимости можно создать архив, который будет состоять из нескольких частей. Например, если вы хотите передать кому-то архив объемом 2,5 Гб, а в наличии у вас имеются только CD-диски – выберите в раскрывающемся списке (см. рис. 6.12) значение CD700: 700 mb, поскольку объем одного такого диска составляет, как известно, 700 Мб. В результате программа сформирует архив в нескольких частях: три части по 700 Мб и последняя часть – 400 Мб. Каждая из этих частей будет иметь свой номер, и ее можно будет записать на CD-диск. После того как получатель перепишет эти части с дисков на свой компьютер, он с помощью WinRAR сможет распаковать и собрать их в единое целое.
В нашем примере мы не будем этого делать, а просто нажмем кнопку Готово. В результате через некоторое время будет создан архив, ярлык которого появится на Рабочем столе (рис. 6.14).

Рис. 6.14. Ярлык архива на Рабочем столе
Теперь добавим в наш архив еще один файл. Для этого на первом этапе работы мастера (см. рис. 6.9) установим переключатель в положение Добавить файлы в уже существующий архив, и нажмем кнопку Далее. В результате на экране отобразится окно, которое показано на рис. 6.15.

Рис. 6.15. Выбор файла для добавления в архив
После нажатия в данном окне кнопки ОК на экране отобразится окно, которое показано на рис. 6.11. В данном окне из раскрывающегося списка нужно выбрать имя архива, в который должен быть добавлен файл, и нажать кнопку Далее. После этого откроется окно, изображенное на рис. 6.12, в котором нажмем кнопку Готово.
В результате выполненных действий новый файл добавлен в созданный ранее архив. Чтобы убедиться в этом, запустите ярлык архива на Рабочем столе – в результате его содержимое отобразится в автоматически открывшемся окне WinRAR (рис. 6.16).

Рис. 6.16. Архив с добавленным файлом
Как видно на рисунке, теперь архив содержит два файла, один из которых был заархивирован сразу, а второй – добавлен к уже существующему архиву.
Теперь рассмотрим, как с помощью мастера можно быстро распаковать имеющийся архив. Для этого в окне, изображенном на рис. 6.9, установим переключатель в положение Распаковать архив, и нажмем кнопку Далее. На следующем этапе нужно указать имя распаковываемого архива или путь к нему (рис. 6.17).
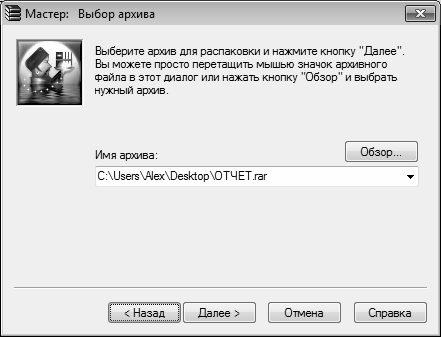
Рис. 6.17. Путь к распаковываемому архиву
Заполнить поле Имя архива можно как из раскрывающегося списка, так и с помощью кнопки Обзор. При нажатии на эту кнопку на экране открывается окно, в котором по обычным правилам работы с Проводником Windows нужно выбрать распаковываемый архив и нажать кнопку Открыть.
После нажатия кнопки Далее программа предложит указать папку, в которую будет распакован архив (рис. 6.18).
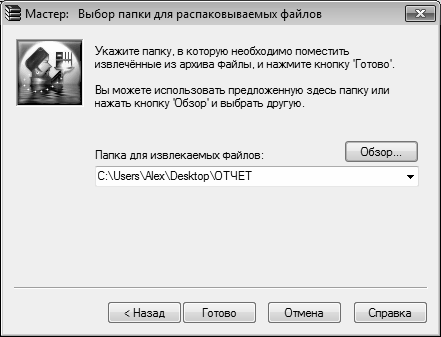
Рис. 6.18. Выбор папки для извлечения файлов
По умолчанию программа предлагает выполнить разархивирование по тому же адресу, где находится и сам архив (при этом будет автоматически создан каталог, имя которого совпадает с именем архива). При необходимости вы можете изменить этот путь как с клавиатуры, так и с помощью кнопки Обзор.
Архив будет распакован по указанному адресу после нажатия в данном окне кнопки Готово. Если распаковываемый архив ранее был защищен паролем, то после нажатия данной кнопки программа выдаст запрос на ввод пароля.
- Резервное копирование при работе InterBase в режиме 24x7
- 8.5.3. Режимы энергосбережения
- Режим обратной совместимости
- 2.6. Термостабилизация режима каскада на биполярном транзисторе
- 33.1. Интерактивный и неинтерактивный режим работы
- 4. Режимы работы экспертных систем
- 1.1 Режимы ядра и пользователя Windows
- Работа с документами в режиме оффлайн
- Чем отличается спящий режим от ждущего?
- Можно ли при помощи горячих клавиш переводить компьютер в спящий режим?
- Рис. 94. Разрешить использование спящего режима.
- 3.4.1. Смена режима




