Книга: Компьютер от «А» до «Я»: Windows, Интернет, графика, музыка, видео и многое другое
Вставка изображений и прочих объектов в документ
Вставка изображений и прочих объектов в документ
Как мы уже отмечали ранее, возможности программы WordPad предусматривают вставку в документ изображений и прочих объектов. Для этого предназначены инструменты, находящиеся в области Вставить (рис. 5.23).

Рис. 5.23. Вкладка Главная, область Вставить
Чтобы вставить в документ изображение, установите в это место курсор и нажмите кнопку Изображение. В результате на экране откроется окно, которое показано на рис. 5.24.
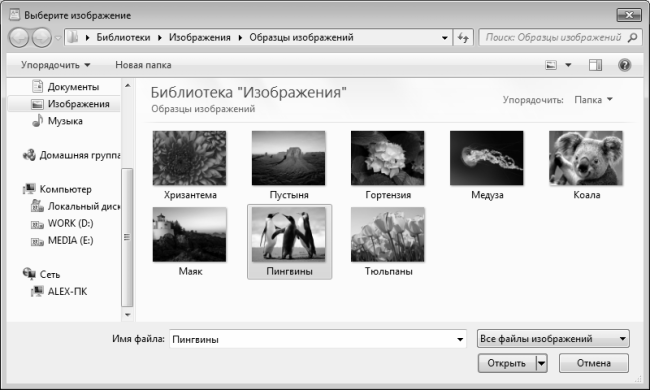
Рис. 5.24. Выбор изображения для вставки в документ
В этом окне (по сути, оно представляет собой Проводник Windows, с которым мы уже знакомы) нужно выбрать каталог, в котором хранится файл вставляемого изображения, затем выделить это файл щелчком мыши и нажать кнопку Открыть. Пример документа со вставленным изображением показан на рис. 5.25.
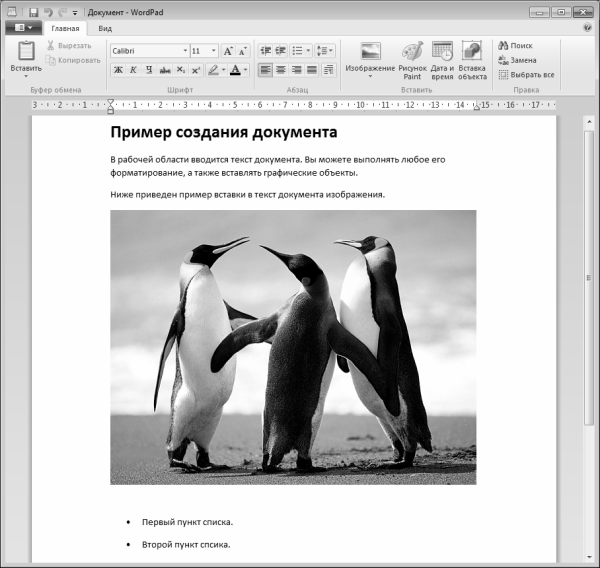
Рис. 5.25. Вставка изображения в документ
При необходимости вы можете отредактировать размеры вставленного изображения. Для этого откройте меню кнопки Изображение, и выполните команду Изменить размеры изображения. В результате на экране откроется окно, в котором в полях По горизонтали и По вертикали нужно указать требуемые размеры (в процентах к оригиналу) и нажать кнопку ОК.
С помощью кнопки Рисунок Paint можно вставить в документ рисунок, созданный в графическом редакторе MS Paint (эта программа также входит в комплект поставки операционной системы). При нажатии кнопки на экране откроется окно графического редактора, где вы и создаете рисунок, который будет вставлен в документ. Здесь мы не будем рассказывать, как это делать, поскольку подробное описание графического редактора MS Paint будет приведено ниже, в главе «Работа с графическими объектами».
Кнопка Дата и время предназначена для вставки в документ текущей даты или времени. При нажатии кнопки на экране открывается окно, изображенное на рис. 5.26.
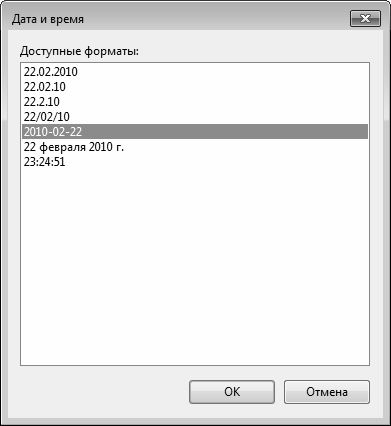
Рис. 5.26. Вставка даты и времени
В данном окне нужно щелчком мыши выбрать подходящий формат и нажать кнопку ОК.
С помощью кнопки Вставка объекта в документ можно вставить какой-либо объект: диаграмму, документ Word, документ Excel, рисунок и др. При нажатии кнопки открывается окно, которое показано на рис. 5.27.
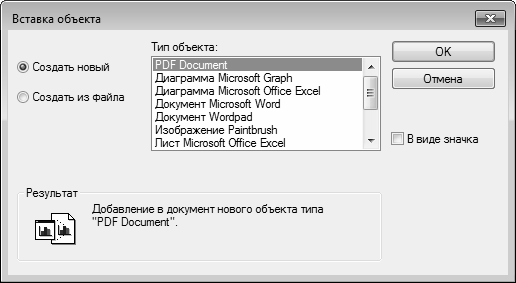
Рис. 5.27. Вставка объекта в документ
Как видно на рисунке, данное окно во многом напоминает окно специальной вставки, с которым мы познакомились ранее (см. рис. 5.15). Однако в данном случае имеются некоторые особенности, на которых мы остановимся подробнее.
С помощью переключателя следует выбрать режим вставки: Создать новый или Создать из файла. В первом случае нужно в расположенном справа списке выбрать приложение, средствами которого будет создан вставляемый объект, и нажать кнопку ОК. В результате на экране откроется окно выбранной программы (разумеется, при условии, что она установлена на компьютере), в котором по обычным правилам работы с этой программой создается вставляемый объект. После закрытия окна программы он отобразится в том месте документа, где до нажатия кнопки Вставка объекта находился курсор. Что касается флажка В виде значка, то он работает так же, как и в режиме специальной вставки, описание которого было приведено ранее (см. рис. 5.15).
Если же переключатель установлен в положение Создать из файла, то окно примет вид, как показано на рис. 5.28.
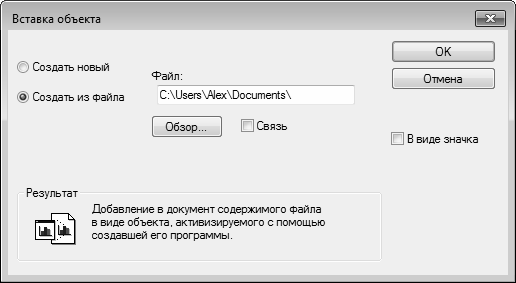
Рис. 5.28. Создание вставляемого объекта из файла
В данном случае в поле Файл нужно указать путь к файлу вставляемого объекта. Для этого следует нажать кнопку Обзор, и в открывшемся окне по обычным правилам работы с Проводником Windows указать требуемый путь.
Выбранный или созданный объект будет вставлен в документ после нажатия в данном окне кнопки ОК. Кнопка Отмена предназначена для выхода из данного режима без выполнения вставки.
- Иерархия объектов в InterBase
- 1.2.2. Комментарии и встроенная документация
- Имена объектов длиной 68 символов
- 15.3. Обработка изображений при помощи RMagick
- Создание объектов Collection
- Создание корня документа:
- 6.1.6. Печать документов
- Работа с активным документом
- 3.1. Основные нормативные руководящие документы, касающиеся государственной тайны
- Как уменьшить размер документа Microsoft Word?
- Документы по движению денежных средств
- 6.2. Создание и автоматическое заполнение бланков стандартных документов




