Книга: Компьютер от «А» до «Я»: Windows, Интернет, графика, музыка, видео и многое другое
«Блокнот» – удобный и простой текстовый редактор
«Блокнот» – удобный и простой текстовый редактор
Для запуска программы «Блокнот» предназначена команда Пуск ? Все программы ? Стандартные ? Блокнот. При активизации данной команды на экране откроется окно программы, изображенное на рис. 5.1.
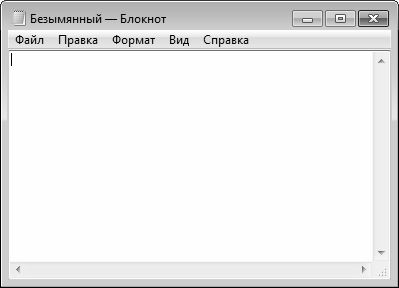
Рис. 5.1. Программа «Блокнот»
Программа довольно проста в использовании и потому отлично подходит для новичков. Создавать новый документ вы можете сразу после ее запуска – для этого просто вводите текст с клавиатуры.
Чтобы впоследствии сохранить созданный документ, выполните команду главного меню Файл ? Сохранить (эта команда вызывается также нажатием комбинации клавиш Ctrl+S) или Файл ? Сохранить как. В результате на экране откроется окно, изображенное на рис. 5.2.
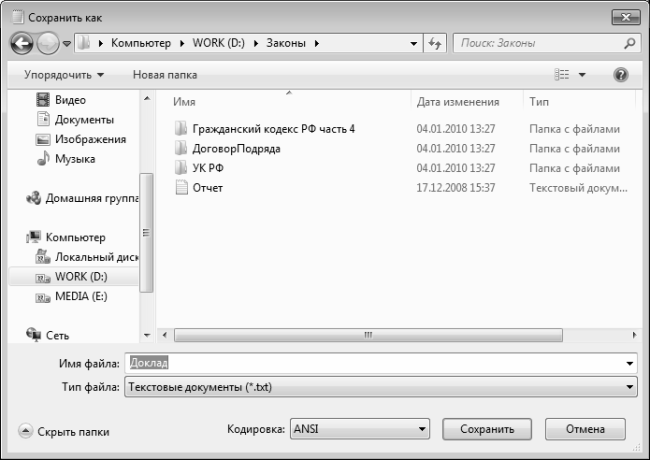
Рис. 5.2. Сохранение документа
В данном окне в поле Имя файла нужно ввести имя создаваемого файла, под которым он будет храниться в компьютере, а в адресной строке – указать путь для сохранения (это делается по обычным правилам работы с Проводником Windows, которые нам уже хорошо знакомы), после чего нажать кнопку Сохранить.
Если впоследствии вам понадобится внести какие-либо изменения в созданный документ, то вначале нужно открыть его: для этого либо просто запустите файл документа, либо откройте «Блокнот» и выполните команду главного меню Файл ? Открыть – при этом отобразится окно Открыть (рис. 5.3).
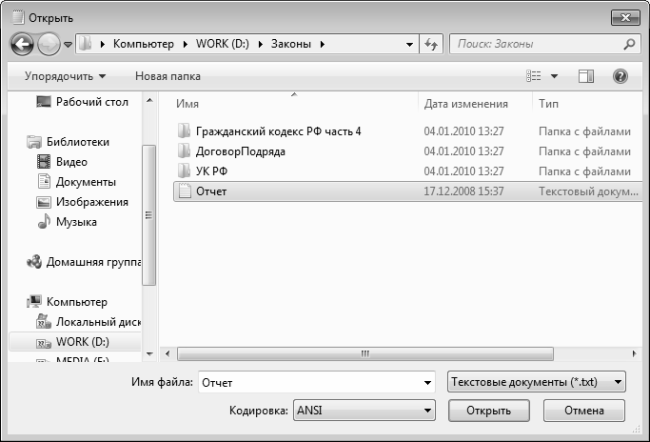
Рис. 5.3. Выбор файла для открытия
В данном окне нужно открыть папку, в которой хранится требуемый текстовый документ, затем выделить его щелчком мыши (при этом в поле Имя файла должно отобразиться его имя, см. рис. 5.3) и нажать кнопку Открыть. В результате файл откроется в окне программы «Блокнот». Теперь вы можете вносить в него любые необходимые изменения, для сохранения которых пользуйтесь командой Файл ? Сохранить. Учтите, что в данном случае при активизации данной команды на экране не будет открываться окно, которое показано на рис. 5.2 (оно отображается только при первом сохранении файла), а просто сохранятся выполненные изменения. Если же вы хотите сохранить изменения в отдельном файле (т. е. чтобы первоначальный вариант файла остался без изменений) – пользуйтесь командой Файл ? Сохранить как.
Чтобы распечатать текущий документ, выполните команду главного меню Файл ? Печать, вызываемую также нажатием комбинации клавиш Ctrl+P. При этом на экране откроется окно настройки параметров печати, в котором нужно нажать кнопку Печать. Предварительно можно просмотреть, как будет выглядеть документ на печатном листе – для перехода в данный режим используйте команду Файл ? Параметры страницы. В открывшемся окне вы также можете отредактировать настройки печати.
Если в процессе работы над документом вы случайно допустили какое-то ошибочное действие, вы можете отменить его с помощью команды Правка ? Отменить (или нажатием комбинации клавиш Ctrl+Z). Учтите, что эта команда отменяет только последнее действие.
Если в вашем документе периодически повторяется какой-то один и тот же текстовый фрагмент, то можно не набирать его постоянно, а пользоваться буфером обмена. Выделите этот фрагмент и выполните команду главного меню Правка ? Копировать, после чего установите курсор в то место, где этот фрагмент должен повториться, и выполните команду Правка ? Вставить. Поместить текстовый фрагмент в буфер обмена можно также с помощью команды Правка ? Вырезать – но в этом случае он будет удален из прежнего места.
СОВЕТ
Команды Правка ? Вырезать, Правка ? Копировать и Правка ? Вставить можно вызвать также с помощью комбинаций клавиш соответственно Ctrl+X, Ctrl+C и Ctrl+V.
Для быстрого удаления предварительно выделенного текстового фрагмента используйте команду Правка ? Удалить либо нажмите клавишу Delete. При этом будьте внимательны и осторожны, поскольку программа не выдает дополнительный запрос на подтверждение операции удаления. Еще раз напомним – отменить последнее ошибочное действие (в т. ч. удаление) можно с помощью команды Правка ? Отменить.
Если необходимо быстро выделить все содержимое документа (например, для копирования в буфер обмена и последующей вставки в другой документ), используйте команду Правка ? Выделить все, которая вызывается также нажатием комбинации клавиш Ctrl+A.
С помощью команды Правка ? Время и дата вы можете быстро вставить в то место, где находится курсор, информацию о текущей дате и времени (рис. 5.4).

Рис. 5.4. Вставка в документ текущей даты и времени
Отметим, что к аналогичному результату приведет нажатие клавиши F5. На рисунке видно, что вначале идет время в формате ЧЧ: ММ, а после пробела – дата в формате ДД.ММ.ГГГГ.
В программе реализована возможность автоматического переноса слов в зависимости от размера окна (вы можете самостоятельно регулировать размер окна – для этого мышью потяните за его правый нижний угол). По умолчанию данный механизм отключен, поэтому для его включения используйте команду главного меню Формат ? Перенос по словам.
Возможности программы предусматривают выполнение быстрого поиска символов, слов или текстовых фрагментов в текущем документе. Эту возможность особенно удобно использовать при работе с большими документами – когда, например, необходимо быстро найти в тексте какое-то определение или термин, а также в других случаях. Для перехода в режим поиска следует выполнить команду главного меню Правка ? Найти (эта команда вызывается также нажатием комбинации клавиш Ctrl+F) – в результате на экране откроется окно, изображенное на рис. 5.5.

Рис. 5.5. Настройка параметров поиска
В данном окне осуществляется настройка параметров поиска. В поле Что нужно ввести объект поиска, которым может являться любое слово или текстовый фрагмент. Чтобы поиск проводился с учетом регистра символов (прописные и строчные), установите флажок С учетом регистра (по умолчанию данный параметр отключен). С помощью переключателя Направление выбирается направление поиска: если он установлен в положение Вверх, то поиск будет вестись от курсора к началу документа, а при выборе значения Вниз – от курсора к концу документа.
Чтобы начать поиск в соответствии с установленными параметрами, нажмите в данном окне кнопку Найти далее. Если в тексте документа имеется несколько слов или текстовых фрагментов, удовлетворяющих условиям поиска, то для перехода к следующему объекту поиска можно использовать эту же кнопку или клавишу F3, а также команду главного меню Правка ? Найти далее.
Также вы можете выполнять автоматическую замену одного текстового фрагмента другим (например, в документе все слова «машина» заменить словом «автомобиль»). Для перехода в данный режим выполните команду главного меню Правка ? Заменить или нажмите комбинацию клавиш Ctrl+H, затем в открывшемся окне в поле Что введите заменяемое слово (текстовый фрагмент), а в поле Чем – заменяющее слово или текстовый фрагмент, и нажмите кнопку Заменить или Заменить все (в первом случае будет заменен только первый встретившийся в документе фрагмент, а во втором – сразу все фрагменты, удовлетворяющие заданным условиям).
- СТРУКТУРА ПРОСТОЙ ПРОГРАММЫ
- ПРИМЕР ПРОСТОЙ ПРОГРАММЫ НА ЯЗЫКЕ СИ
- 5.2. Основные приемы работы, элементы текстового редактора
- Файлы без расширения, как правило, текстовые. Как сделать, чтобы при двойном щелчке кнопкой мыши они открывались в Блокн...
- Еще один простой шаг к созданию сайта
- Простой клиент
- 4.3 Потоковый редактор sed
- Урок 1.4. Программа Блокнот. Основы работы с текстом
- Запуск программы Блокнот и работа с меню
- Практическая работа 38. Создание простой таблицы
- Практическая работа 44. Создание простой таблицы с формулами
- 2.12. Как снять защиту в текстовом редакторе Word




