Книга: Компьютер от «А» до «Я»: Windows, Интернет, графика, музыка, видео и многое другое
Описание пользовательского интерфейса
Описание пользовательского интерфейса
После запуска программы на экране отображается ее пользовательский интерфейс, который показан на рис. 5.6.

Рис. 5.6. Пользовательский интерфейс WordPad
Интерфейс программы WordPad включает в себя следующие элементы: кнопка WordPad, панель быстрого доступа, лента WordPad, рабочая область, строка состояния и контекстное меню. Кратко рассмотрим каждый из перечисленных элементов.
Кнопка WordPad является одним из основных инструментов программы. Она находится слева от вкладки Главная (см. рис. 5.6), название кнопки отображается в виде всплывающей подсказки при подведении к ней указателя мыши. При нажатии на кнопку открывается меню, команды которого предназначены для выполнения разных действий: открытие документа, создание документа, сохранение документа, вывод данных на печать, и др. По мере изучения программы мы подробно рассмотрим каждую команду этого меню.
Панель быстрого доступа находится в строке заголовка окна (на рис. 5.6 – слева от названия Документ – WordPad). Кнопки этой панели преднзаначены для быстрого доступа к режимам работы и функциям программы. Например, если вы часто пользуетесь тем или иным инструментом (выделение цветом, вставка рисунка и т. п.), то можете поместить кнопку его вызова на панель быстрого доступа – это позволит вам впоследствии быстро найти и вызвать требуемый инструмент.
Чтобы поместить кнопку на панель быстрого доступа, нужно найти этот инструмент на ленте WordPad или в меню кнопки WordPad, и щелкнуть на нем правой кнопкой мыши. В результате откроется контекстное меню, в котором нужно выбрать команду Добавить на панель быстрого доступа (рис. 5.7).
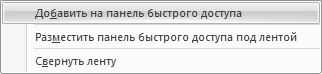
Рис. 5.7. Добавление кнопки на панель быстрого доступа
После выполнения этой команды кнопка вызова инструмента или функции появится на панели быстрого доступа (но и с прежнего места при этом не исчезнет). Чтобы впоследствии удалить кнопку с панели быстрого доступа, нужно щелкнуть на ней правой кнопкой мыши и в открывшемся контекстном меню выбрать команду Удалить с панели быстрого доступа.
ПРИМЕЧАНИЕ
По умолчанию панель быстрого доступа содержит три кнопки: Сохранить (для сохранения изменений в текущем документе), Отменить (для отмены последнего выполненного действия) и Вернуть (для повторного выполнения отмененного ранее действия).
Лента WordPad находится под панелью быстрого доступа и состоит из двух вкладок: Главная (см. рис. 5.6) и Вид. На этих вкладках располагаются кнопки и команды вызова всех инструментов программы: форматирования текста, настройки абзаца, вставки графических изображений, цветового оформления документа, и т. д. В дальнейшем мы более подробно познакомимся с содержимым каждой вкладки.
Рабочая область программы занимает основную часть интерфейса и по умолчанию имеет белый цвет. Именно в рабочей области осуществляется набор текста (см. рис. 5.6) и вставка в него графических объектов.
Строка состояния располагается вдоль всей нижней границы окна. На рис. 5.6 в правой части строки состояния содержится ползунок для настройки масштаба отображения данных. Кроме этого, в этой строке может отображаться информация о текущем документе либо иные сведения. Вы можете самостоятельно включать и выключать отображение строки состояния – для этого на вкладке Вид предназначен флажок Строка состояния.
Контекстное меню программы вызывается нажатием правой кнопки мыши. Содержимое контекстного меню определяется текущим режимом работы и зависит от места, в котором оно вызвано. Например, на рис. 5.7 показано контекстное меню, вызываемое на панели быстрого доступа, а на рис. 5.8 – контекстное меню рабочей области.
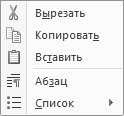
Рис. 5.8. Контекстное меню рабочей области
Отметим, что команды контекстного меню, вызванного в рабочей области, никакой дополнительной функциональной нагрузки не несут, а лишь дублируют некоторые другие инструменты программы, находящиеся на ленте WordPad. Но в некоторых случаях удобнее использовать именно команду контекстного меню, а не искать требуемый инструмент на ленте WordPad. Кстати, команды контекстного меню Вырезать и Копировать доступны только при наличии в тексте документа предварительно выделенного текстового фрагмента, а команда Вставить – только при наличии данных в буфере обмена.




