Книга: Компьютер от «А» до «Я»: Windows, Интернет, графика, музыка, видео и многое другое
Работа с буфером обмена
Работа с буфером обмена
В области Буфер обмена находятся инструменты Вырезать, Копировать и Вставить, которые предназначены для работы с буфером обмена. Кнопка Вырезать предназначена для удаления из текста выделенного фрагмента с одновременным помещением его в буфер обмена (эту возможность удобно использовать, например, для переноса текстового фрагмента из одного места документа в другое), кнопка Копировать – для копирования выделенного фрагмента в буфер обмена. Эти кнопки доступны только при наличии в тексте документа выделенного фрагмента.
Отметим, что вместо кнопки Вырезать можно использовать комбинацию клавиш Ctrl+X, а вместо кнопки Копировать – Ctrl+C.
С помощью кнопки Вставить (или нажатия комбинации клавиш Ctrl+V) осуществляется вставка содержимого буфера обмена в то место документа, где в данный момент находится курсор. Кнопка Вставить доступна только при наличии данных в буфере обмена (это, кстати, может быть не только текст, но и другой объект, например – изображение).
Если нажать кнопку Вставить в ее нижней части (там, где находится маленькая стрелочка), то откроется меню, содержащее две команды: Вставить и Специальная вставка. Как действует команда Вставить, мы уже знаем, а что касается команды Специальная вставка (она вызывается также нажатием комбинации клавиш Alt+Ctrl+V, то при ее активизации на экране отображается окно, изображенное на рис. 5.15.
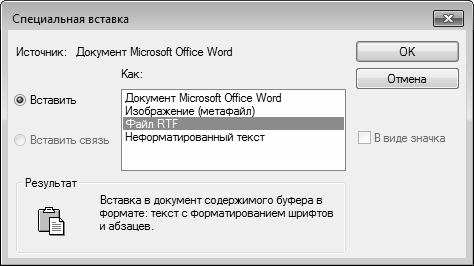
Рис. 5.15. Режим специальной вставки
В данном окне в поле Как нужно выбрать режим вставки содержимого буфера обмена в документ. Возможен выбор одного из перечисленных ниже вариантов.
? Документ Microsoft Office Word. В данном случае содержимое буфера обмена будет вставлено с возможностью его последующей активации в программе Word. Попросту говоря, если вы вставите из буфера обмена текстовый фрагмент в данном режиме, то он будет распознаваться программой как единый объект. Он будет полностью выделяться рамкой при одном щелчке на нем мышью, отредактировать его в окне WordPad вы не сможете. Для перехода в режим редактирования нужно будет дважды щелкнуть на нем мышью – после этого он откроется в окне редактора Word, где его можно будет отредактировать. Если установить расположенный справа флажок В виде значка (см. рис. 5.15), то в документ будет вставлен не текстовый фрагмент, находящийся в буфере обмена, а значок программы Word (такой же, какой обычно выводится на Рабочий стол для запуска Word; этим же значком, кстати, обозначаются Word-документы в Проводнике Windows). Чтобы увидеть скрытое под этим значком содержимое, нужно дважды щелкнуть на нем мышью, после чего оно откроется в окне Word.
? Изображение (метафайл). В данном случае содержимое буфера обмена будет вставлено в документ как изображение. Визуально текст будет выглядеть так же, как он выглядел при копировании в буфер обмена, но вот отредактировать вставленный в таком режиме фрагмент вы не сможете.
? Файл RTF. При выборе данного варианта содержимое буфера обмена будет вставлено в документ с соблюдением правил форматирования, принятых в rtf-формате.
? Неформатированный текст. При выборе данного варианта содержимое буфера обмена будет вставлено в документ без форматирования. Иначе говоря, если в буфер обмена был помещен текст, оформленный разными видами шрифта, курсивными и полужирными начертаниями и т. п., то после вставки его в данном режиме из буфера обмена он будет выглядеть, как обычный текст txt-формата (то есть так, как обычно выглядит текст в программе «Блокнот»).
Чтобы выполнить специальную вставку, выделите щелчком мыши подходящий вариант и нажмите кнопку ОК. Чтобы отказаться от специальной вставки, нажмите кнопку Отмена.




