Книга: Компьютер от «А» до «Я»: Windows, Интернет, графика, музыка, видео и многое другое
Форматирование текста
Форматирование текста
Как мы уже отмечали ранее, в программе WordPad реализованы широкие функциональные возможности по форматированию текста. Необходимые для этого инструменты находятся на вкладке Главная в области Шрифт (рис. 5.16).
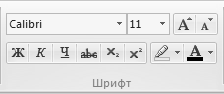
Рис. 5.16. Вкладка Главная, область Шрифт
Как видно на рисунке, эти инструменты представляют собой либо кнопку, либо раскрывающийся список. Рассмотрим назначение каждого из них.
ВНИМАНИЕ
Название каждого инструмента отображается в виде всплывающей подсказки при подведении к нему указателя мыши. Любое выбранное действие будет применено к предварительно выделенному текстовому фрагменту. Это справедливо также для области Абзац, с которой мы познакомимся ниже.
В раскрывающемся списке Семейство шрифтов выбирается шрифт, который нужно применить к текстовому фрагменту или всему документу. Обычно шрифт, которым будет набираться основная часть документа, указывается сразу, а для тех фрагментов, которые требуют другого оформления, нужный шрифт применяется позже. Хотя это не догма – каждый пользователь волен действовать так, как ему удобнее.
СОВЕТ
Прежде чем применять тот или иной вариант форматирования к выделенному фрагменту, вы можете заранее увидеть, как он будет выглядеть после применения этого форматирования. Для этого наведите указатель мыши на требуемый вариант (например, если вы хотите применить какой-то другой шрифт – наведите в списке Семейство шрифтов на него указатель мыши). Выделенный фрагмент сразу примет соответствующий вид. Если вас это устраивает – щелчком мыши примените выбранный вариант, если нет – можете продолжать выбор другого варианта. Это относится ко всем инструментам области Шрифт, кроме кнопок Увеличить размер, Уменьшить размер, а также кнопок выбора начертания (Полужирный, Курсив и др.).
Справа от списка семейство шрифтов находится список Размер шрифта. В нем вы можете выбрать требуемый размер шрифта, который будет применен к выделенному текстовому фрагменту. Действовать в данном случае нужно так же, как и при выборе вида шрифта.
С помощью кнопок Увеличить размер и Уменьшить размер (они находятся справа от списка Размер шрифта) вы можете соответственно увеличить или уменьшить размер выделенного слова или фрагмента относительно остального текста. Причем это можно делать неоднократно, то есть при каждом щелчке мышью на соответствующей кнопке выделенный фрагмент будет увеличиваться/уменьшаться. На рис. 5.17 показан документ, в котором слово области увеличено, а слово документа – уменьшено.
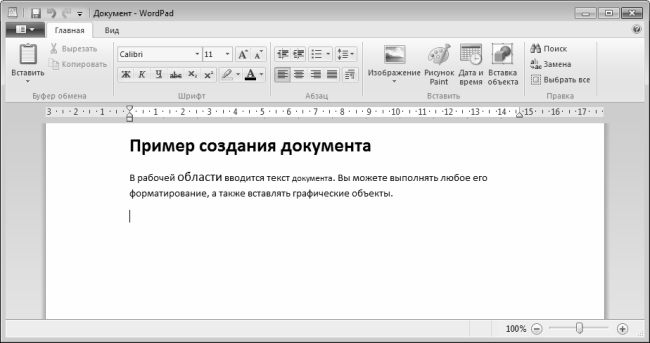
Рис. 5.17. Увеличение и уменьшение слов относительно остального текста
Кнопки Полужирный, Курсив, Подчеркнутый и Зачеркнутый предназначены для применения соответствующего начертания к выделенному текстовому фрагменту. Отметим, что эти кнопки относятся к числу самых востребованных инструментов, активно применяемых практически каждым пользователем.
С помощью кнопок Подстрочный и Надстрочный применяется соответственно нижний или верхний индекс к слову или фрагменту. На рис. 5.18 показан пример документа, в котором к слову области применен нижний индекс, а к слову документа – верхний.
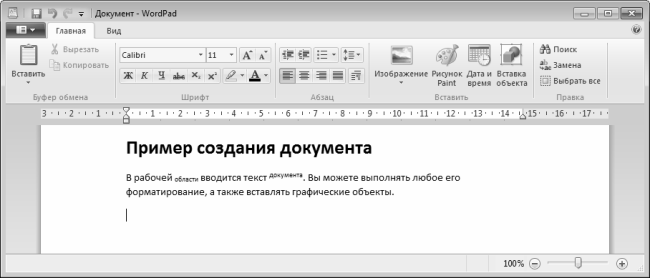
Рис. 5.18. Применение нижнего и верхнего индексов
Кнопка Цвет выделения текста предназначена для применения к выделенному фрагменту цветового оформления. Иначе говоря, если вы хотите выделить какой-то фрагмент цветом (обычно это делается для привлечения внимания к этому фрагменту) – выберите подходящий вариант в меню данной кнопки. Аналогичным образом с помощью кнопки Цвет текста можно выбрать цвет, которым будет отображаться шрифт.
- Как в документ Microsoft Word вставить текст, в котором отсутствует форматирование?
- 2.9. Форматирование строк
- Чем отличается быстрое форматирование от обычного?
- Как сбросить форматирование текста в Microsoft Word?
- Урок 5.3. Основы форматирования текста
- Ввод и форматирование текста в таблице
- Режимы: форматирование в зависимости от контекста
- 4. Печатник-подмастерье, или Автоматическое форматирование текста
- Ввод и форматирование текста
- Модуль PT4TaskMakerNET: форматирование текста заданий
- Глава 8 Форматирование текста средствами CSS
- Структура и форматирование основного текста рекламы




