Книга: Компьютер от «А» до «Я»: Windows, Интернет, графика, музыка, видео и многое другое
Программа WordPad
Программа WordPad представляет собой удобный текстовый редактор, предназначенный для создания и редактирования документов. По сравнению с «Блокнотом», описание которого приведено выше, WordPad является намного более функциональным продуктом. В частности, в нем заложены широкие возможности по форматированию документов и вставке в текст графических объектов (рисунков, фотографий, скриншотов и т. п.).
Программа WordPad входит в комплект поставки операционной системы Windows 7 Professional. Инсталляция WordPad осуществляется автоматически в ходе установки Windows. Для запуска программы предназначена команда Пуск ? Все программы ? Стандартные ? WordPad. Рекомендуется для удобства работы вывести ярлык WordPad на Рабочий стол (о том как это делается, мы говорили ранее, в разделе «Как запустить файл, вызвать приложение и создать ярлык на рабочем столе?»).
ПРИМЕЧАНИЕ
Документы, созданные в программе WordPad, можно сохранять в формате. rtf и. docx, что позволяет впоследствии работать с ними в другом популярном текстовом редакторе – MS Word (эта программа не входит в комплект поставки Windows 7 Professional, а приобретается отдельно в составе пакета офисных приложений MS Office). По сути, программа WordPad представляет собой упрощенную версию редактора MS Word.
Далее мы рассмотрим основные приемы и методы работы с текстовым редактором WordPad.
Описание пользовательского интерфейса
После запуска программы на экране отображается ее пользовательский интерфейс, который показан на рис. 5.6.

Рис. 5.6. Пользовательский интерфейс WordPad
Интерфейс программы WordPad включает в себя следующие элементы: кнопка WordPad, панель быстрого доступа, лента WordPad, рабочая область, строка состояния и контекстное меню. Кратко рассмотрим каждый из перечисленных элементов.
Кнопка WordPad является одним из основных инструментов программы. Она находится слева от вкладки Главная (см. рис. 5.6), название кнопки отображается в виде всплывающей подсказки при подведении к ней указателя мыши. При нажатии на кнопку открывается меню, команды которого предназначены для выполнения разных действий: открытие документа, создание документа, сохранение документа, вывод данных на печать, и др. По мере изучения программы мы подробно рассмотрим каждую команду этого меню.
Панель быстрого доступа находится в строке заголовка окна (на рис. 5.6 – слева от названия Документ – WordPad). Кнопки этой панели преднзаначены для быстрого доступа к режимам работы и функциям программы. Например, если вы часто пользуетесь тем или иным инструментом (выделение цветом, вставка рисунка и т. п.), то можете поместить кнопку его вызова на панель быстрого доступа – это позволит вам впоследствии быстро найти и вызвать требуемый инструмент.
Чтобы поместить кнопку на панель быстрого доступа, нужно найти этот инструмент на ленте WordPad или в меню кнопки WordPad, и щелкнуть на нем правой кнопкой мыши. В результате откроется контекстное меню, в котором нужно выбрать команду Добавить на панель быстрого доступа (рис. 5.7).
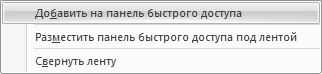
Рис. 5.7. Добавление кнопки на панель быстрого доступа
После выполнения этой команды кнопка вызова инструмента или функции появится на панели быстрого доступа (но и с прежнего места при этом не исчезнет). Чтобы впоследствии удалить кнопку с панели быстрого доступа, нужно щелкнуть на ней правой кнопкой мыши и в открывшемся контекстном меню выбрать команду Удалить с панели быстрого доступа.
ПРИМЕЧАНИЕ
По умолчанию панель быстрого доступа содержит три кнопки: Сохранить (для сохранения изменений в текущем документе), Отменить (для отмены последнего выполненного действия) и Вернуть (для повторного выполнения отмененного ранее действия).
Лента WordPad находится под панелью быстрого доступа и состоит из двух вкладок: Главная (см. рис. 5.6) и Вид. На этих вкладках располагаются кнопки и команды вызова всех инструментов программы: форматирования текста, настройки абзаца, вставки графических изображений, цветового оформления документа, и т. д. В дальнейшем мы более подробно познакомимся с содержимым каждой вкладки.
Рабочая область программы занимает основную часть интерфейса и по умолчанию имеет белый цвет. Именно в рабочей области осуществляется набор текста (см. рис. 5.6) и вставка в него графических объектов.
Строка состояния располагается вдоль всей нижней границы окна. На рис. 5.6 в правой части строки состояния содержится ползунок для настройки масштаба отображения данных. Кроме этого, в этой строке может отображаться информация о текущем документе либо иные сведения. Вы можете самостоятельно включать и выключать отображение строки состояния – для этого на вкладке Вид предназначен флажок Строка состояния.
Контекстное меню программы вызывается нажатием правой кнопки мыши. Содержимое контекстного меню определяется текущим режимом работы и зависит от места, в котором оно вызвано. Например, на рис. 5.7 показано контекстное меню, вызываемое на панели быстрого доступа, а на рис. 5.8 – контекстное меню рабочей области.
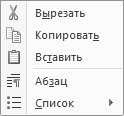
Рис. 5.8. Контекстное меню рабочей области
Отметим, что команды контекстного меню, вызванного в рабочей области, никакой дополнительной функциональной нагрузки не несут, а лишь дублируют некоторые другие инструменты программы, находящиеся на ленте WordPad. Но в некоторых случаях удобнее использовать именно команду контекстного меню, а не искать требуемый инструмент на ленте WordPad. Кстати, команды контекстного меню Вырезать и Копировать доступны только при наличии в тексте документа предварительно выделенного текстового фрагмента, а команда Вставить – только при наличии данных в буфере обмена.
Как создать новый документ?
Чтобы создать новый документ, нужно запустить программу, выполнить все необходимые действия по формированию документа (ввести текст, отформатировать его, вставить рисунки и т. д.) и сохранить введенные данные (о том, как сохранять документ, будет рассказано ниже).
Вы также можете создать новый документ, находясь в режиме работы с программой (например, работая с каким-то другим документом). Для этого нужно нажать кнопку WordPad, и в открывшемся меню выбрать команду Создать (эта команда вызывается также нажатием комбинации клавиш Ctrl+N). Если в данный момент ведется работа с другим документом, то программа вначале предложит сохранить выполненные изменения, а после этого на экране откроется новое окно WordPad, предназначенное для нового документа.
Как открыть созданный ранее документ?
Чтобы открыть созданный ранее документ WordPad, нужно дважды щелкнуть на файле этого документа в окне любого проводника (или выделить его в окне проводника и нажать клавишу Enter). Можно также открывать созданный ранее документ, находясь в программе WordPad.
Для этого нужно нажать кнопку WordPad и в открывшемся меню выбрать команду Открыть. Отметим, что эта команда вызывается также нажатием комбинации клавиш Ctrl+O (в данном случае нажимать кнопку WordPad не нужно). При выполнении любого из этих действий на экране откроется окно, изображенное на рис. 5.9.
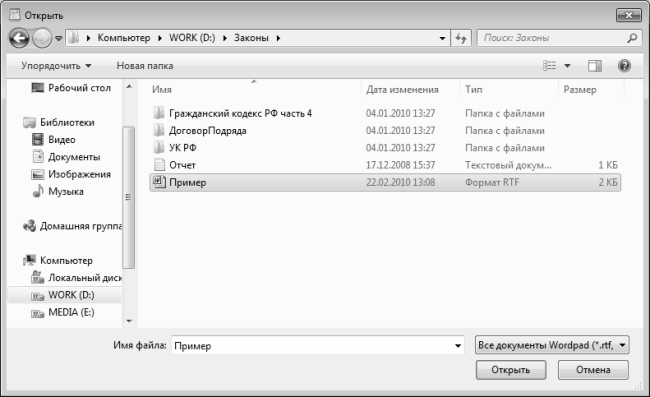
Рис. 5.9. Открытие созданного ранее документа
Как видно на рисунке, это окно во многом напоминает уже знакомое нам окно Проводника Windows, описание которого было приведено выше. В данном окне по обычным правилам работы с Проводником Windows нужно указать путь к файлу документа, который необходимо открыть, и нажать кнопку Открыть. В результате выполненных действий содержимое выбранного документа отобразится в программе WordPad.
Как сохранить документ и выполненные в нем изменения?
Для сохранения документа и выполненных в нем изменений в программе WordPad предназначены две команды, находящиеся в меню кнопки WordPad: Сохранить (эта команда вызывается также нажатием комбинации клавиш Ctrl+S) и Сохранить как. Рассмотрим порядок использования каждой из них.
Команда Сохранить предназначена для сохранения изменений, выполненных в созданном ранее документе, а также для сохранения только что созданного документа. Если вы работаете с созданным и сохраненным ранее документом, то при активизации команды Сохранить визуально никаких изменений на экране не произойдет: программа просто сохранит выполненные в документе изменения. Если же сохраняете документ в первый раз (то есть запустили программу WordPad, создали новый документ и хотите его сохранить), то при активизации данной команды на экране отображается окно, изображенное на рис. 5.10.
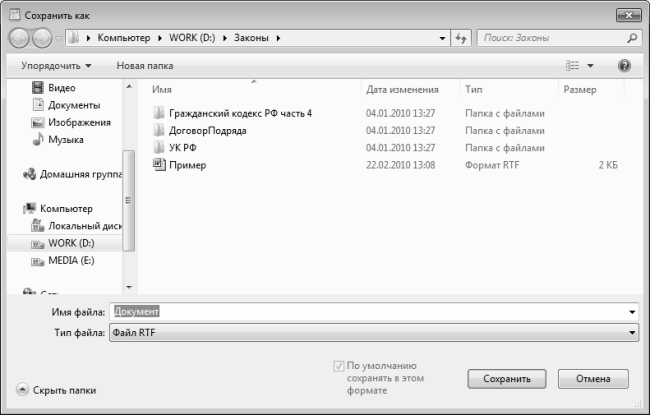
Рис. 5.10. Сохранение документа
Это окно также во многом напоминает уже знакомый нам Проводник Windows. В данном окне по обычным правилам работы с Проводником Windows нужно указать путь для сохранения файла (то есть каталог, в котором будет находиться файл документа). Затем в поле Имя файла нужно с клавиатуры ввести имя файла (по умолчанию программа новому документу присваивает имя Документ, см. рис. 5.10).
В поле Тип файла из раскрывающегося списка выбирается тип (иначе говоря – формат или расширение) файла документа. О том, что представляет собой расширение файла, мы говорили выше, в разделе «Панель управления».
Возможен выбор одного из перечисленных ниже вариантов.
? Файл RTF – при выборе этого значения документ будет сохранен в rtf-формате. Как мы уже отмечали ранее, это расширение поддерживается также текстовым редактором MS Word.
? Документ Office Open XML – в данном случае документ будет сохранен в формате .docx. Этот формат поддерживается текстовым редактором Word, начиная с версии 2007.
? Текст Open Document – при выборе этого варианта документ будет сохранен в файле с расширением .odt (файлы с этим расширением по умолчанию открываются текстовым редактором WordPad).
? Текстовый документ – при выборе этого значения документ будет сохранен в txt-формате. Это один из самых простых текстовых форматов, он поддерживается текстовым редактором «Блокнот», описание которого приведено выше.
? Текстовый документ MS-DOS и Текстовый документ в Юникоде – эти варианты представляют собой соответствующие разновидности текстового формата.
Если вам часто нужно сохранять документы в одном и том же формате, вы можете после выбора его в поле Тип файла установить флажок по умолчанию сохранять в этом формате, который находится внизу окна слева от кнопки Сохранить. В этом случае при последующих сохранениях новых документов программа будет по умолчанию предлагать в поле Тип файла именно этот формат.
Завершается процесс сохранения документа нажатием в данном окне кнопки Сохранить.
Что касается команды Сохранить как, то она предназначена для сохранения изменений, выполненных в текущем документе, в отдельном файле. Иначе говоря, если вы открыли созданный ранее документ, внесли в него изменения и выполнили команду Сохранить, то изменения будут сохранены в том же файле (то есть первоначальный вариант документа будет утрачен). Использование же команды Сохранить как позволяет сохранить и первоначальный, и измененный вариант документа. Чтобы было понятнее, поясним на конкретном примере.
Предположим, что у нас имеется документ Отчет. rtf. Нам нужно внести в него изменения, но при этом сохранить и первоначальный вариант документа. Открываем документ, редактируем его, а затем выполняем команду Сохранить как – в результате на экране откроется окно сохранения документа, изображенное на рис. 5.10, которое нам уже хорошо знакомо. В данном окне в поле Имя файла нужно ввести имя файла, под которым будет сохранен отредактированный вариант документа (например, ОтчетИсправл. rtf), и нажать кнопку Сохранить. В результате выполненных действий у нас сохранится первоначальный вариант документа в файле Отчет. rtf, а в файле ОтчетИсправл. rtf – его новый, отредактированный вариант.
Как распечатать документ?
Для вывода документа на печать предназначены команды, которые в меню кнопки WordPad находятся в подменю Печать. Этими командами являются: Печать, Быстрая печать и Предварительный просмотр.
При активизации команды Печать (эта команда вызывается также нажатием комбинации клавиш Ctrl+P, в данном случае открывать меню кнопки WordPad не нужно) на экране отображается окно, изображенное на рис. 5.11.
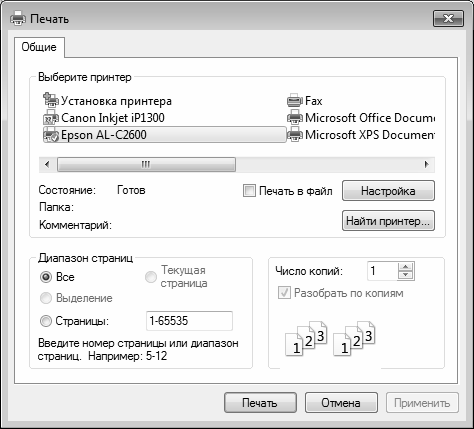
Рис. 5.11. Настройка параметров печати
В данном окне осуществляется настройка параметров печати документа. Если в системе установлено несколько принтеров (о том, как выполнить подключение принтера, мы говорили ранее, в разделе «Подключение принтера»), то в области Выберите принтер нужно щелчком мыши указать принтер, на котором планируется распечатать документ.
ПРИМЕЧАНИЕ
Если выбранный принтер готов к печати, для него в строке Состояние (она находится сразу под списком принтером) отобразится значение Готов. Только в этом случае документ имеет смысл отправлять на печать.
С помощью кнопки Настройка можно перейти в режим более тонкой настройки параметров печати. При этом на экране откроется окно, в котором выбирается размер бумаги (по умолчанию предлагается размер А4, поскольку он является самым популярным), ориентация содержимого документа на странице (книжная или альбомная), тип бумаги (простая, плотная и др.), а также иные параметры. Отметим, что в большинстве случаев предложенные по умолчанию параметры являются оптимальными.
В области Диапазон страниц можно указать, какую часть документа следует распечатать. Часто бывает так, что нужно вывести на печать не весь документ, а лишь какую-то его часть: абзац, несколько страниц, и т. д. Если вы хотите распечатать весь документ полностью, установите переключатель в положение Все. Если вам нужно вывести только какой-либо фрагмент документа, нужно вначале выделить его в тексте документа, а затем в окне настройки параметров печати установить данный переключатель в положение Выделение (отметим, что это положение доступно только при наличии в документе предварительно выделенного фрагмента). Если же вам нужно вывести на печать лишь несколько страниц документа, установите переключатель в положение Страницы, и укажите диапазон страниц (например, 4–7, если вы хотите распечатать страницы с 4-й по 7-ю), или через запятую введите номера страниц, если они следуют не друг за другом (например, 3, 8, 12, если вы хотите распечатать 3-ю, 8-ю и 12-ю страницы).
Если вам нужно распечатать документ в нескольких экземплярах, введите соответствующее значение в поле Число копий (его можно заполнить как с клавиатуры, так и с помощью кнопок счетчика). Если в данном поле введено любое значение, кроме 1, то становится доступным для редактирования расположенный ниже флажок Разобрать по копиям. Если он установлен, то система автоматически разберет документ по копиям (то есть вначале будет распечатана первая копия, за ней – вторая, и т. д.). Если же данный флажок снять, то вначале будут распечатаны все первые страницы всех копий документа, затем – все вторые, и т. д.
Чтобы сохранить выполненные настройки печати, нажмите в данном окне кнопку Применить, которая находится в правом нижнем углу окна. В этом случае программа запомнит настройки, но окно при этом останется открытым. Отметим, что это делать не обязательно – к отправляемому на печать документу в любом случае будут применены текущие настройки. Для отправки документа на печать нажмите в данном окне кнопку Печать.
Если вы согласны с настройками параметров печати, которые предлагаются в программе по умолчанию, то можете сразу отправить документ на печать, без вызова окна, изображенного на рис. 5.11. Для этого нажмите кнопку WordPad, и в подменю Печать выполните команду Быстрая печать.
В любом случае перед тем, как отправить документ на печать, рекомендуется просмотреть, как он будет выглядеть на странице в печатном виде. Дело в том, что вид документа на листе бумаги может заметно отличаться от того, как он выглядит в рабочей области окна программы WordPad. Поэтому после печати документа может оказаться, что часть его не поместилась на странице, «вылезла» за поля, или наоборот – текст документа находится слишком близко к центра страницы, а поля получились слишком большие и т. д. Для предварительного просмотра документа нажмите кнопку WordPad, и в подменю Печать выберите команду Предварительный просмотр. В результате на экране откроется окно, которое показано на рис. 5.12.
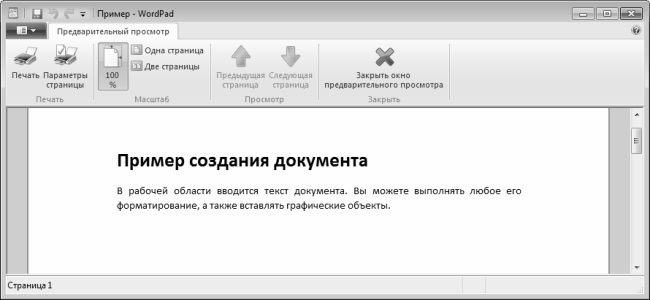
Рис. 5.12. Предварительный просмотр документа перед отправкой его на печать
В данном окне документ представлен в точности так, как он будет выглядеть на листе бумаги после распечатки. Если вас что-то не устраивает, можно вернуться в режим редактирования документа (для этого нажмите кнопку Закрыть окно предварительного просмотра), и внести требуемые изменения, после чего опять войти в режим предварительного просмотра – и так до тех пор, пока расположение документа на странице не будет вас полностью устраивать.
Если же в окне предварительного просмотра документ выглядит нормально, то можно прямо отсюда отправить его на печать – для этого нажмите кнопку Печать или комбинацию клавиш Ctrl+P.
Чтобы изменить расположение документа на странице (в случае, если печатный его вид вас не устраивает), иногда бывает достаточно немного подкорректировать его форматирование. Если это не помогло – придется подкорректировать параметры разметки страницы. Перейти в соответствующий режим можно как из режима редактирования документа, так и из режима предварительного просмотра. В первом случае нужно нажать кнопку WordPad, и в открывшемся меню выбрать команду Параметры страницы, во втором – нажать кнопку Параметры страницы, которая находится рядом с кнопкой Печать (см. рис. 5.12). При выполнении любого из перечисленных действий на экране отобразится окно Параметры страницы, изображенное на рис. 5.13.
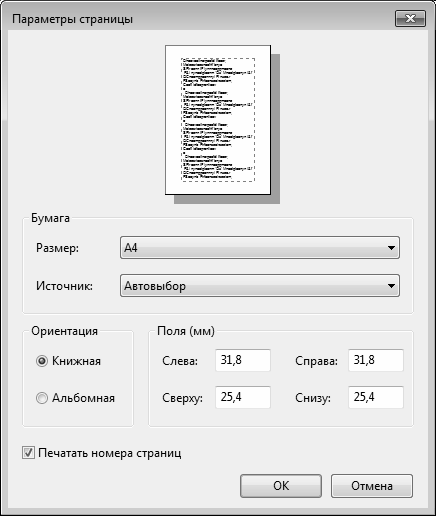
Рис. 5.13. Редактирование параметров разметки страницы
В данном окне можно не только изменить разметку страницы документа, но и настроить некоторые другие параметры. Например, в поле Размер из раскрывающегося списка можно выбрать размер бумаги: А4 (этот размер предлагается по умолчанию), А3, А2, разного вида конверты, и др. В поле Источник из раскрывающегося списка выбирается источник подачи бумаги (это зависит от используемого принтера), возможные варианты – Автовыбор (этот вариант предлагается использовать по умолчанию), МЦ лоток, Нижняя кассета 1 и Нижняя кассета 2.
Если в окне предварительного просмотра вы видите, что ваш документ не помещается на странице, то измените его поля. Для каждого поля документа предназначен соответствующий параметр: Слева, Справа, Сверху и Снизу, размер поля вводится с клавиатуры и выражается в миллиметрах.
С помощью переключателя Ориентация выбирается ориентация документа на странице: Книжная (этот вариант предлагается использовать по умолчанию) или Альбомная. Отметим, что иногда для того, чтобы документ хорошо смотрелся на странице, достаточно лишь поменять его ориентацию. Это относится, например, к таблицам, имеющим большое количество столбцов: при книжной ориентации они часто «вылезают» за боковые поля документа, а при включении альбомной ориентации выглядят отлично.
В верхней части окна демонстрируется образец того, как будет выглядеть данный документ при текущих настройках.
Чтобы применить настройки к документу, нажмите в данном окне кнопку ОК. Кнопка Отмена предназначена для выхода из данного режима без сохранения выполненных изменений.
Настройка представления данных в окне программы
В программе WordPad реализована возможность самостоятельной настройки пользователем представления данных в окне работы с документом. Необходимые действия выполняются на вкладке Вид, содержимое которой показано на рис. 5.14.
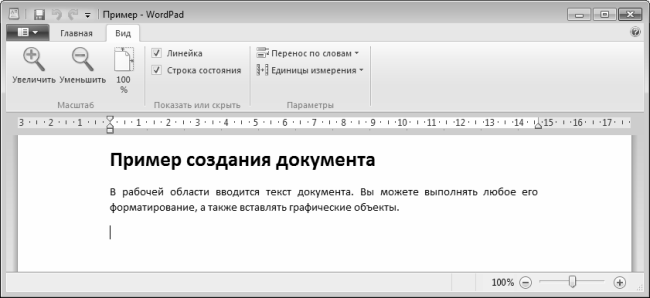
Рис. 5.14. Окно работы с документом, вкладка Вид
На данной вкладке с помощью кнопок Увеличить и Уменьшить можно соответственно увеличить или уменьшить масштаб отображения документа. Одно нажатие кнопки изменяет масштаб в соответствующем направлении на 10 %. Чтобы быстро восстановить отображение документа в 100 %-ном масштабе (это значение предлагается в программе по умолчанию), нажмите в данном окне кнопку 100 %.
СОВЕТ
Изменять масштаб можно также с помощью соответствующего ползунка, который находится в правой части строки состояния (см. рис. 5.14).
В области Показать или скрыть находятся флажки Линейка и Строка состояния. Первый из них предназначен для управления отображением линейки, которая находится над текстом документа и предназначена для определения размеров и выравнивания текста и объектов в документе. С помощью флажка Строка состояния, как мы уже отмечали ранее, осуществляется управление отображением строки состояния, которая располагается вдоль нижней границы окна программы.
В области Параметры находятся кнопки Перенос по словам и Единицы измерения. Режим переноса используется для переноса слов по строкам документа. При нажатии кнопки Перенос по словам открывается меню, содержащее три команды: Без переноса, В границах окна и В границах линеек.
При выполнении команды Без переноса автоматической перенос слов выполняться не будет. В этом случае весь введенный текст документа будет отображаться в одной строке до тех пор, пока пользователь не нажмет клавишу Enter. Этот режим используется довольно редко, поскольку документ в таком виде невозможно распечатать, да и работать с ним очень неудобно (за исключением редких и специфических ситуаций).
Если включить режим В границах окна, то слова будут автоматически переноситься на новую строку по достижении текстом границы окна, а при выборе режима В границах линеек – по достижении текстом границы линейки (которая, напомним, отображается только при установленном флажке Линейка).
При нажатии кнопки Единицы измерения открывается меню, команды которого предназначены для выбора единицы измерения для линейки и параметров страницы. Для выбора требуемой единицы измерения достаточно выполнить в данном меню соответствующую команду (возможные варианты – Дюймы, Сантиметры, Точки и Пики).
Описание режимов работы
- Что может программа Wordpad?
- Глава 7 Осваиваем WordPad
- Программа WordPad для составления текстовых документов
- WordPad
- Программа «Тайный покупатель»
- Программа Victoria
- Подпрограмма обработки прерывания
- Магическая программа, или Беспорядок по расписанию
- Что делать, если вместо русских букв в программах – непонятные символы?
- Как называется программа, которая устанавливает Windows за 5 минут?
- Программа shmget
- Какая программа позволяет создавать документы формата PDF?




