Книга: Самоучитель работы на Macintosh
5.1.12. Текстовые блоки
Разделы на этой странице:
- Создание текстового блока
- Создание текстового блока как плавающего объекта
- Создание текстового блока как внутристрочного объекта
- Напоминание
- Работа с текстом внутри блока
- Связывание плавающих текстовых блоков
- Создание связи между текстовыми блоками
- Замечание
- Замечание
- Работа со связанными текстовыми блоками
- Замечание
5.1.12. Текстовые блоки
Pages предлагает вводить текст не только в текстовый слой на странице, но позволяет размещать его в прямоугольные блоки, которые могут быть размещены в произвольном месте страницы.
С текстовым блоком, как с объектом, можно производить все вышеперечисленные действия: изменение размера, перемещение, копирование, поворот и т. д. Подробнее см. разд. 5.1.10. Ниже мы рассмотрим специфику работы с текстовыми блоками.
Создание текстового блока
Текстовый блок может быть добавлен на страницу и как плавающий объект, и как внутристрочный.
Создание текстового блока как плавающего объекта
Когда мы добавляем текстовый блок как плавающий объект, он становится привязанным к странице, а введенный текст обтекает его вокруг рамки. Для создания текстового блока как плавающего объекта достаточно выполнить одно из перечисленных ниже действий:
? щелкнуть по кнопке Text Box (Текстовый блок), расположенной на панели инструментов:

? щелкнуть мышью, удерживая клавишу <Command>, за пределами текста (в одном из четырех полей). Курсор ввода исчезнет. Выполнить команду Insert (Вставка) ? Text Box (Текстовый блок);
? щелкнуть мышью по кнопке Text Box (Текстовый блок), расположенной на панели инструментов, удерживая клавишу <Option>. Отпустить клавишу <Option>, указатель примет вид перекрестия. Затем на странице с нажатой кнопкой мыши нарисовать прямоугольную рамку;
? если текстовой блок внедрен в документ как внутристрочный объект, то щелчок мыши по кнопке Floating (Плавающий), расположенной на панели форматирования, преобразует блок в плавающий объект.
Создание текстового блока как внутристрочного объекта
Для привязки текстового блока к тексту на странице мы можем создать его как внутристрочный объект одним из способов:
? указать место вставки в документ текстового блока, установив в необходимое положение курсор ввода. Выполнить команду Insert (Вставка) ? Text Box (Текстовый блок);
? мы можем создать блок текста как внутристрочный объект, преобразовав его из плавающего, щелкнув мышью по кнопке Inline (Внутристрочный), расположенной на панели форматирования.
Напоминание
Если блок добавлен на страницу как внутристрочный объект, то верхние маркеры выделения не являются активными, поэтому перемещать и изменять размер блока с их помощью не получится. Для этого следует использовать активные (нижние) маркеры.
Работа с текстом внутри блока
Текстовый блок создается с заготовленной и выделенной фразой внутри: «Type to enter text» (Печатать для ввода текста), которая реагирует на изменение атрибутов текста. Что является очень удобным и позволяет предварительно определиться с установками для символов, а затем ввести текст. Так как фраза изначально выделена, то ввод любого символа удаляет ее.
Работа с текстом внутри блока проходит аналогично работе с текстом на странице. Также работают приемы выделения, на блок распространяется режим невидимых символов, также происходит работа с абзацами, списками и т. п.
Обратите внимание, когда текст начнет выходить за нижнюю границу блока, то на ней появится индикатор в виде знака «+», говорящий о переполнении блока. В этом случае следует расширить границы блока, перетащив указатель мыши вниз, предварительно «ухватившись» за индикатор.
Для завершения ввода текста и выделения блока следует щелкнуть по границе рамки текстового блока или нажать комбинацию клавиш <Соmmand>+<Retum>.
Если вид разметки страницы не установлен, то границы текстового блока видны, пока идет работа с текстом внутри него, но стоит произвести щелчок мышью вне блока, границы исчезнут, и станет не понятно, как создан текст: введен ли он непосредственно на странице или он содержится в текстовой рамке. Поэтому, чтобы не ввести в заблуждение самого себя, следует установить режим разметки страницы, выбрав команду View (Вид) ? Show Layout (Показать разметку).
Связывание плавающих текстовых блоков
В ряде случаев возникает необходимость разместить один текст в нескольких блоках, причем так, чтобы текст перетекал из одного блока в другой. Для этого удобно использовать связанные текстовые блоки. Причем, если мы будем форматировать или редактировать текст в первом блоке, то эти действия повлияют на текст во втором блоке. Например, если уменьшить размер символов в первом блоке, то часть текста из второго блока перетечет в первый, но со старым размером символов. Если понадобится применить действие к тексту одновременно в двух блоках, то следует выделить текст в них, поместив курсор ввода внутрь любого блока, и выполнить команду Edit (Правка) ? Select All (Выделить все). Связанные блоки текста могут быть разнесены друг от друга на расстоянии нескольких страниц.
Создание связи между текстовыми блоками
Связь между текстовыми блоками обозначается голубым отрезком, соединяющим правую границу первого блока с левой границей второго (рис. 5.51). Установить связь можно одним из способов:
? создать два текстовых блока. В первый блок ввести текст. Щелкнуть мышью по голубому квадрату, расположенному на правой стороне первого блока. Указатель мыши сменится на стрелку с плюсом:

Затем произвести щелчок по второму блоку;
? создать один блок текста. Выделить его. Аналогично предыдущему пункту произвести щелчок по голубому квадрату, затем щелкнуть мышью в любом месте документа, тогда автоматически появится связанный пустой блок, в который перетечет часть текста из первого блока;
Замечание
Если мы начали устанавливать связь, т. е. уже нажали на голубой квадрат, но передумали, то клавиша <Escape> поможет нам отменить начало действия.
? создать один блок текста. Выделить его. Выполнить команду Format (Формат) ? Text Box (Текстовый блок) ? Add Linked Text Box (Добавить связанный текстовый блок);
? создать два текстовых блока. Выделить оба блока щелчком мыши, удерживая клавишу <Command> или <Shift>. Выполнить команду Format (Формат) ? Link Selected Text Boxes (Связать выделенные текстовые блоки).
Замечание
Команда Format (Формат) ? Link Selected Text Boxes (Связать выделенные текстовые блоки) связывает только два блока! Поэтому, если нам понадобится, например, связать четыре блока, то сначала связываем первый и второй, затем второй и третий и, наконец, третий и четвертый.
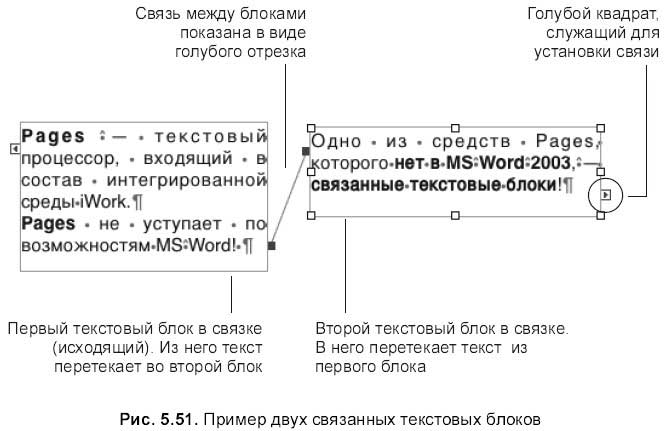
Работа со связанными текстовыми блоками
? Чтобы разорвать связь между блоками, необходимо выполнить команду Format (Формат) ? Text Box (Текстовый блок) ? Break Connection into Text Box (Разорвать входящую связь) или Format (Формат) ? Text Box (Текстовый блок) ? Break Connection out of Text Box (Разорвать исходящую связь).
Замечание
Для разрыва связи достаточно удалить один из блоков в связке. При разрыве связи между блоками текст перетекает в первый (исходящий) блок.
? Чтобы скрыть голубой отрезок между связанными блоками, следует выполнить команду Format (Формат) ? Text Box (Текстовый блок) ? Hide Connection Lines (Скрыть линии связи), для отображения отрезка используется команда Format (Формат) ? Text Box (Текстовый блок) ? Show Connection Lines (Показать линии связи).
? Копирование связанных блоков:
• если выделить один блок из связки и скопировать его через буфер обмена, последовательно выполнив команды Edit (Правка) ? Сору (Скопировать) и Edit (Правка) ? Paste (Вставить), то добавится дубль выделенного блока, но связь будет утеряна;
• если выделить все блоки в связке и выполнить последовательно пару команд Edit (Правка) ? Сору (Скопировать) и Edit (Правка) ? Paste (Вставить), то поверх выделенных блоков появятся дубликаты, с сохранившейся связью между ними.
Для освоения разд. 5.1.12 используйте практикум из разд. 6.1.12.
- 5.1.1. Интерфейс окна Pages
- 5.1.2. Предварительные настройки окна Pages
- 5.1.3. Основные правила набора текста
- 5.1.4. Фрагмент текста
- 5.1.5. Форматирование символа
- 5.1.6. Форматирование абзаца
- 5.1.7. Табуляция
- 5.1.8. Списки
- 5.1.9. Колонки
- 5.1.10. Плавающие и внутристрочные объекты
- 5.1.11. Графические объекты
- 5.1.12. Текстовые блоки
- 5.1.13. Таблицы
- 5.1.14. Диаграммы
- 5.1.15. Аудио- и видеофайлы
- 5.1.16. Совместимость с Microsoft Word
- 5.1.17. Другие возможности Pages
- Специальные текстовые блоки
- Блоки текста
- Текстовые блоки и работа с ними
- Текстовые поля
- Статистика по блокировкам
- Создание файлов с блокировкой
- Не допускайте того, чтобы поток пользовательского интерфейса блокировался на длительное время
- Часть I Скрываем свое местонахождение и посещаем заблокированные сайты
- Блоки питания, используемые в компьютерах
- Текстовые сообщения процедуры POST
- ГЛАВА 8 Блокировки чтения-записи
- Не хочу, чтобы компьютером пользовались в мое отсутствие. Как установить пароль и блокировать машину?




