Книга: Самоучитель работы на Macintosh
5.1.8. Списки
Разделы на этой странице:
5.1.8. Списки
Текстовый процессор Pages, как и MS Word, предлагает создавать списки следующих видов:
? Маркированные. В качестве маркера могут быть использованы символы, готовые картинки, входящие в библиотеку, картинки пользователя;
? Нумерованные. Перечень вариантов для нумерации так же богат, как и в MS Word: арабские цифры, римские цифры, латинские буквы, строчные и прописные символы. Нумерация может быть начата с заданного числа;
? Многоуровневые. Предлагается возможность использования отдельной нумерации уровней и подуровней списка.
При создании списков в любом текстовом процессоре следует помнить одно очень важное правило! Элемент списка — абзац. Это означает, что при нажатии клавиши <Retum> мы переходим к следующему элементу списка, который должен автоматически нумероваться или обозначаться маркером.
Технология создания списка
Существуют два способа создания списков:
? набрать текст, расставив символы «конец абзаца» в конце каждого предполагаемого элемента списка (пункта). Выделить фрагмент текста, затем выбрать нужный нам тип списка из выпадающего меню на панели форматирования (рис. 5.16);
? сначала установить необходимый вид списка, затем вводить текст, причем каждый раз при нажатии клавиши <Return> Pages будет подразумевать ввод следующего элемента в список и автоматически обозначать его цифрой или маркером.
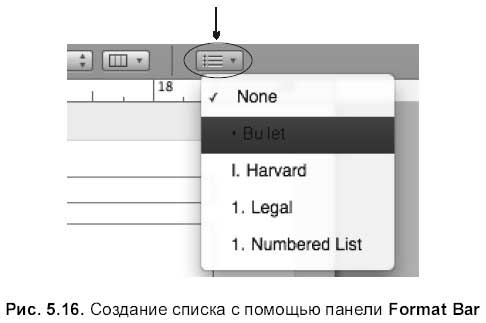
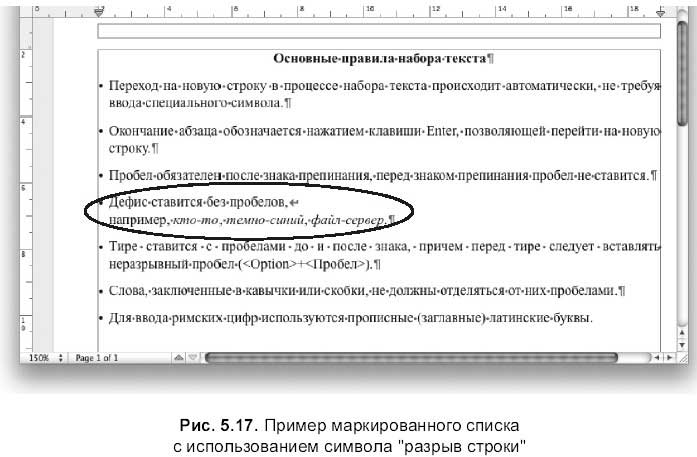
Замечание
Символ «разрыв строки» (<Shift>+<Return>) позволяет перенести строку вниз, не выходя из текущего абзаца. Поэтому при создании списка в случае необходимости переноса строки вниз, не обозначая ее цифрой или маркером, используйте комбинацию клавиш <Shift>+<Return> (рис. 5.17).
Многоуровневые списки
Для создания многоуровневого (рис. 5.19) списка удобно придерживаться следующего правила.
1. Набрать текст, нажимая клавишу <Return> в конце каждого предполагаемого элемента списка (после пункта и подпункта).
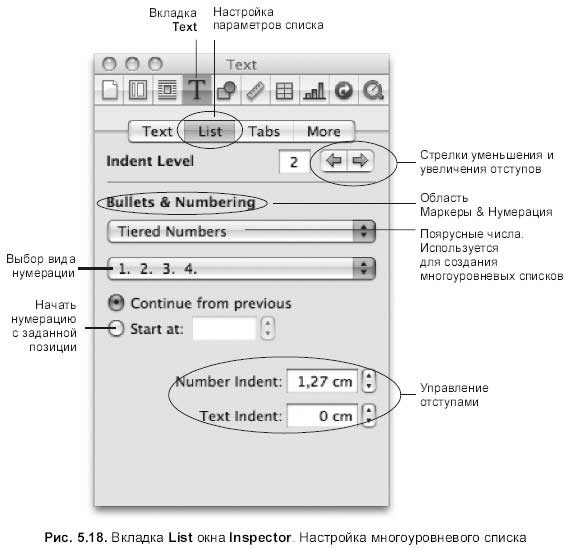
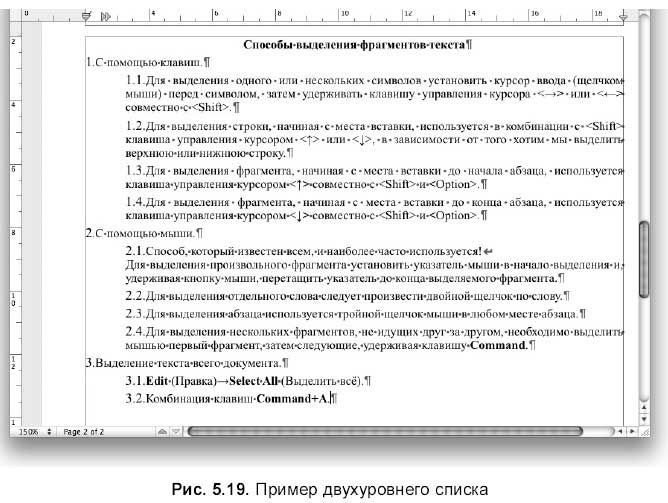
2. Выделить фрагмент текста. В окне Inspector (Инспектор) перейти на вкладку Text (Текст), выбрать опцию List (Список), в области Bullets & Numbering (Маркеры & Нумерация) установить тип списка Tiered Numbers (Уровневая нумерация) (рис. 5.18). Все элементы списка будут пронумерованы как пункты одного уровня.
3. Для того чтобы создать подуровни, необходимо выделить часть текста и увеличить отступ с помощью клавиши <Tab> или стрелкой увеличения отступа (Indent Level) в окне инспектора:

4. Для уменьшения отступа и возврата от подуровня к уровню следует использовать комбинацию клавиш <Shift>+<Tab> или стрелку уменьшения отступа (Indent Level) в окне инспектора:

Форматирование списка
Для задания дополнительных опций форматирования списка используется окно Inspector (Инспектор), в котором следует перейти на вкладку Text (Текст) и раскрыть область параметров List (Список).
Перечислим опции для смены свойств списка: Start at (Начать с) — начать список с необходимой позиции (для нумерованного и многоуровневого списков), Text Indent (Интервал перед текстом) — изменение интервала между номером пункта и текстом, Number Indent (Интервал перед числом)/ Bullet Indent (Интервал перед маркером) — назначение интервала между числом/маркером и левым полем, Align (Выравнивание) — вертикальное выравнивание маркера, Size (Размер) — изменение величины маркера.
На рис. 5.20 приведено окно Inspector (Инспектор) с настройками для маркированного списка с маркером-картинкой.
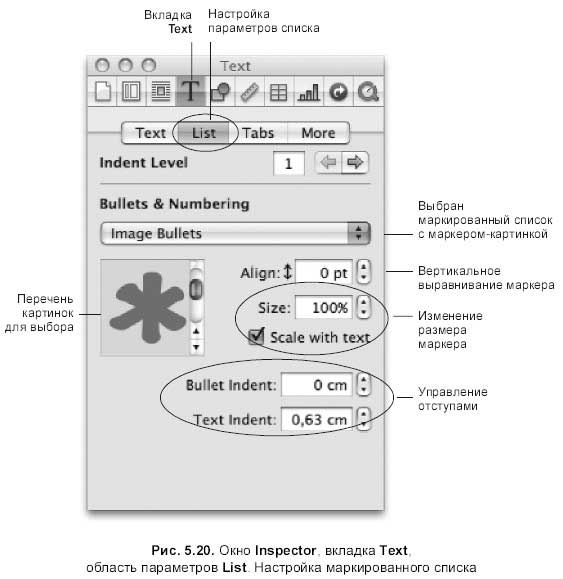
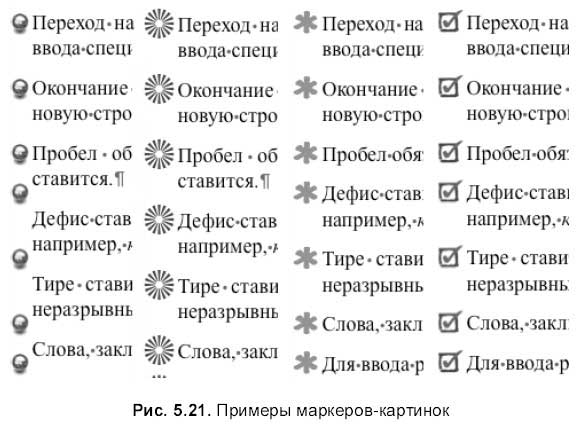
Отмена списка
Чтобы список (часть списка) превратить в обычный текст, т. е. снять с абзацев обозначения маркерами или цифрами, следует:
? выделить необходимые строки (для выделения одного абзаца достаточно поместить курсор ввода в любое место абзаца);
? выбрать пункт None (Отсутствует) из выпадающего меню кнопки, расположенной на панели форматирования (рис. 5.22).
или
? выбрать пункт No Bullets (Без маркеров) из списка Bullets & Numbering (Маркеры & Нумерация), находящийся в области параметров List (Список) вкладки Text (Текст) окна Inspector (Инспектор) (рис. 5.23).
Замечание
Если мы в процессе форматирования списка меняли отступ перед текстом, то при отмене списка командой No Bullets (Без маркеров) маркер удаляется без сброса отступа, нам остается сбросить его вручную, задав нулевое значение в поле Text Indent (Интервал перед текстом) (см. рис. 5.22). А при выборе пункта None (Отсутствует) отступ убирается автоматически.
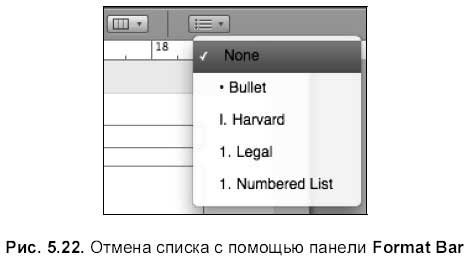
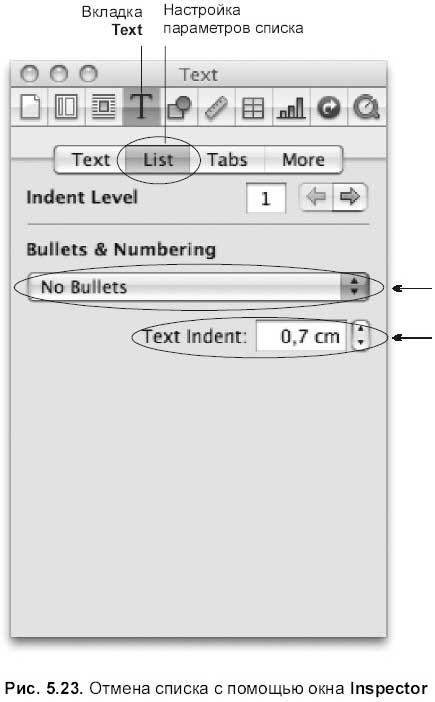
Замечание
Если мы создаем список вторым способом, т. е. сначала устанавливаем вид списка, а затем вводим текст, то для завершения списка нажмите клавишу <Return> дважды в конце последнего элемента.
Для освоения разд. 5.1.8 используйте практикум из разд. 6.1.6.
- 5.1.1. Интерфейс окна Pages
- 5.1.2. Предварительные настройки окна Pages
- 5.1.3. Основные правила набора текста
- 5.1.4. Фрагмент текста
- 5.1.5. Форматирование символа
- 5.1.6. Форматирование абзаца
- 5.1.7. Табуляция
- 5.1.8. Списки
- 5.1.9. Колонки
- 5.1.10. Плавающие и внутристрочные объекты
- 5.1.11. Графические объекты
- 5.1.12. Текстовые блоки
- 5.1.13. Таблицы
- 5.1.14. Диаграммы
- 5.1.15. Аудио- и видеофайлы
- 5.1.16. Совместимость с Microsoft Word
- 5.1.17. Другие возможности Pages
- Стандартные списки
- Отправка данных в списки SharePoint по электронной почте
- Списки, запятые и командные строки
- Нумерованные и маркированные списки
- Списки
- 5 Система Цикл: списки дел и расписания
- О том, как ассоциации могут спутать карты и списки дел
- Ссылки и списки литературы
- Списки рассылки и группы новостей, посвященные вопросам защиты
- Приложение А Связанные списки
- Списки и деревья областей памяти
- Кольцевые связанные списки




