Книга: Самоучитель работы на Macintosh
5.1.10. Плавающие и внутристрочные объекты
Разделы на этой странице:
- Плавающие объекты
- Внутристрочные объекты
- Замечание
- Действия с объектами
- Преобразование внутристрочного объекта в плавающий и наоборот
- Изменение размера
- Замечание
- Перемещение
- Копирование
- Зеркальное отображение
- Поворот
- Замечание
- Удаление объекта
- Перемещение объектов относительно друг друга
- Замечание
- Замечание
- Выравнивание и распределение объектов
- Замечание
- Замечание
- Группировка и разгруппировка
- Блокировка и разблокировка объектов
- Замечание
5.1.10. Плавающие и внутристрочные объекты
Текстовый процессор Pages различает два вида объектов: плавающие и внутристрочные.
Плавающие объекты
Плавающие объекты не имеют привязки к тексту, ни форматирование символов, ни форматирование абзацев не влияет на положение объекта на странице. Мы можем их свободно перемещать по документу и изменять их размер, «ухватившись» мышью за любой из восьми маркеров, которые отображаются при выделении объекта. Выделяется объект щелчком левой кнопкой мыши по нему.
Внутристрочные объекты
Внутристрочные объекты привязаны к месту вставки, они всегда остаются внутри текста при любом форматировании символов и абзацев. Приложение Pages понимает их как символ. При выделении объекта не все маркеры являются активными. Верхние маркеры (обозначаются белыми квадратами с голубой границей) являются неактивными, поэтому мы не сможем изменить размер объекта с их помощью. Изменить размер объекта получится только посредством активных маркеров (с черной границей). При вставке изображения как внутристрочного объекта Pages автоматически подгонит его размеры так, чтобы изображение не выходило за пределы левого и правого отступов.
Чтобы переместить внутристрочный объект, необходимо выделить его и начать перетаскивать; отпускать кнопку мыши следует, когда в тексте появится курсор ввода, который указывает на место вставки. Точка вставки обозначается символом:

В отличие от MS Word, где привязка осуществляется к символу «конец абзаца», в Pages привязка осуществляется к любому символу в абзаце.
Замечание
Символ «точка вставки внутристрочного объекта» отображается при включении флажка Object causes wrap (Варианты обтекания объекта) на вкладке Wrap (Обтекание) окна Inspector (Инспектор) (см. рис. 5.26) или при выборе одного из видов обтекания на панели форматирования (см. рис. 5.27).
Плавающими и внутристрочными объектами могут быть:
? изображения (растровые и векторные);
? текстовые блоки;
? таблицы;
? диаграммы;
? аудиофайлы;
? видеофайлы.
Действия с объектами
Pages предоставляет нам возможность выполнять следующие действия с объектами, причем как с плавающими, так и с внутристрочными: изменение размера, перемещение, копирование, зеркальное отображение, поворот. Группировать, блокировать, выравнивать, распределять можно только плавающие объекты. Также только плавающие объекты размещаются на слоях, которые разрешается перемещать относительно друг друга.
Но правило для всех одно! Сначала выделить объект, а только потом применить к нему действие!
Для выделения объекта следует произвести щелчок левой кнопкой мыши по нему только тогда, когда указатель примет вид стрелки:

Признак выделения объекта — появившиеся после щелчка 8 маркеров выделения. Для плавающих объектов они все одинаковы (обозначаются белыми квадратами с черной границей), для внутристрочных — верхние маркеры неактивны (обозначаются белыми квадратами с голубой границей).
Преобразование внутристрочного объекта в плавающий и наоборот
Если вставлен объект одного вида, то он легко может быть преобразован к другому виду, для этого следует:
? выделить плавающий или внутристрочный объект. Вызвать окно Inspector (Инспектор), перейти на вкладку Wrap (Обтекание), затем выбрать один из переключателей Inline (moves with text) (Внутристрочный (перемещается вместе с текстом)) или Floating (doesn’t move with text) (Плавающий (не перемещается вместе с текстом)) (рис. 5.26);
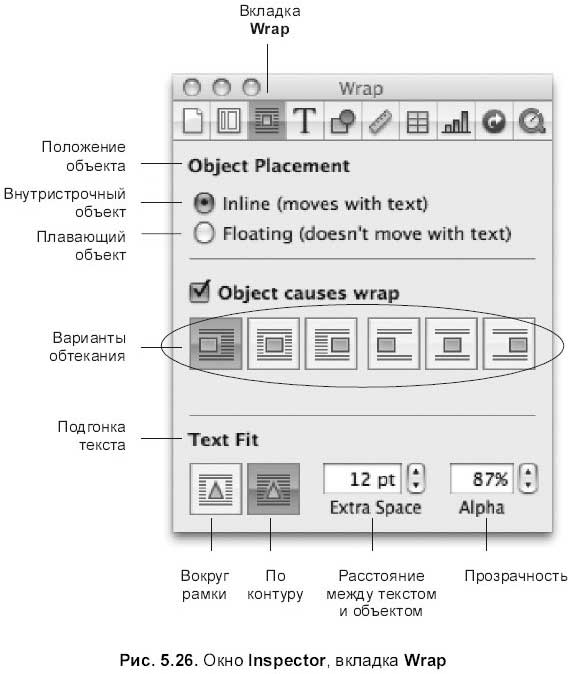
? выделить плавающий или внутристрочный объект, который мы хотим преобразовать, щелкнуть по кнопке Inline (Внутристрочный) или Floating (Плавающий) на панели Format Ваг (Панель форматирования) (рис. 5.27).
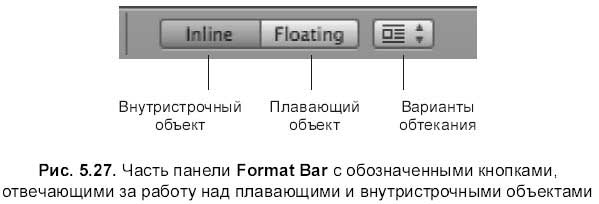
Изменение размера
? Изменение размера объекта по горизонтали. Выделить объект. Навести указатель мыши на средний маркер одной из вертикальных границ рамки выделения (для внутристрочного объекта используется правая граница). Указатель сменится на горизонтальную двустороннюю стрелку ?. Перетаскивание указателя мыши с нажатой кнопкой внутрь рамки выделения — уменьшает размер объекта, наружу — увеличивает размер.
? Изменение размера объекта по вертикали. Выделить объект. Навести указатель мыши на средний маркер одной из горизонтальных сторон рамки выделения (для внутристрочного объекта используется нижняя граница).
Указатель сменится на вертикальную двустороннюю стрелку:

Перетащить указатель мыши с нажатой кнопкой в нужном направлении.
? Изменение размера объекта по горизонтали и по вертикали одновременно. Выделить объект. Навести указатель мыши на любую вершину рамки выделения (для внутристрочного объекта используется правая нижняя вершина). Указатель сменится на диагональную двустороннюю стрелку:
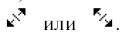
Перетащить указателя мыши с нажатой кнопкой.
? Изменение размера с сохранением пропорций. Выделить объект. Навести указатель мыши на любой маркер выделения. Когда указатель сменится на какую-нибудь двустороннюю стрелку, перетащить указатель мыши с нажатой кнопкой, удерживая клавишу <Shift>.
? Произвольное изменение размера объекта. Открыть окно инспектора, перейти на вкладку Metrics (Параметры), в области Size (Размер) указать новые ширину и высоту объекта (рис. 5.28).
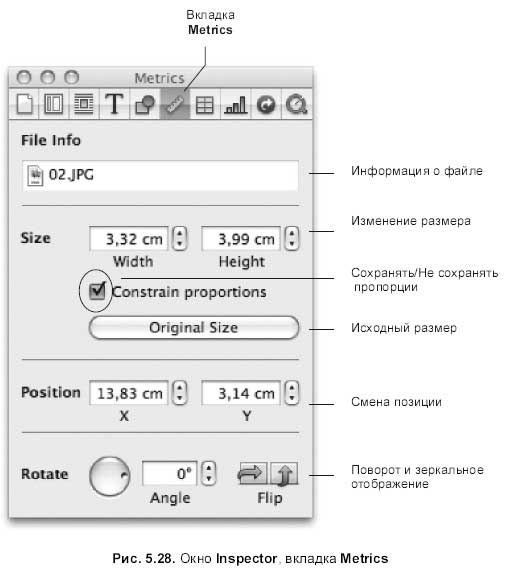
Замечание
Если на вкладке Metrics (Параметры) окна инспектора включен флажок Constrain proportions (Сохранять пропорции) (см. рис. 5.28), то изменение размера при действии любого маркера выделения будет произведено с сохранением пропорций.
Перемещение
? Выделить объект. Навести указатель мыши в виде стрелки ^ на объект, нажать кнопку мыши и перетащить указатель в нужное место, удерживая кнопку мыши. Для принудительного перемещения объекта только по трем направлениям: по горизонтали, по вертикали или под углом кратным 45°, при перемещении следует удерживать клавишу <Shift>.
? Выделить объект. Выполнить команду Edit (Правка) ? Cut (Вырезать). Указать место вставки. Выполнить команду Edit (Правка) ? Paste (Вставить). В этом случае, если объект был плавающим, то после вставки его из буфера обмена он станет внутристрочным.
? Открыть окно инспектора, перейти на вкладку Metrics (Параметры), в области Position (Позиция) указать координаты левой верхней вершины рамки выделения объекта (см. рис. 5.28).
Копирование
? Выделить объект. Перетащить указатель ^ с нажатой кнопкой мыши, удерживая клавишу <Option>.
? Выделить объект. Произвести копирование через буфер обмена, аналогично второму способу перемещения объекта, заменив команду Cut (Вырезать) на Сору (Скопировать).
Зеркальное отображение
? Выделить объект, затем выполнить команду Arrange (Монтаж) ? Flip Horizontally (Отобразить по горизонтали) или Arrange (Монтаж) ? Flip Vertically (Отобразить по вертикали).
? Выделить объект, щелкнуть по кнопке:
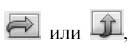
расположенной на вкладке Metrics (Параметры) окна Inspector (Инспектор), которое вызывается кнопкой Inspector, расположенной на панели инструментов:

? Предварительно настроить панель инструментов, добавив на нее кнопки:
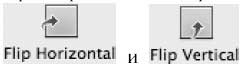
из всплывающего окна, которое вызывается командой View (Вид) ? Customize Toolbar (Настроить панель инструментов). Затем пользоваться ими, предварительно выделяя необходимые объекты.
Поворот
? Выделить объект. Подвести указатель мыши к одному из маркеров выделения, указатель сменится на двустороннюю стрелку. Нажать клавишу <Command>, указатель должен поменяться на изогнутую стрелку. Удерживая клавишу <Command>, повернуть объект, перетаскивая маркер выделения с нажатой кнопкой мыши.
Замечание
Для поворота на угол, кратный 45°, необходимо удерживать комбинацию клавиш <Shift>+<Command> в момент перетаскивания маркера выделения.
? Выделить объект. Перейти на вкладку Metrics (Параметры) окна инспектора. В текстовое поле Angle (Угол) ввести необходимое значение или воспользоваться колесиком Rotate (Поворот):

Удаление объекта
Для удаления выделенного объекта следует выполнить одно из действий:
? нажать клавишу <BackSpace>;
? выполнить команду Edit (Правка) ? Delete (Удалить);
? из контекстного меню, вызванного щелчком правой кнопкой мыши на объекте, выбрать пункт Delete (Удалить). Если мышь одноклавишная, то для вызова контекстного меню используется клавиша <Control>;
? выполнить команду Edit (Правка) ? Cut (Вырезать);
? из контекстного меню выбрать пункт Cut (Вырезать).
Перемещение объектов относительно друг друга
Плавающие объекты размещаются в текстовом документе на прозрачных слоях. Слой представляет собой невидимый лист, на котором размещается только один объект. Поэтому когда мы создаем или внедряем, например, три плавающих объекта, то Pages создает стопку из трех слоев, которые лежат друг на друге и на каждом из них располагается по одному объекту. Если все три объекта совместить друг с другом (совместить их центры), то верхний объект (точнее верхний слой, на котором располагается объект) заслонит собой нижние.
Для перемещения объектов относительно друг друга в стопке (стеке) слоев используются четыре команды из меню Arrange (Монтаж):
? Bring Forward (Перенести вперед) — перемещает выделенный объект на один слой вперед;
? Bring to Front (Перенести на передний план) — перемещает выделенный объект поверх всех слоев стека;
? Send Backward (Отправить назад) — перемещает выделенный объект на один слой назад (в направлении к странице);
? Send to Back (Отправить на задний план) — перемещает выделенный объект на самый нижний слой стека.
Помимо слоев стека, Pages предлагает для работы еще два слоя: Background (Фон) — фоновый слой и Front (Передний план) — слой переднего плана, на которые размещаются плавающие объекты, распределяясь по слоям стека. Фоновый слой расположен под слоем текста, а слой переднего плана перед текстом.
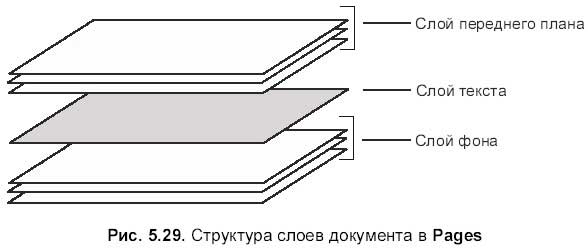
Подводя итог вышесказанному, повторим, что документ имеет три главных слоя: переднего плана, текста и фоновый. Причем слои переднего плана и фона в свою очередь являются многослойными, поэтому четыре первые команды из меню Arrange (Монтаж) позволяют перемещать объекты относительно друг друга, не выходя за пределы главных слоев. Слой текста не является многослойным, в нем могут быть размещены внутристрочные объекты, которые не образуют стеки! Рисунок 5.29 наглядно демонстрирует структуру слоев документа в Pages.
Чтобы поместить плавающий объект на фоновый слой, действуйте следующим образом:
1. Создать плавающий объект, выделить его.
2. Выполнить команду Arrange (Монтаж) ? Send Object to Background (Отправить объект на фон).
3. Объект переместится на фоновый слой, но мы не сможем его выделить и свободно перемещать по документу как плавающий объект до тех пор, пока не выполним команду Arrange (Монтаж) ? Make Background Object Selectable (Сделать фоновый объект выделяемым). Причем команда применяется ко всем фоновым объектам один раз, поэтому вновь созданный фоновый объект автоматически будет выделяться. На рис. 5.30 приведен пример фонового слоя, который является выделяемым.

Замечание
Обратите внимание на то, что указатель мыши при работе с фоновыми объектами меняется с черной стрелки на белую.
Чтобы поместить плавающий объект на слой переднего плана, выполните одно из действий:
? для перемещения объекта из фонового слоя на слой переднего плана следует выделить объект и выполнить команду Arrange (Монтаж) ? Bring Background Objects to Front (Перенести фоновые объекты на передний план). Причем объект переместится на самый верхний слой стека слоя переднего плана;
? если объект находится на слое переднего плана, то для его переноса на верхний слой стека следует выполнить команду Arrange (Монтаж) ? Bring to Front (Перенести на передний план).
Замечание
При добавлении плавающего объекта в документ объект автоматически помещается на самый верхний уровень слоя переднего плана
Выравнивание и распределение объектов
Выравниванием называется размещение объектов относительно друг друга или относительно страницы. Выравнивание производится для всех выделенных объектов так, чтобы их определенные точки (например, середина рамки выделения) располагались на одной прямой. Pages предлагает шесть вариантов выравнивания, которые разбиты на две группы: выравнивание в горизонтальном направлении — Left (По левому краю), Center (По центру), Right (По правому краю) и выравнивание по вертикали — Тор (По верхнему краю), Middle (По середине), Bottom (По нижнему краю). Обе группы выравниваний расположены в меню Arrange (Монтаж) ? Align Objects (Выровнять объекты).
Замечание
Если выделен один объект, то его выравнивание происходит относительно страницы.
Для выравнивания нескольких объектов необходимо:
1. Выделить объекты, используя клавишу <Shift> или <Command> для добавления к уже выделенному объекту нового.
2. Выбрать меню Arrange (Монтаж) ? Align Objects (Выровнять объекты), затем выбрать одну из перечисленных опций выравнивания:
• Left (По левому краю). Объекты располагаются так, что левые края их рамок выделения выравниваются по левой границе самого левого объекта (рис. 5.31);
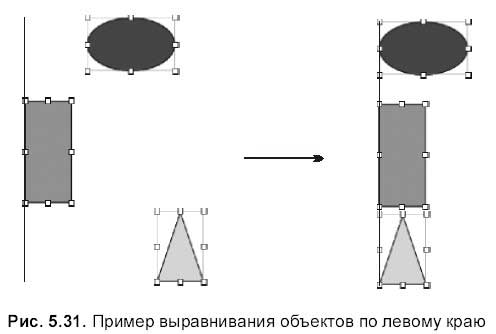
• Center (По центру). Центры объектов располагаются на одной вертикальной прямой, находящейся посередине между левым краем рамки выделения левого объекта и правым краем рамки правого объекта (рис. 5.32);
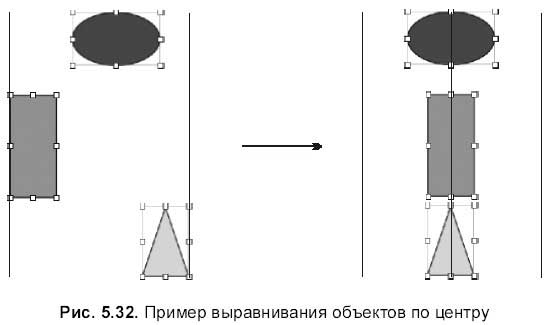
• Right (По правому краю). Объекты располагаются так, что правые края их рамок выделения выравниваются по правой границе самого правого объекта (рис. 5.33);
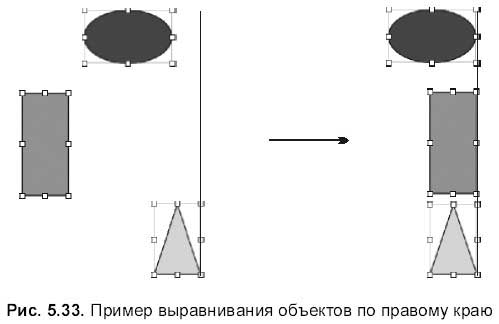
• Тор (По верхнему краю). Объекты располагаются так, что верхние края их рамок выделения выравниваются по верхней границе самого верхнего объекта;
• Middle (По середине). Центры объектов располагаются на одной горизонтальной прямой, находящейся посередине между верхним краем рамки выделения верхнего объекта и нижним краем рамки нижнего объекта;
• Bottom (По нижнему краю). Объекты располагаются так, что нижние края их рамок выделения выравниваются по нижней границе самого нижнего объекта.
Замечание
Выравнивать объекты относительно друг друга можно вручную, используя направляющие, которые появляются каждый раз, когда мы перетаскиваем объект, однако автоматический режим выравнивания будет точнее.
Распределением объектов называется размещение объектов, при котором соблюдается равенство расстояний между маркерами их рамок выделения. Для распределения объектов следует:
1. Выделить объекты, щелкая по каждому мышью, удерживая клавишу <Shift> или <Command>.
2. Выбрать меню Arrange (Монтаж) ? Distribute Objects (Распределить объекты), затем выполнить одну из двух команд:
Horizontally (По горизонтали) — для равенства горизонтальных промежутков между объектами;
Vertically (По вертикали) — для равенства вертикальных промежутков между объектами.
Группировка и разгруппировка
Мы можем сгруппировать плавающие объекты так, чтобы они понимались Pages, как одно целое. Сгруппированные объекты можно перемещать, копировать, изменять размер и ориентацию. Если группа содержит текстовый блок, то текст внутри блока можно редактировать. Но нельзя изменять индивидуальные настройки объектов, входящих в группу, предварительно группу придется разгруппировать.
Для группировки объектов следует:
1. Выделить несколько объектов, используя клавишу <Command> или <Shift>.
2. Выполнить команду Arrange (Монтаж) ? Group (Группировать).
Для разгруппировки объектов следует выделить группу и выполнить команду Arrange (Монтаж) ? Ungroup (Разгруппировать). Если группа заблокирована, то предварительно ее следует разблокировать.
Блокировка и разблокировка объектов
Для предотвращения непреднамеренных действий с объектами их можно блокировать. После того как объект или группа объектов заблокированы, мы не можем перемещать, удалять их или изменять их размер до тех пор, пока они не будут разблокированы. Заблокированные объекты можно выделять и копировать. Дубликат заблокированного объекта также останется заблокированным.
Для блокировки объекта (объектов) необходимо:
1. выделить один объект. Для выделения нескольких объектов используется клавиша <Command> или <Shift>.
2. выполнить команду Arrange (Монтаж) ? Lock (Блокировать).
Для разблокировки объекта следует выделить его и выполнить команду Arrange (Монтаж) ? Unlock (Разблокировать).
Замечание
В составе всплывающего окна, служащего для настройки панели инструментов, содержатся кнопки: Group (Группировать), Ungroup (Разгруппировать), Lock (Блокировать), Unlock (Разблокировать), Front (Вперед), Back (Назад), Forward (На передний план), Backward (На задний план). Для удобства работы их можно перетащить на панель инструментов и в дальнейшем пользоваться ими для осуществления действий над объектами. Окно вызывается командой View (Вид) ? Customize Toolbar (Настроить панель инструментов).
Для освоения разд. 5.1.10 используйте практикум из разд. 6.1.8.
- 5.1.1. Интерфейс окна Pages
- 5.1.2. Предварительные настройки окна Pages
- 5.1.3. Основные правила набора текста
- 5.1.4. Фрагмент текста
- 5.1.5. Форматирование символа
- 5.1.6. Форматирование абзаца
- 5.1.7. Табуляция
- 5.1.8. Списки
- 5.1.9. Колонки
- 5.1.10. Плавающие и внутристрочные объекты
- 5.1.11. Графические объекты
- 5.1.12. Текстовые блоки
- 5.1.13. Таблицы
- 5.1.14. Диаграммы
- 5.1.15. Аудио- и видеофайлы
- 5.1.16. Совместимость с Microsoft Word
- 5.1.17. Другие возможности Pages
- ЧАСТЬ IV. База данных и ее объекты.
- Физические объекты
- Объекты без прототипов
- Объекты базы данных
- Форматирующие объекты XSL-FO
- Практическая работа 10. Объекты на Рабочем столе
- Объекты WordArt
- Практическая работа 41. Графические объекты в документах Word
- Пользовательские объекты
- Второстепенные объекты теста
- 1.3.1. Объекты
- Объекты




