Книга: Самоучитель работы на Macintosh
5.1.17. Другие возможности Pages
Разделы на этой странице:
- Работа со стилями
- Применение стиля
- Создание нового стиля
- Отмена стиля
- Внимание!
- Переименование и удаление стиля
- Поиск и замена в текстовом документе
- Автоматический поиск и замена фрагмента текста
- Замечание
- Автоматический поиск и замена стиля
- Внимание!
- Поиск вхождений в слова и фразы
- Внимание!
- Поиск с помощью Spotlight
- Элемент автозамены
- Работа с многостраничным документом
- Замечание
- Колонтитулы
- Сноски
- Организация ссылок
- Использование гиперссылок
5.1.17. Другие возможности Pages
В этом разделе перечислим некоторые возможности Pages, описание которых не вошло в предыдущие разделы, но является очень удобным и полезным. Сразу оговоримся, что мы не ставим перед собой задачу описать все возможности Pages в этой книге, остановимся только на самых необходимых.
Работа со стилями
Использование стилей очень удобно, когда нам необходимо многократно применять один и тот же набор форматирования к элементам текста Например, при работе с текстом нам потребовалось задавать заголовкам следующие параметры: размер символов — 18 пт, начертание — полужирное, выравнивание — по центру, шрифт— Verdana. Чтобы каждый раз не выбирать эти параметры для вновь создаваемого заголовка, можно один раз создать стиль, затем использовать его в дальнейшей работе над документом.
Для работы со стилями используется выдвижная панель Styles Drawer (Панель стилей), которая появляется в правой части экрана. Вызывается она двумя способами:
? щелчком мыши по синей кнопке с изображением знака «конец абзаца», расположенной на панели форматирования (самая первая кнопка):

? выполнением команды Show Styles Drawer (Показать панель стилей), находящейся в заголовке меню-строки View (Вид) или в списке View (Вид), представленном кнопкой на панели инструментов.
Панель Show Styles Drawer (Показать панель стилей) содержит готовые стили, разделенные на три группы.
? Paragraph Styles (Стили абзаца). Эти стили применяются к абзацу в целом, их нельзя применить к отдельным словам абзаца К ним относятся стили, применяемые к: заголовкам, основному тексту, сноскам, колонтитулам. Стиль для абзаца может включать в себя задание следующих параметров: шрифт, размер, цвет текста, интервалы межсимвольные и межстрочные, тень, цвет фона, поля, отступы и т. д. Получается, что стили для абзаца изменяют свойства не только абзацев, но и символов.
? Character Styles (Стили символа). Мы можем применить эти стили к группе символов, содержащих отдельные слова, группы слов или отдельные буквы. Примером стиля для символа может быть изменение цвета, размера, начертания фрагмента текста. Стили для символов применяются к тексту абзаца без изменения свойств абзаца
? List Styles (Стили списка). Когда нам необходимо создать простой список, то мы можем применить к тексту этот тип стиля. Примененный стиль автоматически пронумерует пункты или добавит маркеры, изменит отступы.
Применение стиля
Для применения готового стиля необходимо:
1. Поместить курсор ввода на слово (для форматирования слова), в любое место абзаца (для форматирования абзаца) или выделить необходимое количество строк (для форматирования списка или нескольких абзацев одновременно).
2. Вызвать панель стилей.
3. Произвести щелчок мышью в панели стилей по необходимому имени стиля.
Создание нового стиля
Предположим, нас не устраивает перечень стилей, предлагаемых по умолчанию, тогда мы можем создать свой стиль.
Чтобы создать стиль для абзаца, следует:
1. Открыть панель стилей.
2. Произвести щелчок мышью по области Free Form (Свободная форма), расположенной в верхней части стилей Paragraph Style (Стиль абзаца).
3. Выделить фрагмент текста (образец), заранее отформатированный и удовлетворяющий нашим требованиям.
4. Подвести указатель мыши к пункту Free Form (Свободная форма), справа от имени появится стрелка, навести на нее указатель и произвести щелчок мышью. Из выпадающего меню выбрать пункт Create New Paragraph Style from Selection… (Создать новый стиль абзаца на основе выделения…).
5. В появившемся диалоговом окне указать имя стиля. Если вы не хотите применять новый стиль к выделенному фрагменту, то отключите флажок Apply this new style on creation (Применить этот новый стиль при создании).
Чтобы создать стиль для символа или списка, следует:
1. Выделить образец.
2. Открыть панель стилей.
3. Подвести указатель мыши к пункту None (Отсутствует), справа появится стрелка, навести на нее указатель и произвести щелчок мышью. Из выпадающего меню выбрать пункт Create New Character Style from Selection… (Создать новый стиль символа на основе выделения) или Create New List Style from Selection… (Создать новый стиль списка на основе выделения).
4. В появившемся диалоговом окне указать имя стиля.
Отмена стиля
Для отмены стиля необходимо выделить фрагмент и на панели стилей выбрать пункт Free Form (Свободная форма) — для абзаца и None (Отсутствует) — для символа и списка.
Внимание!
А как узнать, какой тип стиля применен к фрагменту: стиль для абзаца, символа или списка? Ориентиром служит стрелка, расположенная справа от названий Free Form (Свободная форма) и None (Отсутствует). Она меняет свой цвет с черного на красный при выделении фрагмента, к которому применено стилевое форматирование. Например, если стрелка перекрасилась рядом с пунктом Free Form (Свободная форма), то это означает, что фрагмент текста отформатирован стилем Paragraph Style (Стиль абзаца), поэтому для отмены стиля следует произвести щелчок по этому пункту, а не по пункту None (Отсутствует).
Переименование и удаление стиля
Для переименования и удаления стиля из панели стилей необходимо навести указатель мыши на стрелку, расположенную справа от имени стиля, и из выпадающего меню выбрать пункт Rename Style (Переименовать стиль) — для переименования и Delete Style (Удалить стиль) — для удаления стиля.
Поиск и замена в текстовом документе
Pages предоставляет возможность, аналогичную любому текстовому процессору, поиска в документе фрагмента текста с последующей заменой его на другой фрагмент. Также можно осуществлять поиск и замену стиля, создавать элементы автозамены, использовать инструмент Spotlight для поиска вхождений выделенного фрагмента в тексте, имеющихся в других файлах на жестком диске компьютера.
Автоматический поиск и замена фрагмента текста
Для поиска и замены фрагмента текста следует:
1. Поместить курсор ввода в любое место текстового документа
2. Выполнить команду Edit (Правка) ? Find (Найти) ? Find (Найти).
3. В появившемся диалоговом окне Find & Replace (Найти и заменить) перейти на вкладку Simple (Простой) для простого поиска или на вкладку Advanced (Расширенный) для расширенного поиска. Верхняя часть окна предназначена для задания критериев поиска, нижняя — для критериев замены. Фрагмент текста, который необходимо найти, вносится в поле Find (Найти), а текст, на который производится замена, — в поле Replace (Заменить).
Перечислим кнопки, управляющие поиском и заменой:
? Replace All (Заменить все) — автоматический поиск и замена без нашего участия;
? Replace (Заменить) — замена текущего выделенного фрагмента;
? Replace & Find (Заменить & найти) — замена текущего выделенного фрагмента с последующим поиском следующего фрагмента, удовлетворяющего критериям поиска;
? Previous (Предыдущий) или Next (Следующий) — поиск предыдущего или следующего фрагмента текста.
Замечание
Для поиска также предназначены команды, расположенные в подменю Edit (Правка) ? Find (Найти):
• Find Next (Найти следующий) или Find Previous (Найти предыдущий) — поиск следующего или предыдущего фрагмента текста, указанного в окне поиска Find & Replace (Найти & заменить);
• Use Selection for Find (Использовать выделение для поиска) — занесение выделенного фрагмента в строку поиска диалогового окна Find & Replace (Найти & заменить). Команда используется совместно с командами Find Next (Найти следующий) или Find Previous (Найти предыдущий);
• Jump to Selection (Переход к выделению) — переход к выделенному фрагменту, который в данный момент не виден на экране.
Автоматический поиск и замена стиля
Предположим, нам потребовалось во всем документе заменить подчеркнутые фрагменты текста (стиль Underline), на полужирное начертание (стиль Emphasis). Мы можем найти и заменить стиль во всем документе без поиска текста, который отформатирован этим стилем. Для этого следует:
1. Произвести щелчок по тексту-образцу, который мы хотим заменить. В нашем примере это подчеркнутый текст.
2. Вызвать панель стилей, например, щелчком на кнопке, расположенной на панели форматирования:

3. Навести указатель на имя стиля. В нашем случае имя— Underline (Подчеркнутый).
4. Из выпадающего меню выбрать пункт Select All Uses of Underline (Выделить все фрагменты, использующие подчеркнутый стиль). Во всем документе выделятся все подчеркнутые фрагменты.
Внимание!
Если подчеркнутые фрагменты отформатированы не стилем Underline (Подчеркнутый), а кнопкой, расположенной на панели форматирования (см. ниже), то выделение подчеркнутых фрагментов во всем документе не произойдет Автоматический поиск стиля будет осуществляться только при условии того, что документ изначально отформатирован стилями.

Чтобы найти и заменить стиль во всем документе, включая текст внутри текстовых блоков и векторных графических объектов, следует:
1. Вызвать диалоговое окно Find & Replace (Найти и заменить) с помощью команды Edit (Правка) ? Find (Найти) ? Find (Найти).
2. В диалоговом окне перейти на вкладку Advanced (Расширенный).
3. В верхней области окна, относящейся к настройкам поиска, в списке Style (Стиль) выбрать Underline (Подчеркнутый).
4. В нижней области окна, относящейся к настройкам поиска, в списке Style (Стиль) выбрать Emphasis (Выделительный).
5. Произвести щелчок мышью по кнопке Replace All (Заменить все).
Поиск вхождений в слова и фразы
Помимо диалогового окна Find & Replace (Найти & заменить) и группы команд, расположенных в подменю Edit (Правка) ? Find (Найти) ? Find (Найти), для поиска в текущем документе используется боковая панель Search (Поиск).
Pages осуществляет поиск совпадений в тексте, колонтитулах, ячейках таблицы, текстовых блоках, векторных формах, сносках и комментариях.
Для поиска следует руководствоваться следующим.
1. Отобразить боковую панель Search (Поиск), выбрав на панели инструментов из списка View (Список)(см. ниже) пункт Show Search (Показать поиск) или выполнив команду View (Вид) ? Show Search (Показать поиск):

2. В строке поиска ввести текст или фразу, которую требуется найти в документе.
Внимание!
Боковая панель Search (Поиск) не предназначена для поиска невидимых символов. Например, мы не сможем найти с ее помощью символ «конец абзаца». Для поиска невидимых символов и замены на них следует использовать окно Find & Replace (Найти & заменить).
Результат поиска отображается в виде списка, состоящего из обрывков фраз, содержащих заданное вхождение с указанием номера страницы, на которой найдено совпадение.
? Чтобы выделить найденное вхождение на странице, следует произвести щелчок мышью по строке в перечне результатов поиска Фрагмент текста будет помечен серым цветом без возможности редактирования.
? Чтобы найденный фрагмент в тексте подлежал редактированию, необходимо произвести двойной щелчок по строке результатов или нажать клавишу <Retum>, предварительно выделив необходимый результат в списке найденных. Тогда фрагмент будет помечен привычным для нас голубым цветом, при условии, если не изменены настройки, заданные по умолчанию.
? Чтобы очистить панель от результатов и перейти к заданию критериев для нового поиска, следует щелкнуть на кнопке с перекрестием в строке поиска:

Поиск с помощью Spotlight
Инструмент Spotlight (Прожектор) позволяет осуществлять поиск совпадений не только в текущем документе, но и во всех документах, хранящихся на жестком диске.
? Для начала поиска следует раскрыть строку поиска Spotlight (Прожектор), щелкнув на значке лупы в строке меню (самый последний значок).
? В строку поиска ввести слово или фразу. Результат представляет собой перечень имен файлов, в которых найдены совпадения.
? Чтобы определить местонахождение файла, необходимо навести указатель мыши на его имя, для открытия файла следует произвести щелчок по его имени.
? Чтобы очистить выпадающее меню от результатов и перейти к заданию критериев для нового поиска, следует щелкнуть на кнопке с перекрестием в строке поиска.
Элемент автозамены
Механизм автозамены очень удобен в случаях, когда требуется вводить в документ какое-нибудь длинное название, например, фирмы, учебного заведения, торговой марки и т. п. Pages позволяет создать элемент автозамены, присвоив ему имя. В дальнейшем при работе с документом от нас требуется вводить только имя элемента, а редактор автоматически подставит вместо имени его расшифровку.
Рассмотрим пример создания элемента автозамены с именем БХВ. Полное название издательства (расшифровка имени элемента) — «БХВ-Петербург».
Для создания элемента автозамены требуется:
1. Открыть окно настроек Pages, выполнив команду Pages ? Preferences… (Настройки…). В окне перейти на вкладку Auto-Correction (Автокоррекция).
2. Произвести щелчок мышью по знаку «+», расположенному в нижней части окна. Появится новая строка.
3. В поле Replace (Заменить) ввести имя элемента. В нашем примере имя — БХВ. В поле With (На) ввести текст, на который в дальнейшем будет происходить замена. В нашем примере — «БХВ-Петербург».
4. Нажать клавишу <Retum>. Закрыть окно. Элемент создан.
Для использования автозамены следует в тексте документа ввести имя элемента автозамены, затем нажать клавишу <Пробел>. В нашем примере следует ввести БХВ<Пробел>. Аббревиатура заменится на «БХВ-Петербург».
Для удаления элемента автозамены следует в диалоговом окне настроек автокоррекции выделить необходимую строку, затем произвести щелчок по знаку расположенному в нижней части окна
Работа с многостраничным документом
Когда мы работаем с многостраничным документом удобно использовать режим Page Thumbnails (Миниатюры страниц) для быстрого перехода к необходимой странице. Этот режим устанавливается выполнением команды View (Вид) ? Show Page Thumbnails (Показать миниатюры страниц). Также название режима можно выбрать из выпадающего списка, организованного кнопкой View (Вид) на панели инструментов.
Как мы знаем, переход к следующей странице происходит автоматически, т. е. когда текст не помещается на странице, он автоматически «переползает» на новую. Но иногда возникает необходимость начать новую страницу, не дописывая предыдущую. Для этого лучше использовать разрыв страницы, который вставляется на страницу невидимым символом с помощью команды Insert (Вставка) ? Page Break (Разрыв страницы).
Замечание
Разрыв станицы также можно заменить несколькими пустыми абзацами. Но это приводит к тому, что при увеличении размера символов, в том числе и символов «конец абзаца», текст следующей страницы «сползает» вниз из-за появляющихся лишних пустых строк в начале страницы.
Колонтитулы
Колонтитул — это текст или рисунок, который повторяется на каждой странице документа. В зависимости от расположения (в верхнем или нижнем поле страницы) колонтитулы бывают верхними или нижними. Текст, введенный в колонтитулы, форматируется как обычный текст. В колонтитуле обычно размещают номера страниц, название текущей главы и т. п.
Для создания колонтитула следует:
1. Установить режим разметки страницы. Например, выполнив команду View (Вид) ? Show Layout (Показать разметку). В верхнем и нижнем полях появятся области колонтитулов.
2. Поместить курсор ввода в колонтитул. Ввести текст или добавить изображение как в рабочее поле документа.
Также колонтитул может содержать изменяемые значения (рис. 5.68).
? Номер страницы, помещается в колонтитул выполнением команды Insert (Вставка) ? Page Number (Номер страницы). Для изменения формата номера следует выбрать нужный формат из контекстного меню, которое вызывается щелчком правой кнопкой мыши на номере страницы (если мышь двухкнопочная) или щелчком мыши, удерживая клавишу <Control> (если мышь однокнопочная).
? Счетчик количества страниц, помещается в колонтитул выполнением команды Insert (Вставка) ? Page Count (Счетчик страницы). Формат счетчика количества страниц выполняется с помощью контекстного меню.
? Дату и время, помещаются в колонтитул выполнением команды Insert (Вставка) ? Date & Time (Дата & время). Для изменения формата следует из контекстного меню выбрать пункт Edit Date & Time (Редактировать дату & время). Выполнение команды приведет к появлению диалогового окна (рис. 5.69), в котором из списка Choose Date Format (Выбрать формат даты) следует выбрать необходимый формат даты и времени. Для отображения в документе текущих даты и времени необходимо установить флажок Automatically update on open (Автоматически обновлять при открытии).
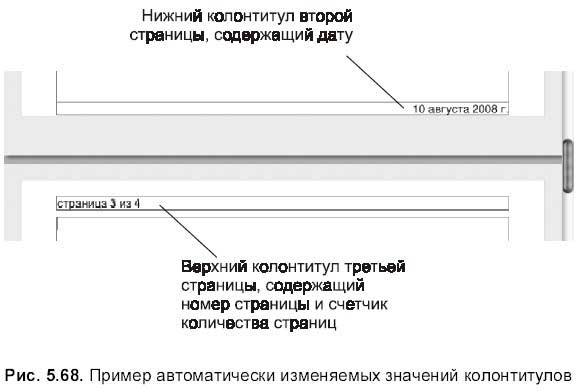
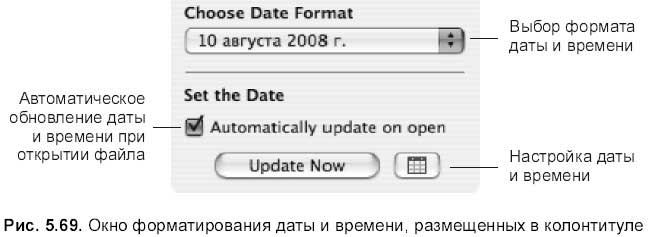
Если требуется начать нумерацию страниц документа с заданного числа, например, с четвертой страницы, то для этого необходимо:
1. Поместить курсор ввода в рабочее поле документа
2. Открыть окно Inspector (Инспектор), перейти на вкладку Layout (Разметка):

Активизировать область Section (Раздел), в параметрах настройки номера страницы Page Numbers (Номера страниц) установить переключатель Start at (Начать с) и в текстовое поле ввести требуемое значение, в нашем примере — это число 4 (рис. 5.70).
3. Поместить курсор ввода в колонтитул.
4. Выполнить команду Insert (Вставка) ? Page Number (Номер страницы).
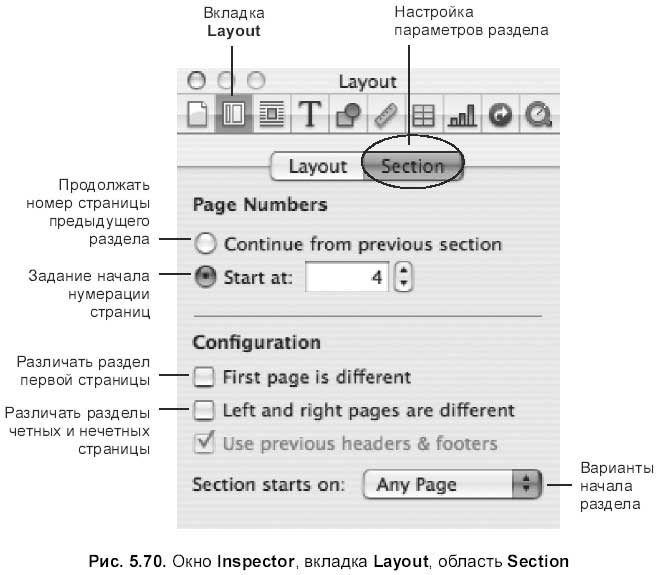
Сноски
В текстовом документе мы можем добавить специальную метку, которая ссылается на замечание, расположенное в нижней части страницы или в конце документа. Такие замечания называют сносками.
Для добавления сноски в документ и ее настройки необходимо:
1. Поместить курсор ввода за словом, замечание к которому требуется добавить.
2. Выполнить команду Insert (Вставка) ? Footnote (Сноска). За словом появится номер сноски (цифра 1, если это первая сноска) и одновременно произойдет автоматический переход к нижней части страницы, в которой отобразится тот же номер сноски (цифра 1) и приглашение к вводу текста замечания.
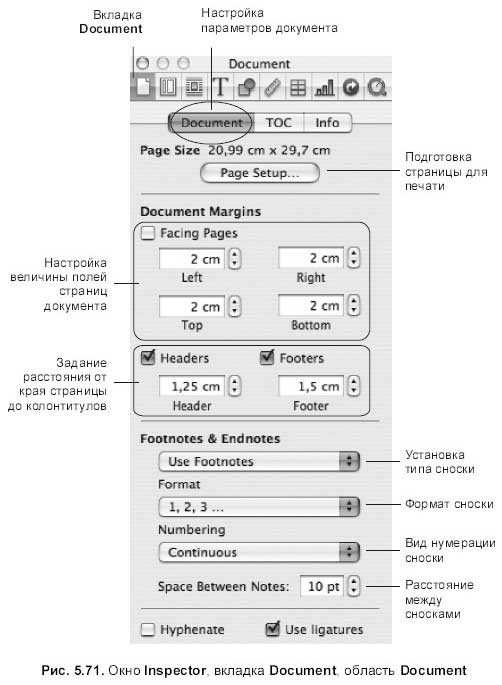
Для настройки формата сноски используется окно Inspector (Инспектор), вкладка Document (Документ), область Document (Документ) (рис. 5.71).
Если требуется разместить сноски в конце документа, то в окне инспектора из списка Footnotes & Endnotes (Сноски в нижней части страницы & Сноски в конце документа) следует выбрать пункт Use Document Endnotes (Размещать сноски в конце документа). При выборе данного параметра в документе добавится последняя страница (для сносок) с приглашением к вводу текста сноски.
Организация ссылок
Различают два вида ссылок: закладки и гиперссылки. Закладки обеспечивают переход на страницу текущего документа, имена закладок хранятся в окне инспектора, которые служат для перехода к указанной странице. Гиперссылки осуществляют переход как на страницу документа (внутренние), так и на внешний ресурс (внешние) в отличие от закладок, для перехода по гиперссылке окно инспектора не задействовано, необходимо произвести щелчок по ссылке в самом документе, когда указатель мыши сменится на руку.
Использование закладок
? Чтобы создать закладку, следует:
1. Выделить текст, к которому в дальнейшем будет осуществляться переход.
2. Открыть окно Inspector (Инспектор), перейти на вкладку Link (Ссылка):

Активизировать область Bookmark (Закладка), щелкнуть на знаке «+», который расположен в нижнем левом углу.
3. В окне закладок появится строка, содержащая имя закладки (выделенный текст) и номер страницы (номер страницы, на которой находится выделенный текст).
? Чтобы перейти к тексту-закладке в документе, следует произвести щелчок мышью по нужной строке в списке закладок окна инспектора
? Для смены имени закладки необходимо в окне инспектора произвести двойной щелчок по имени в списке закладок.
? Чтобы отсортировать список закладок в алфавитном порядке их имен, необходимо в окне инспектора произвести щелчок мышью по заголовку Name (Имя), а для сортировки номеров страниц закладок — по заголовку Page (Страница). Первый щелчок сортирует список по возрастанию, повторный — по убыванию.
? Для удаления закладки следует выделить строку с ее именем в окне инспектора, затем нажать на знакили на клавишу <BackSpace>.
? Чтобы создать внутреннюю ссылку на страницу, необходимо:
• выделить слово, которое в последующем будет ссылкой;
• открыть окно Inspector (Инспектор), перейти на вкладку Link (Ссылка), активизировать область Hyperlink (Гиперссылка), установить флажок Enable as a hyperlink (Разрешить как гиперссылку), в списке Link То (Ссылка на) выбрать пункт Bookmark (Закладка), а в списке Name (Имя) выбрать имя нужной закладки;
• выделенное слово станет ссылкой, перенаправляющей пользователя на страницу, указанную в закладке.
Использование гиперссылок
? Внешние ссылки и е-mail-адреса могут автоматически определяться как гиперссылки, если в окне Preferences (Настройки) выполнить предварительные настройки:
1. Открыть окно настроек, выполнив команду Pages ? Prefences… (Настройки…).
2. Перейти к настройкам автокоррекции, щелкнув на кнопке AutoCorrection (Автокоррекция).
3. Установить флажок Automatically detect email and web addresses (Автоматически обнаруживать e-mail и web адреса).
? Для создания ссылки на внешний ресурс необходимо выделить текст, в окне инспектора во вкладке Link (Ссылка) активизировать область Hyperlink (Гиперссылка), включить флажок Enable as a hyperlink (Разрешить как гиперссылку), в списке Link То (Ссылка на) выбрать пункт Webpage (Web-страница), в поле URL ввести адрес страницы.
? Чтобы щелчок мыши по фрагменту текста отправлял e-mail-сообщение, необходимо из списка Link То (Ссылка на) выбрать пункт Email Message (E-mail сообщение), заполнить поля То (Кому) и Subject (Тема). Щелчок запустит почтового клиента, установленного по умолчанию на вашем компьютере (Mail), который создаст письмо с автоматически заполненными полями адресата и темы. Вам останется только ввести текст сообщения и отправить письмо.
Для освоения разд. 5.1.17 используйте практикум из разд. 6.1.17.
- 5.1.1. Интерфейс окна Pages
- 5.1.2. Предварительные настройки окна Pages
- 5.1.3. Основные правила набора текста
- 5.1.4. Фрагмент текста
- 5.1.5. Форматирование символа
- 5.1.6. Форматирование абзаца
- 5.1.7. Табуляция
- 5.1.8. Списки
- 5.1.9. Колонки
- 5.1.10. Плавающие и внутристрочные объекты
- 5.1.11. Графические объекты
- 5.1.12. Текстовые блоки
- 5.1.13. Таблицы
- 5.1.14. Диаграммы
- 5.1.15. Аудио- и видеофайлы
- 5.1.16. Совместимость с Microsoft Word
- 5.1.17. Другие возможности Pages
- Глава 17 Другие возможности
- 5.1. Текстовый процессор Pages
- Другие инструменты для осуществления резервного копирования
- Расширенные возможности указания пользовательских планов
- Возможности, планируемые к реализации в следующих версиях
- Другие изменения в 7-й версии InterBase
- Возможности SSH
- Датчик расположения и другие датчики
- Глава 10 Возможности подсистемы хранения данных в различных версиях Windows NT
- 6.4 Другие файловые системы
- Другие предикаты сравнения
- Как добавить к Windows новые возможности?




