Книга: Самоучитель работы на Macintosh
5.1.11. Графические объекты
Разделы на этой странице:
- Растровые изображения
- Вставка растрового изображения в текст как плавающий объект
- Вставка растрового изображения в текст как внутристрочный объект
- Настройка параметров растрового изображения
- Замечание
- Векторные изображения
- Замечание
- Вставка векторного объекта
- Использование клавиши <Shift> при рисовании графических примитивов
- Произвольное рисование с помощью инструмента Draw a Shape
- Преобразование графического примитива в кривую
- Преобразование узлов на кривой
- Настройка параметров векторного изображения
- Ввод текста внутрь графического примитива
- Замечание
5.1.11. Графические объекты
Растровые изображения
К растровым (точечным) изображениям относятся: рисунки, созданные в растровом графическом редакторе, цифровые фотографии, отсканированные схемы, открытки, обложки, фрагменты документов и т. п. Для Pages растровые изображения не являются «родными» — они импортируются из графических файлов.
Вставка растрового изображения в текст как плавающий объект
? Перетащить пиктограмму графического файла в текстовый документ из приложения Finder.
? Вызвать окно медиабраузера щелчком мыши по кнопке Media (Медиа), расположенной на панели инструментов. Перейти на вкладку Photos (Фотографии). Выбрать из альбома нужную фотографию и перетащить в текстовый документ пиктограмму изображения.
? Щелкнуть мышью, удерживая клавишу <Command> за пределами текста (в одном из четырех полей). Курсор ввода исчезнет. Выполнить команду Insert (Вставка) ? Choose… (Выбрать…). Выделить нужный файл и щелкнуть по кнопке Insert (Вставить).
Вставка растрового изображения в текст как внутристрочный объект
? Удерживая клавишу <Command>, перетащить из приложения Finder пиктограмму графического файла в текстовый документ.
? В окне медиабраузера перейти на вкладку Photos (Фотографии). Выбрать из альбома нужную фотографию и перетащить в текстовый документ пиктограмму изображения, удерживая клавишу<Command>.
? Внутри текста установить курсор ввода в нужную позицию (щелчком мыши). Выполнить команду Insert (Вставка) ? Choose… (Выбрать…). Выделить нужный файл и щелкнуть по кнопке Insert (Вставить).
Настройка параметров растрового изображения
Для настройки параметров изображения, как и для любого другого объекта, используются панель форматирования (рис. 5.34) и окно инспектора. Чтобы панель форматирования приняла необходимый вид, не забудьте предварительно выделить объект. Придерживайтесь следующего правила! Панель форматирования назначает или отменяет параметр изображению, а более тонкие настройки этого параметра осуществляются в окне инспектора.
Только два параметра, входящие в состав панели форматирования, не могут быть настроены средствами инспектора:
? кнопка:

Открывает/скрывает окно Adjust Image (Настройка изображения), которое предназначено для цифровой обработки фотографий: настройки цветовой и тоновой коррекции, изменения величины экспозиции, корректировки резкости изображения. Окно также вызывается выполнением команды View (Вид) ? Show Adjust Image (Показать настройки изображения);
? кнопка:

Вызывает редактор маски. Используется для обрезки изображения прямоугольной маской. Действие кнопки аналогично выполнению команды Format (Формат) ? Mask (Маскировать). Для обрезки маской иной формы (овальной, треугольной, многоугольной и т. п.) используется группа команд Format (Формат) ? Mask with Shape (Маскировать формой).
Замечание
Для снятия маски с изображения следует повторно нажать на кнопку Mask (Маскировать), расположенную на панели форматирования, или выполнить команду Format (Формат) ? Unmask (Снять маску).
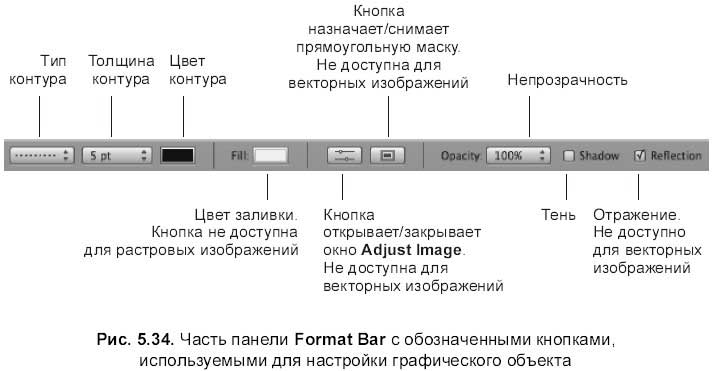
Для дополнительных настроек изображения используются две вкладки окна инспектора.
? Вкладка Graphic (Графика):

Предназначена для настройки:
• контура — список Stroke (Штрих), в отличие от панели форматирования позволяет заключить изображение в фоторамку (рис. 5.36), содержит следующие варианты: None (Отсутствует), Line (Линия), Picture Frame (Фоторамка);
• тени — флажок Shadow (Тень) с текстовыми полями: Angle (Угол), Offset (Смещение), Blur (Размыв), Opacity (Непрозрачность);
• отражения — флажок Reflection (Отражение) с ползунком для настройки прозрачности отражения;
• непрозрачности — ползунок и текстовое поле Opacity (Непрозрачность).
Вкладка содержит список Fill (Заливка), но для растровых изображений он не доступен.
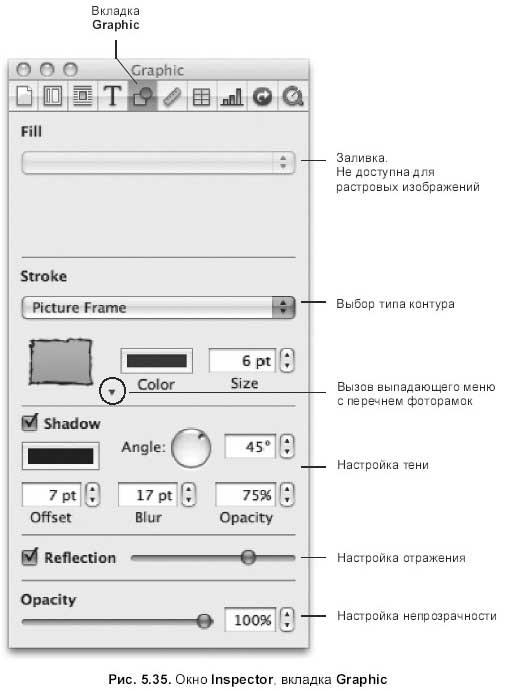
? Вкладка Metrics (Параметры):

Позволяет изменить:
• размер изображения — область Size (Размер);
• местоположение объекта — область Position (Позиция);
• угол поворота — колесико Rotate:

и текстовое поле Angle (Угол);
• зеркальное отображение — кнопки Flip (Отобразить):
по горизонтали:

по вертикали:


Векторные изображения
К векторным изображениям относятся картинки, созданные с помощью встроенного в Pages графического редактора, а также созданные в программах векторной графики. Для создания векторного рисунка в Pages используется кнопка Shapes (Формы), вызывающая подменю с перечнем графических инструментов, или группа команд, входящих в состав меню Insert (Вставка) ? Shape (Формы). Инструменты встроенного графического редактора делятся на две группы: группу графических примитивов и инструмент Draw a Shape (Рисовать форму). К графическим примитивам относятся: линии, прямоугольники, овалы, треугольники, стрелки, звезды, ромбы, выноски, многоугольники, а инструмент Draw a Shape (Рисовать форму) предназначен для произвольного рисования кривых.
Замечание
К векторным графическим редакторам, работающим на платформе Маc, можно отнести: коммерческие продукты: Adobe Illustrator, CorelDRAW, Macromedia FreeHand; свободно распространяемые продукты: Inkscape, OpenOffice.org Draw.
Вставка векторного объекта
? Чтобы добавить объект как внутристрочный следует: поместить курсор ввода в предполагаемое место вставки и выбрать тип объекта из перечня Insert (Вставка) ? Shape (Форма). Это действие не распространяется на последний инструмент произвольного рисования Draw a Shape (Рисовать форму).
? Для вставки объекта как плавающего, следует произвести щелчок мыши по кнопке Shapes (Формы), расположенной на панели инструментов, и выбрать необходимый инструмент.
? Для рисования выбранным инструментом, как в MS Word, следует щелкнуть по кнопке Shapes (Формы), удерживая клавишу <Option>, затем выделить инструмент из раскрытого меню, отпустив клавишу <Option>. Указатель мыши примет форму перекрестия, которым можно начать рисовать фигуру. Рисование фигуры будет остановлено при отпускании кнопки мыши.
Использование клавиши <Shift> при рисовании графических примитивов
? Линии рисуются трех направлений: горизонтально, вертикально, под углом, кратным 45°.
? Прямоугольники и ромбы превращаются в квадраты, овалы — в круги.
? Треугольники и многоугольники становятся правильными, прямоугольные треугольники — равнобедренными прямоугольными треугольниками.
? Звезды, стрелки, выноски рисуются вписанными в воображаемый квадрат.
Произвольное рисование с помощью инструмента Draw a Shape
Для создания фигуры следует использовать приведенный ниже алгоритм.
3. Выбрать инструмент Draw a Shape (Рисование формы) из выпадающего меню кнопки Shapes (Формы):

Или выполнить команду Insert (Вставка) ? Shape (Форма) ? Draw a Shape (Рисовать форму). Это самый последний инструмент в перечне.
4. Указатель мыши примет вид пера:

Для создания первой точки необходимо щелкнуть мышью в любом месте документа
5. Если произвести щелчок мыши где-нибудь второй раз, то появится вторая точка, которая будет соединена прямой линией с первой (рис. 5.37).

Для того чтобы превратить прямую линию в криволинейный сегмент, следует щелкнуть по второй точке и оттащить указатель в сторону, удерживая кнопку мыши, указатель мыши при этом сменится на стрелку:

При протаскивании мыши из точки выйдут два отрезка — это направляющие, которые влияют на изгиб кривой (рис. 5.38). Когда полученная кривая нас устроит, следует отпустить кнопку мыши.
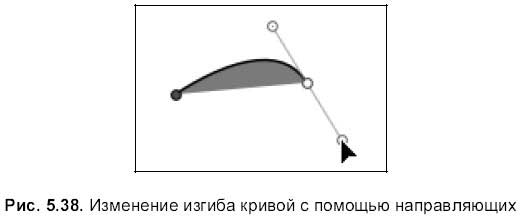
6. Повторить шаг № 3 для создания последующих точек. При создании новой точки Pages соединяет ее с первой и предыдущей. Причем с предыдущей точкой она соединяется заштрихованной линией, а с первой соединение происходит невидимой линией. Фигура автоматически закрашивается цветом (рис. 5.39). Цвет линий, тип линий и цвет заливки, установленные по умолчанию используемого шаблона, при желании можно в дальнейшем изменить в окне инспектора или с помощью панели форматирования.
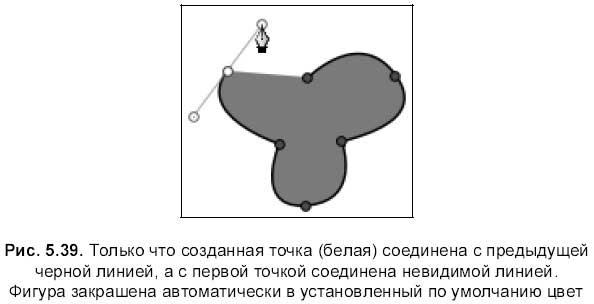
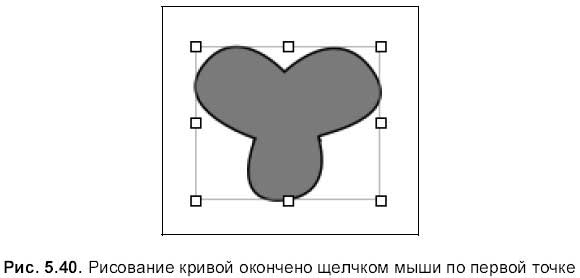
7. Для того чтобы остановить рисование и прочертить линию между первой и последней точками, следует произвести одинарный щелчок мышью по первой точке, когда указатель сменится на перо с кружком:

Чтобы закончить рисование, не соединяя первую и последнюю точки штрихом, достаточно нажать клавишу <Escape> или дважды щелкнуть по последней созданной точке (рис. 5.41).
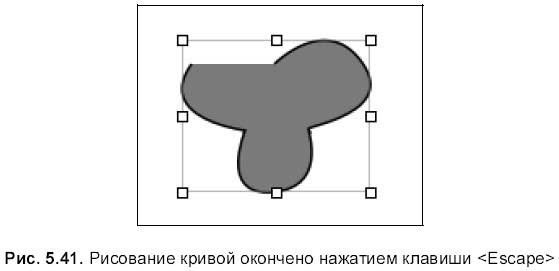
После того как кривая нарисована, ее можно редактировать: менять местоположение узлов, изгиб криволинейных сегментов, менять тип узла, удалять и добавлять узлы.
? Для редактирования кривой следует ее выделить одинарным щелчком. Повторный щелчок выделит узлы кривой, они будут показаны красными точками (рис. 5.42).
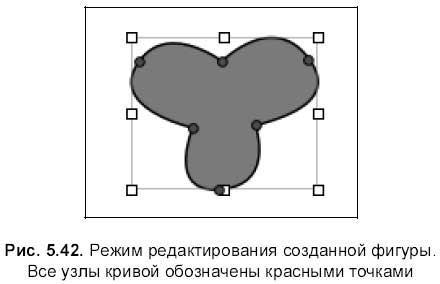
? Прежде чем приступить к работе над узлом, его следует выделить, для этого: навести на него указатель мыши, указатель сменится на стрелку, и произвести щелчок мышью:

Красная точка станет белой (признак выделения узла). Из точки выйдут две направляющие, с помощью которых можно изменить изгиб сегмента (рис. 5.43).
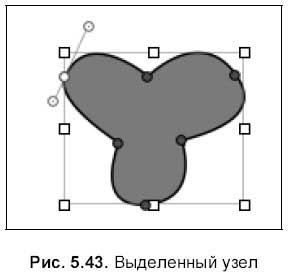
? Для смены типа узла необходимо произвести двойной щелчок по нему (рис. 5.44).
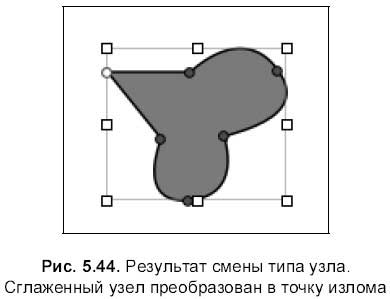
? Чтобы удалить узел, необходимо выделить его и нажать клавишу <Васк-Space> (рис. 5.45).
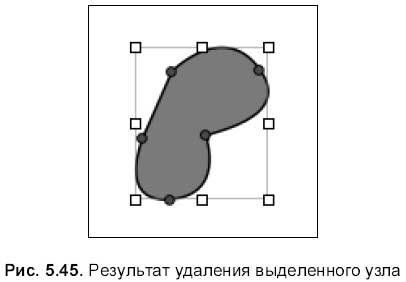
? Если кривая содержит две точки, то двойной щелчок по одной из них сменит указатель мыши на перо, которым можно продолжить рисование фигуры, добавляя точки:

Для завершения рисования следует щелкнуть по конечной точке сегмента, указатель при этом сменится на перо с кружком:

На рис. 5.46 приведены результаты работы над фигурой после ее создания, кривая состоит из 6 узлов.
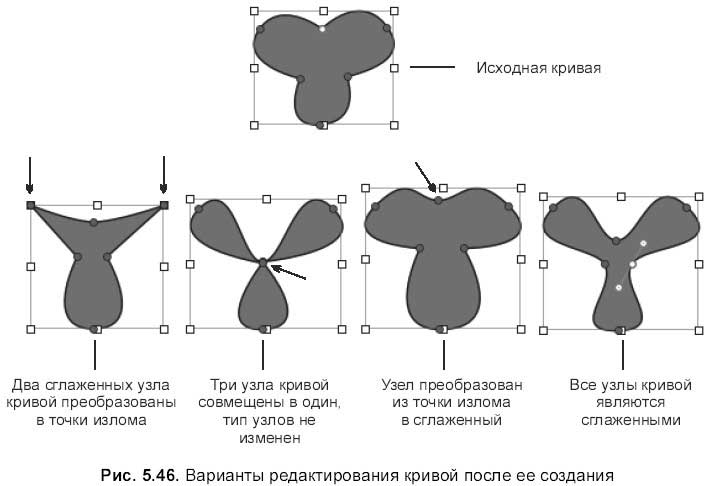
Преобразование графического примитива в кривую
Для построения произвольной фигуры мы можем взять за основу графический примитив, преобразовать его в кривую, затем, работая над узлами, получить требуемый результат.
Разберем наглядный пример построения фигур (рис. 5.48), полученных из графического примитива.
1. Создадим графический примитив, например, на рис. 5.47, а это четырехконечная звезда.
2. Выделим примитив, затем выполним команду Format (Формат) ? Shape (Форма) ? Make Editable (Сделать редактируемой). Появятся красные точки в узлах кривой (рис. 5.47, б).
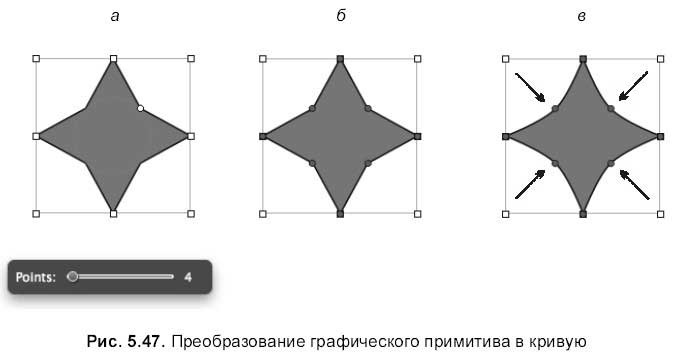
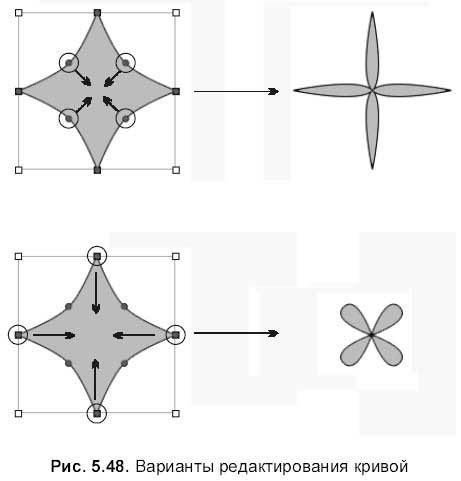
3. Преобразуем четыре точки излома, показанные на рис. 5.47, в, в сглаженные узлы, произведя двойной щелчок по ним.
4. Совмещая только что полученные сглаженные узлы в центре фигуры, получим результат, представленный в верхней части рис. 5.48. Если совместить точки излома в центре, то получится фигура, расположенная в нижней части рис. 5.48.
Преобразование узлов на кривой
Как говорилось ранее, смена типа узла осуществляется двойным щелчком по нему, перечисли все способы:
? для преобразования точки излома в сглаженный угол (сглаженного угла в точку излома) следует произвести двойной щелчок по узлу;
? для преобразования всех точек излома одной или нескольких кривых в сглаженные узлы необходимо выделить кривую(ые), выполнить команду Format (Формат) ? Shape (Форма) ? Smooth Path (Сглаженный путь);
? для преобразования всех сглаженных узлов одной или нескольких кривых в точки излома необходимо выделить кривую(ые), выполнить команду Format (Формат) ? Shape (Форма) ? Sharpen Path (Заостренный путь).
Настройка параметров векторного изображения
Для настройки параметров векторного изображения используются панель форматирования (см. рис. 5.34), вкладки Graphic (Графика) (см. рис. 5.35) и Metrics (Параметры) (см. рис. 5.28) окна инспектора. Следующие параметры не доступны для векторного изображения: Adjust Image (Настройка изображения), Mask (Маска) и Reflection (Отражение). Но, в отличие от растрового изображения, становится возможным закрашивать внутреннюю область объекта с помощью инструмента Fill (Заливка).
С помощью инструмента Fill (Заливка) на панели форматирования предоставляется возможность назначить объекту прозрачность в 100 % или закрасить его только сплошным цветом. А вкладка Graphic (Графика) окна инспектора предлагает более тонкие настройки заливки:
? None (Отсутствует) — полностью прозрачный объект;
? Color Fill (Заливка цветом) — сплошное закрашивание;
? Gradient Fill (Заливка градиентом) — плавный переход от одного цвета к другому;
? Image Fill (Заливка изображением) — закрашивание текстурой;
? Tinted Image Fill (Заливка окрашенным изображением) — закрашивание тонированной текстурой.
Ввод текста внутрь графического примитива
Все графические примитивы, помимо линий, могут заключать в себя текст.
1. Создать графический примитив.
2. Произвести двойной щелчок внутри объекта Появится курсор ввода, отмечающий место вставки текста. Установить нужные параметры символа, ввести текст. Если текст не помещается в рамке, то появляется индикатор (рис. 5.49). В этом случае следует растянуть примитив, «ухватившись» за индикатор и потянув указатель вниз, или изменить размер рамки с помощью маркеров выделения.

Замечание
Если мы работаем в режиме ввода текста и нам необходимо изменить размер графического примитива, то комбинация клавиш <Command>+<Retum> позволит автоматически выйти из этого режима и выделить графический примитив.
Если повернуть графический объект, то текст развернется также вместе с примитивом. Но если необходимо расположить текст горизонтально относительно страницы, следует выполнить команду Format (Формат) ? Shape (Форма) ? Reset Text and Object Handles (Сбросить текст и маркеры выделения). Результат приведен на рис. 5.50.
Текст можно вводить внутрь примитива, входящего в состав группы, предварительно произведя двойной щелчок внутри примитива При изменении размера группы все примитивы, входящие в ее состав, тоже изменят свой размер, кроме текста. Размер текста можно изменить с помощью панели форматирования или окна инспектора (см. разд. 5.1.5).

Для освоения разд. 5.1.10 и 5.1.11 используйте практикумы из разд. 6.1.9, 6.1.10 и 6.1.11.
- 5.1.1. Интерфейс окна Pages
- 5.1.2. Предварительные настройки окна Pages
- 5.1.3. Основные правила набора текста
- 5.1.4. Фрагмент текста
- 5.1.5. Форматирование символа
- 5.1.6. Форматирование абзаца
- 5.1.7. Табуляция
- 5.1.8. Списки
- 5.1.9. Колонки
- 5.1.10. Плавающие и внутристрочные объекты
- 5.1.11. Графические объекты
- 5.1.12. Текстовые блоки
- 5.1.13. Таблицы
- 5.1.14. Диаграммы
- 5.1.15. Аудио- и видеофайлы
- 5.1.16. Совместимость с Microsoft Word
- 5.1.17. Другие возможности Pages
- Объекты WordArt
- Практическая работа 41. Графические объекты в документах Word
- Библиографические замечания
- Простые графические шаблоны
- Встроенные форматирующие объекты
- ЧАСТЬ IV. База данных и ее объекты.
- Физические объекты
- 1.2. Создание изображений. Графические примитивы
- Объекты без прототипов
- Объекты базы данных
- Форматирующие объекты XSL-FO
- Практическая работа 10. Объекты на Рабочем столе




