Книга: Самоучитель работы на Macintosh
5.1.1. Интерфейс окна Pages
Разделы на этой странице:
5.1.1. Интерфейс окна Pages
Когда мы первый раз запускаем приложение Pages, на экране появляется диалоговое окно с перечнем шаблонов текста: пустой, письма, конверты, счета, резюме, отчеты, рекламные листки (флаеры), плакаты, визитки и пр. Шаблоны предлагают готовый размер страницы, величину отступов, устанавливают стилевые оформления текста, определяют положение рисунков с фиксированным обтеканием текста и т. п. Шаблоны предназначены для упрощения нашей работы, от нас требуется только вписать нужный текст, а стиль применится к нему автоматически.
На рис. 5.1 приведено окно с шаблонами. По умолчанию выбран шаблон Blank (Пустой). Если вы хотите плодотворно изучить текстовый процессор, то настоятельно рекомендуется согласиться с умолчанием и нажать кнопку Choose (Выбрать).
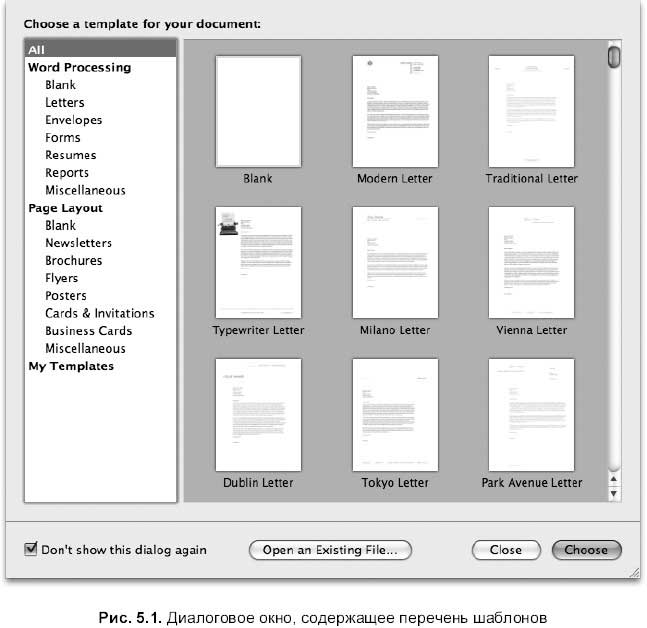
Для отключения диалогового окна следует установить флажок Don’t show this dialog again (He показывать впредь это диалоговое окно), расположенный в левом нижнем углу окна (см. рис. 5.1).
Замечание
Для отключения диалогового окна и автоматического запуска пустого шаблона Blank (Пустой) или, наоборот, для установки перечня шаблонов используется окно Preferences (Настройки), которое вызывается командой Pages ? Preferences… (Настройки…).
В окне следует перейти на вкладку General (Основные) и установить переключатель Use template: Blank (Использовать шаблон: Пустой) или переключатель Show Template Chooser (Показывать перечень шаблонов) в зависимости от желаний.
На рис. 5.2 приведено окно приложения Pages. Окно содержит как типичные элементы любого окна, так и свои собственные.
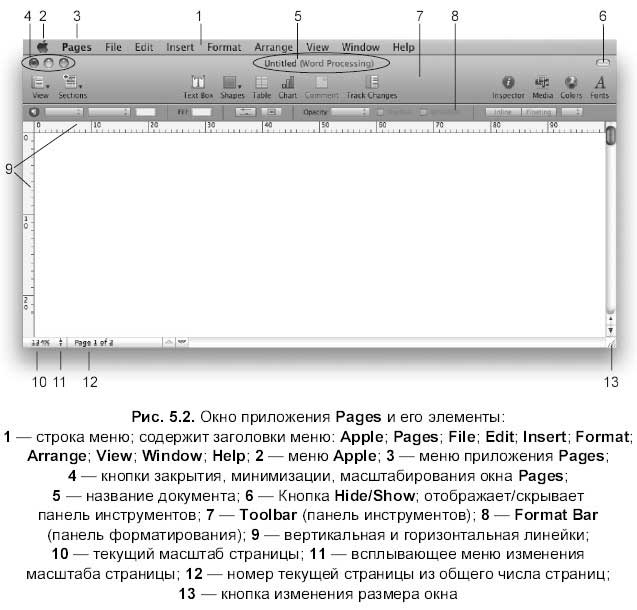
Панель инструментов окна Pages
Все приложения среды iWork, как и MS Office, имеют панель инструментов, которая по умолчанию располагается под строкой меню. Как мы позже убедимся, некоторые кнопки панели инструментов являются общими для всех программ среды iWork, но отличаются они друг от друга перечнем команд.
Замечание
Приложения MS Office содержат несколько панелей инструментов. Например, «Стандартная», «Форматирование», «Таблицы и границы», «Рисование» и пр. Обратите внимание, что панель «Форматирование» является одной из панелей инструментов. А приложения iWork содержат всего одну панель инструментов, и панель форматирования не входит в ее состав. Правда панель форматирования меняет свое обличив в зависимости от того, какой объект выделен.
Кнопки, расположенные по умолчанию на панели инструментов
View (Вид):

Настройка внешнего вида окна текстового процессора Справа от значка находится черный треугольник, как и в приложениях операционной системы Windows, говорящий о том, что данная кнопка содержит всплывающее меню с перечнем дополнительных команд. Перечислим команды кнопки View (Вид): Show/Hide Styles Drawer (Показать/скрыть стили), Show/Hide Page Thumbnails (Показать/скрыть пиктограммы страниц), Show/Hide Search (Показать/скрыть поиск), Show/Hide Comments (Показать/скрыть комментарии), Show/Hide Format Ваг (Показать/скрыть панель форматирования), Show/Hide Layout (Показать/скрыть разметку), Show/Hide Rulers (Показать/скрыть линейки), Show/Hide Invisibles (Показать/скрыть невидимые).
Кнопка View (Вид) на панели инструментов содержит часть команд заголовка меню View (Вид), расположенного в строке меню, поэтому-то название кнопки и заголовка совпадают.
Sections (Разделы):

Кнопка добавляет в документ разделы, которые отображаются в режиме Show Invisibles (Показать невидимые), содержит два пункта: Text Page (Страница текста), Blank (Пустой). Действие кнопки дублируется командой Insert (Вставка) ? Sections (Разделы).
Text Box (Текстовый блок):

Кнопка внедряет в документ текстовый блок. Ее действие аналогично команде Insert (Вставка) ? Text Box (Текстовый блок).
Shapes (Формы):

Кнопка содержит набор инструментов векторной графики. Этот же набор содержит команда Insert (Вставка) ? Shape (Форма).
Table (Таблица):

Кнопка внедряет в документ таблицу. Также таблица внедряется командой Insert (Вставка) ? Table (Таблица).
Chart (Диаграмма):

Кнопка добавляет в документ диаграмму. Другой способ добавления диаграммы в документ — команда Insert (Вставка) ? Chart (Диаграмма).
Comment (Комментарий):

Кнопка добавляет комментарий, привязанный к элементу текущего абзаца: слову, невидимому символу, знаку пунктуации. Комментарии располагаются в специальной области Comments. Действие кнопки аналогично команде Insert (Вставка) ? Comment (Комментарий).
Track Changes (Отслеживать изменения):
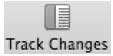
Кнопка раскрывает панель Tracking (Отслеживание), содержащую команды, с помощью которых можно начать, приостановить, остановить контроль за вносимыми в текст изменениями, установить цвет разметки просмотра изменений. Действие кнопки дублируется командой Edit (Правка) ? Track Text Changes (Отслеживать изменения текста).
Inspector (Инспектор):

Кнопка вызывает окно инспектора — самого главного механизма управления. Окно содержит настройки параметров: страниц документа, символов, абзацев, отступов, колонок, списков, графических объектов, таблиц, диаграмм, обтекания и т. п. Позволяет внедрять в текст документа гиперссылки, специфические страницы — закладки и пр. Действие кнопки аналогично команде View (Вид) ? Show Inspector (Показать инспектор).
Media (Медиа):

Кнопка вызывает медиабраузер, который обеспечивает доступ к звуковым, графическим и видеофайлам. Для вызова медиабраузера также используется команда View (Вид) ? Show Media Browser (Показать медиабраузер).
Colors (Цвета):

Кнопка обеспечивает доступ к цветовой палитре. Для вызова палитры также используется команда View (Вид) ? Show Colors (Показать цвета).
Fonts (Шрифты):

Кнопка вызывает окно форматирования символов, которое обеспечивает настройку: шрифта, цвета, начертания, размера символов и пр. Окно настроек может быть вызвано командой Format (Формат) ? Font (Шрифт) ? Show Fonts (Показать шрифты).
Изменение состава панели инструментов
Кнопки добавляются на панель инструментов из всплывающего окна, вызываемого командой View (Вид) ? Customize Toolbar (Настроить панель инструментов) (рис. 5.3).
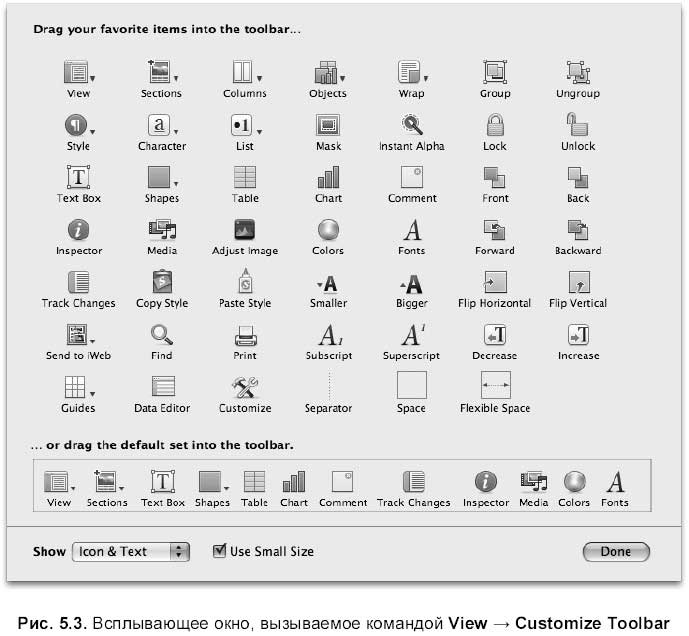
Для добавления необходимого значка его следует просто перетащить на пат нель инструментов. Удаляется пиктограмма аналогично панели Dock: следует вытащить ее за пределы панели инструментов и, отпустив кнопку мыши, увидеть белое облачко дыма, сигнализирующее об удалении пиктограммы.
Замечание
Удаление пиктограммы из состава панели инструментов происходит при открытом всплывающем окне, которое вызывается командой View (Вид) ? Customize Toolbar… (Настроить панель инструментов…). Также возможно удаление пиктограммы при закрытом всплывающем окне, но в этом случае необходимо перетащить пиктограмму за пределы панели инструментов, удерживая клавишу <Command>.
Панель форматирования
Так же как и текстовый процессор MS Word, приложение Pages имеет панель форматирования, которая меняется в зависимости от того с каким объектом идет работа (рис. 5.4).

Изменение масштаба страницы документа
Приложение Pages предлагает несколько вариантов масштаба:
? числовое значение, например, 150 %;
? Fit Width (По ширине страницы);
? One Up (Одна страница);
? Fit Page (Страница целиком);
? Two Up (Две страницы);
? Actual Size (масштаб 100 %).
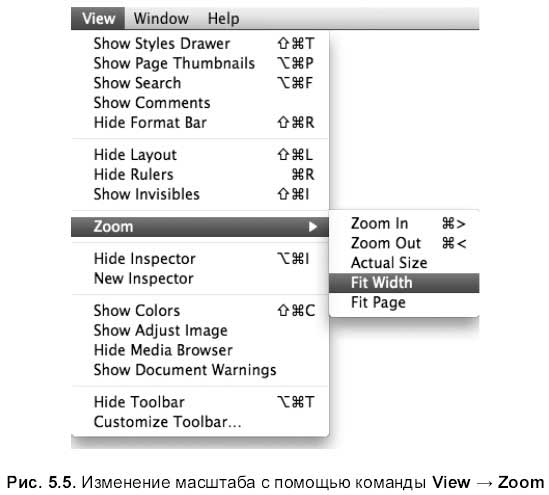
Масштаб изменяется с помощью команды View (Вид) ? Zoom (Масштаб) (рис. 5.5) или посредством выпадающего меню, расположенного в левом нижнем углу окна Pages (рис. 5.6).
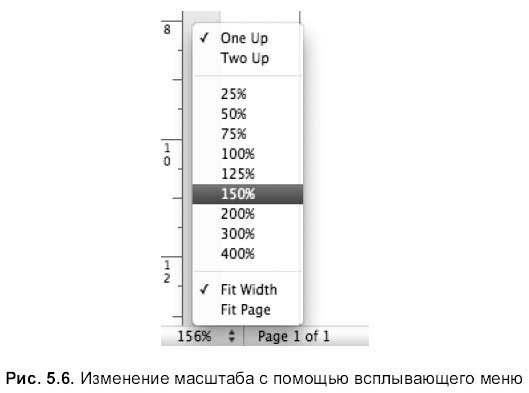
Замечание
Чтобы установить масштаб по умолчанию для каждого вновь создаваемого текстового документа, следует выбрать окно Preferences (Настройки), которое вызывается командой Pages ? Preferences… (Настройки…). В окне необходимо перейти на вкладку General (Основные) и выбрать желаемый масштаб из списка Default Zoom (Масштаб по умолчанию).
- 5.1.1. Интерфейс окна Pages
- 5.1.2. Предварительные настройки окна Pages
- 5.1.3. Основные правила набора текста
- 5.1.4. Фрагмент текста
- 5.1.5. Форматирование символа
- 5.1.6. Форматирование абзаца
- 5.1.7. Табуляция
- 5.1.8. Списки
- 5.1.9. Колонки
- 5.1.10. Плавающие и внутристрочные объекты
- 5.1.11. Графические объекты
- 5.1.12. Текстовые блоки
- 5.1.13. Таблицы
- 5.1.14. Диаграммы
- 5.1.15. Аудио- и видеофайлы
- 5.1.16. Совместимость с Microsoft Word
- 5.1.17. Другие возможности Pages
- 5.1. Текстовый процессор Pages
- 5.2.1. Интерфейс окна Numbers
- 5.3.1. Интерфейс окна Keynote
- 12. Лекция: Создание приложений с графическим интерфейсом пользователя.
- 5.21 IP-адреса, интерфейсы и множественное пребывание
- Множественные интерфейсы и имена методов
- 2.1 Интерфейс SCSI
- 2.2 Интерфейсы IDE, EIDE и АТА
- 7.2 Интерфейс WMI
- 7.5 Программные интерфейсы приложений для адаптеров шины
- Перемещение по диалоговым окнам
- Не допускайте того, чтобы поток пользовательского интерфейса блокировался на длительное время




