Книга: Новейший самоучитель работы на компьютере
Форматирование текстовых документов
Ввод и форматирование текста
Программы, предназначенные для ввода форматированного текста, элементов графики, обработки примечаний, создания именного указателя и пр., называют текстовыми процессорами. Практически все они имеют похожий интерфейс, у многих – примерно одинаковые возможности. Наиболее популярна среди таких программ Microsoft Word, входящая в состав офисного пакета Microsoft Office.
Открыв окно редактора Microsoft Word, вы увидите на экране то, что показано на рис. 9.9.

Рис. 9.9. Основное окно программы Microsoft Word.
Место, предназначенное для ввода текста, разделено на виртуальные страницы, куда можно поместить курсор и ввести текст так же, как в простом текстовом редакторе.
В нижней части окна расположена информационно-установочная строка, в которой отображаются текущие параметры ввода текста. Обычно вводится в режиме вставки символов: при вводе символов в середину текста все последующие символы сдвигаются вперед.
Перейти в режим замены символов можно двумя способами: два раза щелкнув мышью на надписи ЗАМ либо нажав клавишу Insert. При этом становиться активной в статусной строке надпись ЗАМ. Повторный двойной щелчок мышью на этой надписи или нажатие Insert возвращает в режим вставки.
Для изменения масштаба отображения текста в программе Microsoft Word предназначен раскрывающийся список, который находится на панели инструментов (рис. 9.10). Из него можно выбрать одно из стандартных значений масштаба (в процентах) или, поместив туда курсор, ввести произвольное с клавиатуры.
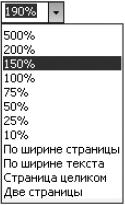
Рис. 9.10. Раскрывающийся список для задания масштаба.
Ввод текста в данной программе осуществляется так же, как в простом текстовом редакторе Блокнот. Операции перемещения курсора и выделения текста идентичны. Выделенный текст можно скопировать в буфер обмена с помощью сочетания Ctrl+C, вырезать – с помощью Ctrl+X и вставить – Ctrl+V. Но гораздо удобнее вставлять выделенный текст, используя среднюю кнопку мыши.
Для форматирования выделенного фрагмента текста наиболее часто применяют следующие «горячие» клавиши:
? Ctrl+L – выровнять абзац по левому краю;
? Ctrl+R – выровнять абзац по правому краю;
? Ctrl+E – выровнять абзац по центру;
? Ctrl+J – выровнять абзац по ширине страницы;
? Ctrl+B – сделать выделенный текст полужирным;
? Ctrl+I – сделать выделенный текст курсивом;
? Ctrl+U – подчеркнуть выделенный текст;
? Ctrl+D – подчеркнуть выделенный текст двойной чертой.
Чтобы настроить формат абзаца, надо установить на нем курсор и выбрать в меню Формат пункт Абзац – откроется окно, содержащее несколько вкладок (рис. 9.11).
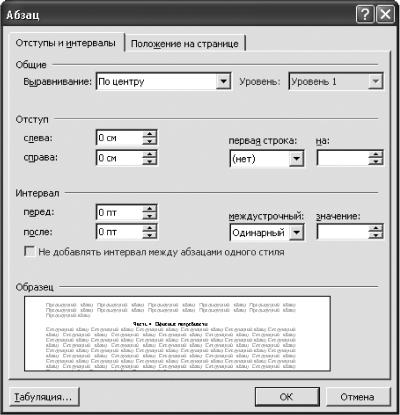
Рис. 9.11. Окно для форматирование абзаца.
Здесь можно определять расстояния от края абзаца до поля страницы, слева и справа, величину отступа первой строки, а также установить величину расстояния между абзацами и междустрочного интервала. Междустрочный интервал может принимать как стандартные значения (одинарный, двойной, минимально возможный и пр.), так и произвольные. Если выбрать в раскрывающемся списке междустрочный пункт Точно, то величину интервала можно установить в процентах от значения одинарного интервала.
Чтобы включить в программе Microsoft Word расстановку переносов, выберите в меню Сервис пункт Язык и далее – Расстановка переносов. В открывшемся окне (рис. 9.12) установите флажок Автоматическая расстановка переносов.

Рис. 9.12. Окно Расстановка переносов.
На рис. 9.13 показано окно настройки буквицы, открыть которое можно, выбрав из меню Формат пункт Буквица. Количество символов, которые нужно преобразовать в буквицу, можно ввести в поле высота в строках.
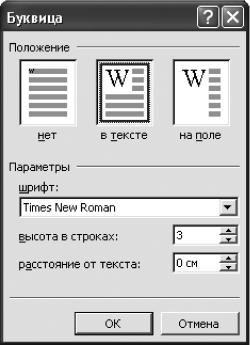
Рис. 9.13. Настройка буквицы.
На панели инструментов программы расположены основные элементы форматирования текста: кнопки горизонтального выравнивания абзацев, курсива, полужирного шрифта и подчеркивания, раскрывающийся список выбора гарнитуры шрифта и т. д.
Изменить шрифт, его размер, начертание (курсив, полужирный, подчеркнутый и т. д.), цвет можно при помощи окна Шрифт (рис. 9.14), которое открывается при выборе пункта Шрифт меню Формат.
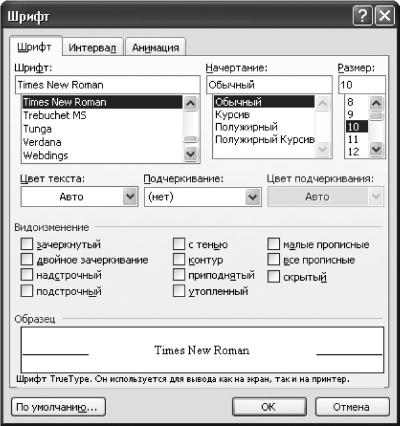
Рис. 9.14. Окно Шрифт, вкладка Шрифт.
Чтобы изменить регистр выделенных символов, в области Видоизменение окна Шрифт установите флажок все прописные. В данной области при помощи установки соответствующих флажков можно также изменить расположение выделенных символов относительно других, например, приподнять над остальной строкой или опустить и т. д.
Настроить расстояние между символами можно в том же окне на вкладке Интервал окна Шрифт (рис. 9.15). Для этого в одноименном раскрывающемся списке выберите пункт Разреженный или Уплотненный и рядом в поле введите необходимое значение. Уплотнить текст программа позволит только до разумных пределов.

Рис. 9.15. Окно Шрифт, вкладка Интервал.
Можно также использовать анимацию шрифта. На вкладке Анимация окна Шрифт выберите один из предложенных анимационных эффектов. Пункт (нет) обозначает отмену вашего выбора. К сожалению, анимация будет видна только на экране– на печать анимация шрифта не выводится.
Выбрав из меню Вставка пункт Гиперссылка, можно преобразовать символы в гиперссылку или удалить ее. Гиперссылка начинает работать, если в поле Адрес есть какие-нибудь символы. В этом случае она выделяется так же, как в браузере – синим цветом и подчеркиванием. При наведении мыши на гиперссылку меняется вид указателя мыши, а при щелчке – открывается указанный файл с локального диска или из Интернета. Существуют и дополнительные возможности настройки гиперссылок.
Есть также другие приемы форматирования текста. Например, если надо разбить весь текст на колонки независимо от того, на какой странице он находится, выберите в меню Формат пункт Колонки (рис. 9.16).
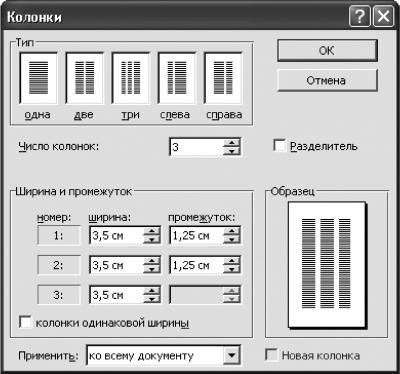
Рис. 9.16. Настройка колонок.
В открывшемся окне можно выбрать одну из настроек, щелкнув на соответствующем квадрате в верхней части окна либо введя нужное число в поле Число колонок. Ширина каждой колонки и расстояние между ними устанавливается в области Ширина и промежуток.
- 6.1.6. Печать документов
- 6.2. Создание и автоматическое заполнение бланков стандартных документов
- Просмотр библиотек документов
- Создание библиотек документов
- Добавление документов
- Извлечение и возврат документов
- Извлечение и возврат документов в приложениях Microsoft Office 2007
- Удаление документов
- Использование параметров библиотек документов
- Создание рабочей области для документов
- Создание рабочих областей для документов из приложений Microsoft Office 2007
- Доступ к существующим рабочим областям для документов




