Книга: Новейший самоучитель работы на компьютере
Поиск и замена
Поиск и замена
Для поиска в тексте документа нужного слова или сочетания символов служит окно поиска и замены (рис. 9.19), которое открывается нажатием Ctrl+F. Если надо, чтобы оно сразу открылось как окно замены, используйте сочетание Ctrl+H.
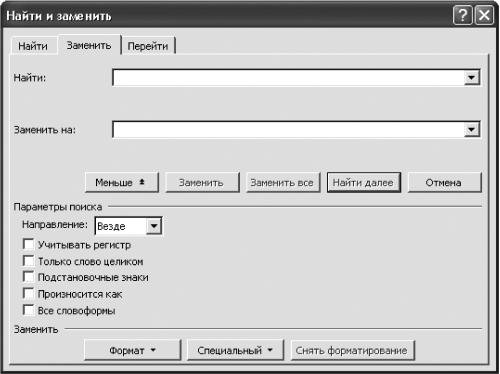
Рис. 9.19. Окно поиска и замены.
Для обычного поиска слова или сочетания символов введите их в поле Найти и нажмите кнопку Найти далее. Если установить флажок Выделить все элементы, найденные в, то станет активной кнопка Найти все. В этом случае программа выделит все найденные сочетания символов в тексте от места установленного курсора до конца документа.
Можно автоматически заменить искомое слово или сочетание. При этом введите в поле Заменить на новое слово или сочетание символов. При нажатии кнопки Заменить программа производит замену один раз, а при нажатии Заменить все – во всем тексте после курсора.
Если необходимо произвести поиск в обратную сторону, нажмите кнопку Больше и затем в раскрывающемся списке Направление выберите пункт Назад.
Искать можно и слово с определенными атрибутами. В программе Microsoft Word для подобных целей в окне поиска имеется кнопка-список Формат. Если надо быстро отменить все дополнительные условия поиска или замены, нажмите кнопку Снять форматирование.
В окне поиска есть также параметр Все словоформы. Если установить данный флажок, то программа будет пытаться найти искомое слово не только в том виде, в котором оно было введено, но и в других формах. Точность такого поиска во многом зависит от качества встроенного словаря программы.
- 13.3.4. Поиск и замена текста
- Глава 1 Поиск (Найдется всё!)
- Общие рекомендации поиска неисправностей
- Установка и замена модема
- Поиск и замена данных
- Поиск и замена текста
- Поиск и замена текста с помощью VBA в Word
- 2.14. Поиск в строке
- Поиск и замена форматирования
- Поиск и замена данных в Конфигураторе
- Быстрый поиск и замена данных в программе NeonHtml
- 5.7. Поиск и замена




