Книга: Macromedia Flash Professional 8. Графика и анимация
Работа с образцами
Разделы на этой странице:
Работа с образцами
Мы научились работать с экземплярами, созданными на основе образцов. Давайте теперь выясним, как работать с самими образцами.
Правка образцов
Разумеется, время от времени мы будем править созданные нами образцы. В конце концов, нечасто удается сделать все так, как надо.
Flash предоставляет целых три способа исправить образец:
? в обычном режиме правки образца;
? "на месте";
? в отдельном окне документа Flash.
Мы можем выбрать любой из этих способов.
Проще всего переключиться в режим правки образца "на месте" (рис. 8.10). При этом мы сможем исправить образец прямо на рабочем листе, где находится наше изображение. Вся окружающая образец графика станет недоступной для выделения и правки; мы сможем править только сам образец.
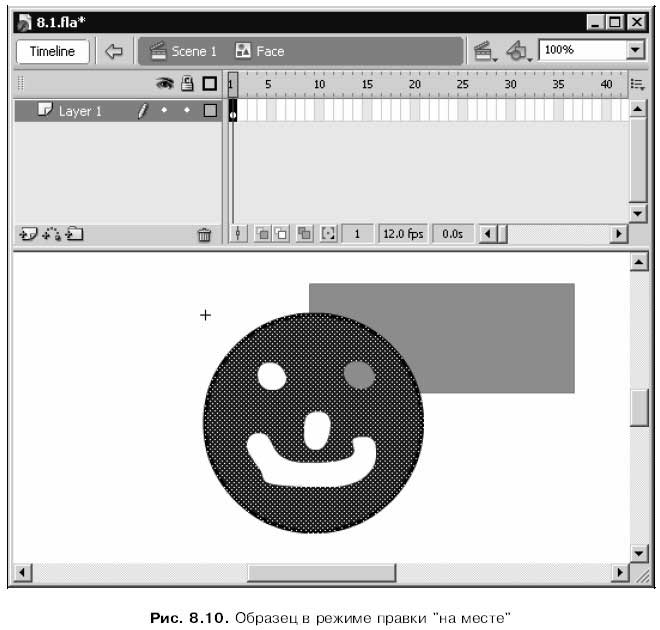
Чтобы переключиться в режим правки образца "на месте", нужно дважды щелкнуть по любому созданному на его основе экземпляру. Также можно выделить нужный экземпляр и выбрать пункт Edit in Place меню Edit или контекстного меню экземпляра.
Режим правки образца в отдельном окне документа Flash обладает тем преимуществом, что мы можем править образец, одновременно с ним имея перед глазами основное изображение. Конечно, для этого нам придется изменить размеры открытых окон Flash и переместить их, чтобы были видны и основное изображение, и исправляемый образец. (Как это сделать, было описано в главе 2.). Правда, не всем может понравиться, если в одной программе будет открыто слишком много окон…
Чтобы переключиться в режим правки образца в новом окне, достаточно выделить любой экземпляр, созданный на основе этого образца, и выбрать пункт Edit in New Window в его контекстном меню. При этом окно документа, в котором будет открыт образец, получит заголовок вида:
<Имя файла документа>.fla: < Порядковый номер образца>.
Так что мы сразу поймем, что открыто в этом окне.
Обычный режим правки образца — это такой режим, при котором Flash скрывает основное изображение, выводя на его место исправляемый образец. Так что мы будем видеть перед собой только выбранный для исправления образец — и больше ничего.
Переключиться в обычный режим правки образца можно одним из следующих способов:
? выделив любой экземпляр этого образца и выбрав пункт Edit Symbols меню Edit или нажав комбинацию клавиш <Ctrl>+<E>;
? выделив экземпляр и выбрав пункт Edit Selected того же меню;
? выбрав пункт Edit в контекстном меню выделенного экземпляра;
? нажав расположенную в правой части инструментария документа кнопку Edit Symbols и выбрав имя нужного образца в появившемся на экране меню (рис. 8.11);

? дважды щелкнув либо на пиктограмме слева от имени нужного образца в списке панели Library (см. рис. 8.3), либо на его изображении в области предварительного просмотра этой же панели;
? выделив нужный образец в списке панели Library и выбрав пункт Edit в контекстном меню этого списка или дополнительном меню панели.
Для правки образца можно применять все уже знакомые нам приемы работы с графикой. Единственное исключение: не удастся изменить точку отсчета образца штатными средствами. Для этого придется выделить весь образец
и переместить его так, чтобы точка фиксации пришлась на другое, нужное нам, место образца. (Однако штатными средствами мы можем изменить точку отсчета у любого экземпляра этого образца.)
Чтобы выйти из режима редактирования образца, проще всего выбрать пункт Edit Document меню Edit, нажать комбинацию клавиш <Ctrl>+<E> или щелкнуть по кнопке, расположенной в левой части инструментария документа:

Если мы используем режим правки образца "по месту", то можем дважды щелкнуть мышью в области рабочего листа где-нибудь вне образца. Если же мы выбрали режим правки образца в отдельном окне документа, просто закроем это окно.
Дублирование образцов
Часто бывает нужно создать новый образец, лишь слегка отличающийся от уже имеющегося. В этом случае проще и быстрее всего выполнить дублирование образца, а потом уже исправить полученный дубликат.
Чтобы создать дубликат имеющегося в библиотеке образца, сначала нужно будет выделить любой созданный на его основе экземпляр. Далее следует выбрать пункт Duplicate Symbol подменю Symbol меню Modify или контекстного меню выделенного экземпляра. На экране появится диалоговое окно Duplicate Symbol (рис. 8.12).
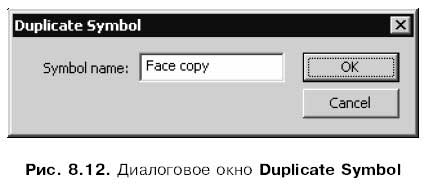
Ну, здесь и объяснять-то нечего. Вводим в единственное поле ввода Symbol name имя создаваемого образца-дубликата и нажимаем кнопку ОК. Если мы передумали дублировать образец, нажмем кнопку Cancel.
После этого Flash выполнит следующие действия. Сначала он создаст новый образец, являющийся полной копией того, на основе которого был создан выделенный нами экземпляр. Далее он автоматически заменит образец, на основе которого был создан этот экземпляр, только что созданным образцом-дубликатом. Наконец, он выделит этот экземпляр, и нам останется только дважды щелкнуть на нем и внести во вновь созданный образец нужные исправления.
Если на экране присутствует панель Library, мы можем выделить нужный образец в ее списке и выбрать пункт Duplicate в контекстном или дополнительном меню этой панели. На экране появится диалоговое окно Duplicate Symbol, которое в этом случае будет похоже на уже знакомое нам диалоговое окно Convert to Symbol (см. рис. 8.2). Зададим в нем имя создаваемого образца и его тип и нажмем кнопку ОК — образец-дубликат будет создан. Однако создавать новые экземпляры на основе этого образца нам уже придется самим.
Панель Library
Настало время познакомиться с этой панелью поближе. Хватит ходить вокруг да около!..
Начнем со списка образцов. Если внимательно к нему присмотреться, можно заметить, что он представляет собой таблицу, состоящую из множества колонок. Перечислим все имеющиеся в списке колонки:
? Name — имя образца;
? Kind — ТИП образца (Graphic, Button, Movie Clip, Bitmap, Sound ИЛИ Font);
? Use Counts — количество экземпляров, созданных на основе этого образца; если же ни одного экземпляра создано не было, отображается прочерк;
? Linkage — состояние разделяемого или импортированного образца (о разделяемых и импортированных образцах будет рассказано далее в этой главе);
? Date Modified — дата и время последней правки образца.
Бывает, что значения, отображаемые в колонке Use Counts списка образцов, не всегда соответствуют действительности. Например, мы можем создать на рабочем листе несколько экземпляров какого-либо образца и обнаружить, что в соответствующей колонке против его имени стоит прочерк. В этом случае достаточно выбрать пункт Update Use Counts Now дополнительного меню панели — и значения в колонке Use Counts отобразят реальное положение дел.
Для включения (выключения) автоматического обновления значений в колонке Use Counts при каждом создании и удалении экземпляров служит пункт-выключатель Keep Use Counts Updated. По умолчанию этот пункт выключен. Включать его тоже нужно осторожно, так как постоянное обновление значений в этой колонке отнимает системные ресурсы, которых всегда не хватает.
Но вернемся к списку образцов. Мы можем изменять ширину любой его колонки, перетаскивая мышью ее правую границу. Также можно сортировать пункты списка по значению какой-либо колонки, для чего достаточно щелкнуть на заголовке этой колонки. А кнопка, расположенная правее списка вровень с заголовками колонок, позволит нам изменить порядок сортировки на противоположный:

Ниже кнопки изменения порядка сортировки находятся еще две кнопки, показанные на рис. 8.13. Это кнопки быстрого изменения размера панели Library. Верхняя кнопка расширяет панель так, чтобы был виден весь список образцов со всеми его колонками (правда, в этом случае панель может занять весь экран, так что осторожнее с этой кнопкой). Нижняя же кнопка сужает панель так, чтобы была видна только колонка имен образцов. И конечно, мы можем сами менять размер панели Library.

Над областью предварительного просмотра панели Library отображается небольшая строка статуса. В ней показывается общее количество образцов, имеющихся в библиотеке (в это число входят также все папки, о которых рассказывается далее в данной главе).
Щелкнув в области предварительного просмотра правой кнопкой мыши, мы вызовем на экран небольшое контекстное меню. Включив в нем пункт-выключатель Show Grid, мы зададим показ в этой области координатной сетки. А пункты-переключатели Movie’s Background и White Background задают фон области предварительного просмотра: заданный в параметрах документа и белый соответственно.
Управление образцами
Мы уже знаем, как добавлять в библиотеку новые образцы, как их править и изменять их тип. Давайте поговорим о других действиях, которые можно выполнить над образцами.
Можно выделять в списке сразу несколько образцов. Для этого следует выбрать щелчком первый образец из нужных нам, нажать клавишу <Ctrl> и, удерживая ее, продолжить щелкать на остальных образцах, которые требуется выделить. Можно также щелкнуть на первом образце, нажать клавишу <Shift> и, удерживая ее, щелкнуть на другом, — все образцы, находящиеся в списке между этими двумя, будут выделены.
Мы можем переименовать любой образец, независимо от того, были ли на его основе созданы экземпляры или нет. Для этого достаточно дважды щелкнуть на имени (не на пиктограмме) нужного образца в списке. (Можно также выделить нужный образец и либо воспользоваться пунктом Rename контекстного меню списка или дополнительного меню панели, либо просто нажать клавишу <F2>.) Вместо имени этого образца появится небольшое поле ввода, в котором будет подставлено старое имя. Введем туда новое имя и нажмем клавишу <Enter> для его сохранения или <Esc> для отказа от изменения имени.
После переименования образца, на основе которого уже были созданы экземпляры, эти экземпляры все равно останутся привязанными к нему. Так что мы можем сколько угодно переименовывать образцы, не опасаясь нарушить их связи с экземплярами.
Чтобы удалить ненужный образец, его следует выделить в списке панели Library и выбрать пункт Delete в контекстном или дополнительном меню или нажать кнопку Delete, находящуюся на нижней кромке панели:

Внимание!
Образец удаляется без всякого предупреждения. Более того, все основанные на нем экземпляры также будут удалены с рабочего листа, и также без предупреждения. Если нужно вернуть удаленный образец и все основанные на нем экземпляры, следует выполнить описанную в главе 3 операцию "отката".
Flash также позволяет быстро выделить все образцы, на основе которых не было создано ни одного экземпляра, — для этого достаточно выбрать пункт Select Unused Items в дополнительном меню панели. Впоследствии эти образцы можно будет удалить, если они нам действительно не нужны.
Мы можем изменить имя и тип любого образца, воспользовавшись диалоговым окном Symbol Properties, похожим на уже знакомое нам диалоговое окно Convert to Symbol (см. рис. 8.2). Чтобы вызвать его на экран, следует выделить нужный образец в списке панели и выбрать пункт Properties контекстного меню или дополнительного меню. Также можно щелкнуть по кнопке Properties, расположенной на нижней границе панели Library:

Новое имя образца вводится в поле ввода Name. Для задания типа образца используется группа переключателей Behavior. (Точку отсчета образца в этом случае мы изменить не сможем.) Задав новые данные, нужно нажать кнопку ОК для их сохранения или Cancel для отказа от них.
Кстати, в диалоговом окне Symbol Properties доступна, кроме всего прочего, кнопка Edit. Нажав эту кнопку, мы сможем исправить образец в обычном режиме правки.
Тип образца можно сменить, воспользовавшись подменю Туре, доступным в контекстном (но не дополнительном) меню. Пункт-переключатель Graphic превращает выбранный в списке образец в графический, пункт Button — в образец-кнопку, а пункт Movie Clip — в образец-клип.
Если в списке образцов выбран образец-клип или образец-звук, мы можем воспроизвести его прямо в области предварительного просмотра панели Library. Для этого выделим нужный образец в списке и выберем пункт Play контекстного или дополнительного меню. Чтобы остановить воспроизведение, воспользуемся пунктом Stop, также находящимся в контекстном или дополнительном меню. Но удобнее будет воспользоваться кнопками, находящимися в верхнем правом углу области предварительного просмотра:

Правая кнопка запускает воспроизведение, а левая — останавливает его.
Использование папок
В главе 5, посвященной слоям, мы познакомились с папками. Эти папки, подобно папкам файловой системы нашего компьютера, позволяют объединить слои, хранящие сходную по назначению графику, в единое целое. Часто это бывает полезно, особенно если мы создаем очень сложное изображение.
Точно так же, как и слои, можно "складывать" в папки образцы, хранящиеся в библиотеке. Давайте же выясним, как это делается.
Самый простой путь создать новую папку и сразу же поместить в нее выделенный в списке панели Library образец — это выбрать пункт Move to New Folder контекстного или дополнительного меню. На экране в этом случае появится диалоговое окно New Folder (рис. 8.14). Введем в единственное поле ввода Name имя создаваемой папки и нажмем кнопку ОК. (На имена папок накладываются те же ограничения, что и на имена образцов.) Чтобы отказаться от создания новой папки, нажмем кнопку Cancel.
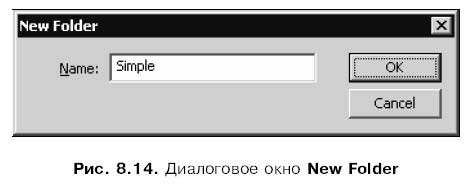
Созданная нами папка сразу же появится в списке образцов панели Library (рис. 8.15). В колонке Kind списка образцов против имени папки будет стоять слово Folder (папка).
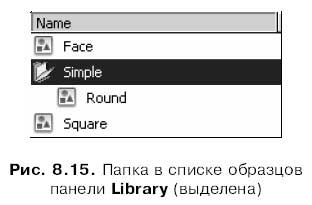
Щелкая на значке папки, мы можем раскрыть или закрыть ее. Для этого также можно пользоваться следующими пунктами контекстного и дополнительного меню панели Library:
? Expand Folder — раскрывает выделенную папку;
? Collapse Folder — закрывает выделенную папку;
? Expand All Folders — раскрывает все папки;
? Collapse All Folders — закрывает все папки.
К сожалению, поместить описанным выше способом другой образец в уже существующую папку мы не сможем. Если ввести в поле Name диалогового окна New Folder имя уже существующей папки, Flash откажется ее создавать. Поэтому для "разбрасывания" файлов по уже созданным папкам нужно пользоваться приемами, знакомыми нам по главе 5. Так, чтобы поместить образец в папку, его нужно перетащить на значок папки или на один из образцов, уже находящихся в ней. Чтобы "вынести" образец из папки, достаточно перетащить его куда-нибудь за пределы папки.
Чтобы просто создать новую "пустую" папку, проще всего нажать кнопку New Folder, находящуюся на нижней кромке панели Library:

Также можно выбрать пункт New Folder в дополнительном меню этой панели.
В списке образцов появится небольшое поле ввода; введем в него имя новой папки и нажмем клавишу <Enter>. Если же нажать клавишу <Esc>, новая папка получит имя вида untitled folder <Порядковый номер>.
Мы можем создать новый образец сразу в какой-либо папке. Для этого, перед тем как создать этот образец, выберем в нужной папке любой из уже находящихся в ней образцов.
Разумеется, Flash позволяет вкладывать одни папки в другие. Для этого достаточно переместить мышью одну папку на значок другой папки или на значок любой папки или образца, что вложены в эту папку.
Мы можем переименовать любую папку. Выполняется это так же, как переименование образца.
Точно так же — как в случае с образцом — выполняется удаление ненужной папки. Однако здесь нужно иметь в виду, что при удалении папки будут также удалены все находящиеся в ней образцы и папки.
Ранее было сказано, что каждый образец в библиотеке должен иметь уникальное имя. Это не совсем верно. На самом деле уникальные имена должны иметь все образцы, находящиеся в одной папке. Здесь опять прослеживается аналогия с файловой системой компьютера: на диске может находиться сколько угодно файлов с одинаковыми именами, если они при этом "разбросаны" по разным папкам. Такая структура может быть очень удобной: скажем, образцы одинакового назначения, находящиеся в разных папках, могут иметь одинаковые имена.
Но что случится, если мы переместим в какую-либо папку образец, имеющий то же имя, что и уже существующий в этой папке? В этом случае возникнет так называемый конфликт имен образцов, и Flash выведет диалоговое окно Resolve Library Conflict, показанное на рис. 8.16.
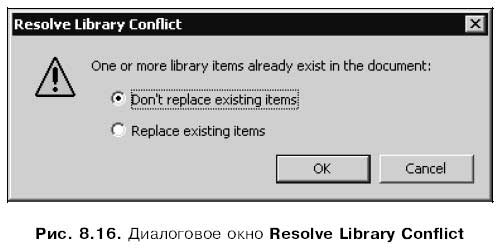
Если мы хотим сохранить оба этих образца, выберем переключатель Don't replace existing items. В этом случае перемещенный нами образец получит имя вида <старое имя> сору. Если же нужно, чтобы перемещенный образец заместил существовавший в папке, мы выберем переключатель Replace existing items. (Нужно только помнить, что ранее существовавший в папке образец будет удален безвозвратно.) После этого остается нажать кнопку ОК, чтобы выполнить перемещение образца, или Cancel, чтобы отказаться от него.
- Как мы управляем географически распределёнными командами
- Глава 17 Работа со звуком
- Работа с клипами
- Работа с импортированной растровой графикой
- Работа с образцами-импортированными клипами
- Работа с образцами-звуками
- Практическая работа 53. Запуск Access. Работа с объектами базы данных
- Лекция 15. Работа с базами данных
- Работа с ресурсами локальной сети
- Эффективная работа с временными файлами сортировки
- Ускоренная работа с индексами
- HR-брендинг: Работа с поколением Y, новые инструменты для коммуникации, развитие корпоративной культуры и еще 9 эффектив...




