Книга: Macromedia Flash Professional 8. Графика и анимация
Работа с экземплярами
Разделы на этой странице:
Работа с экземплярами
Flash позволяет изменить некоторые параметры созданных экземпляров. В частности, можно изменять их цвета, задавать различные трансформации и пр. Давайте поговорим об этом.
Прежде всего, мы можем управлять порядком перекрытия экземплярами друг друга. Как это делается, мы узнали еще в главе 4, так что не будем сейчас повторяться.
Задание цветового эффекта
Еще можно задавать для выделенного на рабочем листе экземпляра так называемый цветовой эффект. Например, мы можем изменить оттенок экземпляра или сделать его полупрозрачным.
Задание цветового эффекта для экземпляра выполняется с помощью раскрывающегося списка Color (рис. 8.5), который находится в панели Properties. Этот список содержит пять пунктов, задающих различные цветовые эффекты. Рассмотрим их по порядку.
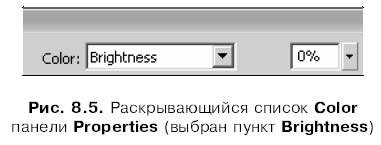
Выбор пункта None убирает все цветовые эффекты, заданные для экземпляра ранее. Фактически этот пункт возвращает экземпляр в первоначальное состояние.
Выбрав пункт Brightness (как на рис. 8.5), мы можем изменить яркость экземпляра, т. е. общую яркость всех цветов всех примитивов, составляющих этот экземпляр. При выборе этого пункта правее раскрывающегося списка Color появится поле ввода с регулятором, в которое и вводится нужное значение яркости. При этом доступны значения от -100 % до 100 %; отрицательные значения делают экземпляр более блеклым, положительные — более ярким.
Пункт Alpha, будучи выбранным, позволит изменить общую прозрачность экземпляра. В этом случае правее раскрывающегося списка Color также появится поле ввода с регулятором, где задается значение прозрачности. Доступен ввод значений от 0 до 100 %. Чем меньше введенное значение, тем прозрачнее экземпляр; если же значение равно нулю, экземпляр становится полностью прозрачным, т. е. невидимым.
Если выбран пункт Tint, мы можем задать оттенок экземпляра, иначе говоря, цвет, который будет добавлен к цветам экземпляра. При выборе этого пункта в панели Properties появится несколько элементов управления, с помощью которых можно задать этот оттенок (рис. 8.6).
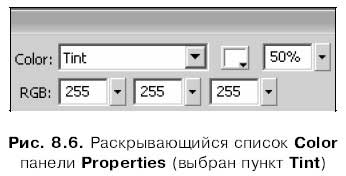
Задать нужный оттенок можно с помощью расположенного правее списка Color селектора цвета. Также можно ввести соответственно его красную, зеленую и синюю составляющие в поля ввода с регуляторами R, G и В, расположенными под списком Color.
Правее селектора цвета (см. рис. 8.6) находится еще одно поле ввода с регулятором. С его помощью мы можем задать степень окрашенности экземпляра выбранным нами оттенком. Допустимый диапазон значений — от 0 до 100 %. Чем больше это значение, тем сильнее преобладает заданный нами оттенок; нулевое значение задает полное его отсутствие, а выбор значения, равного 100 %, приводит к закраске этим оттенком всего экземпляра, полностью заглушая его изначальные цвета.
Последний пункт раскрывающегося списка Color — Advanced — позволяет задать самые сложные цветовые эффекты. Если его выбрать, в панели Properties появится кнопка Settings, при нажатии которой на экране появится диалоговое окно Advanced Effect, показанное на рис. 8.7.
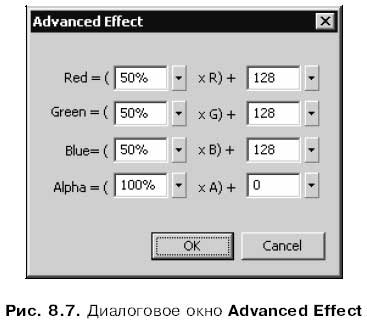
Это диалоговое окно содержит четыре группы элементов управления, содержащие по два поля ввода с регулятором: Red, Green, Blue и Alpha. Они служат для изменения исходных цветов (красного, зеленого, синего) и прозрачности экземпляра соответственно. Это изменение задается следующим образом.
Возьмем для примера самую верхнюю группу полей ввода, задающую изменение красного цвета. Обозначим исходную долю красной составляющей Ro, значения, введенные в левое и правое поля ввода, — R и r, а окончательную долю красной составляющей — R1. Тогда окончательная доля данной составляющей будет вычисляться по формуле
R1 = R0 ? R + r.
Предположим, например, что изначальная доля красной составляющей цвета экземпляра была 128, в левое поле ввода было введено значение 80 %, а в правое — 24. Тогда окончательная доля красной составляющей будет равна
128 ? 0,8 + 24 = 126,4 ? 126.
Как видно, цвет экземпляра можно задавать достаточно точно. Это может очень пригодиться при создании анимации.
Трансформация экземпляров
Мы можем применить к экземпляру почти все трансформации, доступные для обычного фрагмента изображения, не являющегося экземпляром: вращение, изменение размеров, сдвиг и пр. Также мы можем изменить точку отсчета экземпляра. Все эти операции были описаны в главе 4.
Невозможно использовать только трансформации, сильно меняющие форму экземпляра. К ним относятся деформация (модификатор "огибающая" инструмента "трансформатор") и искажение формы (одноименный модификатор того же инструмента).
Сброс всех трансформаций, примененных к экземпляру
Из главы 4, посвященной трансформации фрагментов изображения, мы узнали, что можно отменить (сбросить) последнюю примененную к фрагменту трансформацию, выполненную с помощью панели Transform. В случае экземпляров Flash предоставляет такую же возможность, за двумя исключениями.
? Сбрасывается не самая последняя, а все трансформации экземпляра. Это значит, что после выполнения операции сброса экземпляр принимает свой изначальный вид.
? Сбрасываются все трансформации, а не только примененные через панель Transform.
Напомним, что для сброса трансформаций нужно выбрать пункт Remove Transform подменю Transform меню Modify или нажать комбинацию клавиш <Ctrl>+<Shift>+<Z>. Также можно нажать кнопку, расположенную в правом нижнем углу панели Transform:

Смена типа экземпляра
Нам уже известно, что каждый экземпляр наследует свой тип от породившего его образца. И еще нам известно, что можно сменить тип экземпляра, не меняя типа самого образца. Сейчас мы узнаем, как это делается.
Операция смены типа выделенного экземпляра выполняется с помощью все той же панели Properties. В ее левом верхнем углу находится раскрывающийся список (рис. 8.8), в котором доступны три пункта: Graphic (Графический образец), Button (Образец-кнопка) и Movie Clip (Образец-клип). Назначение этих пунктов понятно без дополнительного разъяснения.
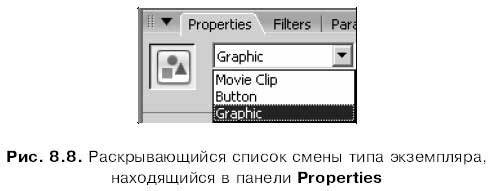
Обратим внимание — возможно сменить тип экземпляра только на один из тех трех типов, образцы которых могут быть созданы в среде Flash. А вот, скажем, превратить графический образец в импортированный образец или образец-шрифт мы не сможем — у этих типов совсем другая природа.
Смена породившего экземпляр образца
Иногда бывает необходимо сменить образец, на основе которого был создан экземпляр, на другой, сохранив при этом все выполненные над экземпляром преобразования. Для этого достаточно выделить нужный экземпляр и нажать в панели Properties кнопку Swap, после чего на экране появится диалоговое окно Swap Symbol (рис. 8.9). Также можно выбрать пункт Swap Symbol подменю Symbol меню Modify или в контекстном меню выделенного экземпляра.
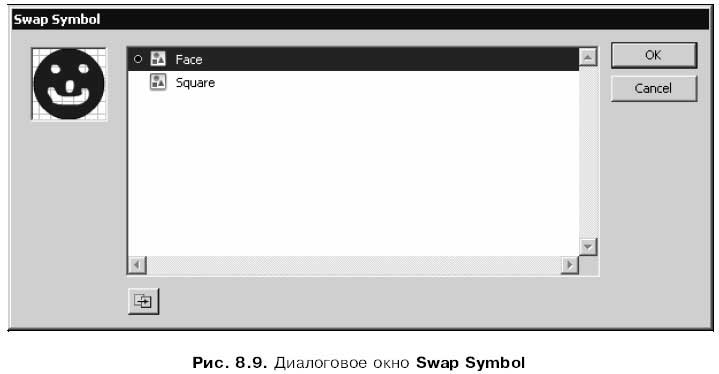
В списке, занимающем большую часть этого диалогового окна, перечислены все имеющиеся в библиотеке текущего Flash-документа образцы. Образец, на основе которого был создан выделенный экземпляр, помечен хорошо заметной черной точкой.
Выберем в списке нужный образец. В небольшой области предварительного просмотра, расположенной левее и выше списка, будет показано его содержимое, так что мы всегда сможем выяснить, тот ли образец выбран. После этого нам останется только нажать кнопку ОК, чтобы выполнить смену образца, или кнопку Cancel для отказа от этого.
Разбиение экземпляра (преобразование в обычную графику)
Можно выполнить разбиение экземпляра, превратив его в обычную графику. После этого мы можем применять к полученному фрагменту изображения любые трансформации, даже использовать те инструменты, которые Flash не позволяет применять к экземплярам.
Операция разбиения экземпляра выполняется уже знакомым нам по главе 3 способом. Выделяем нужный экземпляр и либо выбираем пункт Break Apart меню Modify или контекстного меню выделенного экземпляра, либо нажимаем комбинацию клавиш <Ctrl>+<B>. В результате Flash превратит этот экземпляр в обычную графику и выделит ее.
- Работа с объектами и их экземплярами
- Практическая работа 53. Запуск Access. Работа с объектами базы данных
- Лекция 15. Работа с базами данных
- Работа с ресурсами локальной сети
- Эффективная работа с временными файлами сортировки
- Ускоренная работа с индексами
- HR-брендинг: Работа с поколением Y, новые инструменты для коммуникации, развитие корпоративной культуры и еще 9 эффектив...
- Безопасная работа с внешними таблицами
- Работа со строками
- 9.2. Работа прокси-сервера
- 3. Заработок для фотографов: заработать на фото – сайты фотобанков
- Работа с активным документом




