Книга: Macromedia Flash Professional 8. Графика и анимация
Слои-направляющие
Слои-направляющие
При создании анимации часто бывает нужно, чтобы какой-либо элемент совершал не прямолинейное перемещение, а двигался по достаточно сложному пути (или, как говорят аниматоры, траектории). Эта траектория может быть кривой или ломаной линией, окружностью или сложным контуром какой-то фигуры.
Средствами, изученными в главе 12, добиться этого невозможно или слишком трудоемко. Поэтому специально для таких случаев Flash предлагает особую разновидность специальных слоев — слои-направляющие. И сейчас мы выясним, как их создать и как использовать.
Создадим новый документ Flash, поместим на рабочий лист прямоугольник и преобразуем его в образец по имени прямоугольник. После этого создадим простейшую анимацию, перемещающую экземпляр этого образца слева направо по рабочему листу. Как это сделать, мы уже знаем.
Теперь нужно заставить этот прямоугольник двигаться по какой-либо траектории. Для этого мы создадим слой — направляющую, нарисуем на нем траекторию и привяжем к ней наш прямоугольник.
Чтобы создать слой — направляющую и привязать к нему анимированный элемент, сначала выделим в списке слоев панели Timeline тот, что содержит анимированный элемент. Далее выберем пункт Motion Guide подменю Timeline меню Insert. Также можно выбрать пункт Add Motion Guide контекстного меню выделенного слоя. Созданный нами слой — направляющая появится над выделенным слоем (рис. 14.1) и будет иметь имя вида Guide: <имя выделенного слоя>. Также он будет помечен особой пиктограммой.
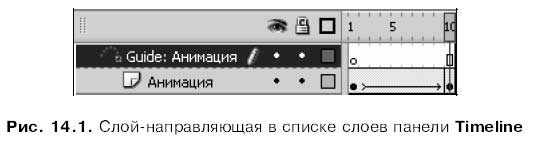
Теперь выделим слой — направляющую и нарисуем в нем нужную нам траекторию. Для этого можно пользоваться инструментами "карандаш", "перо", "линия", "прямоугольник", "эллипс" и "кисть". Нужно только проследить, чтобы слой — направляющая не содержал больше никакой графики, кроме траектории.
Осталось привязать наш анимированный элемент к нарисованной траектории. Для этого выделим первый ключевой кадр нашей анимации и включим флажок Snap панели Timeline. Точка вращения анимированного элемента после этого должна "приклеиться" к траектории. Переместим анимированный элемент в самое начало траектории, если он почему-либо оказался в ее середине. Наконец, выделим второй ключевой кадр анимации и переместим анимированный элемент в конец траектории.
Все! Можно проверить готовую анимацию (рис. 14.2).
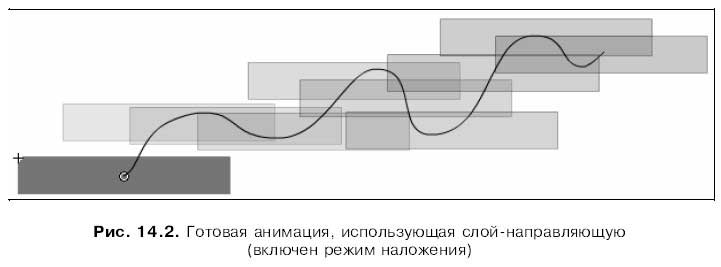
Единственное, что портит картину — сама линия траектории. Нам нужно скрыть содержащий ее слой — направляющую, для чего достаточно щелкнуть в соответствующей строке списка слоев по колонке, помеченной значком "глаз".
В панели Properties есть еще один полезный нам флажок — Orient to path. Если его включить, Flash будет автоматически ориентировать анимированный элемент по линии траектории. На рис. 14.3 показана анимация, использующая автоматическое ориентирование по траектории.
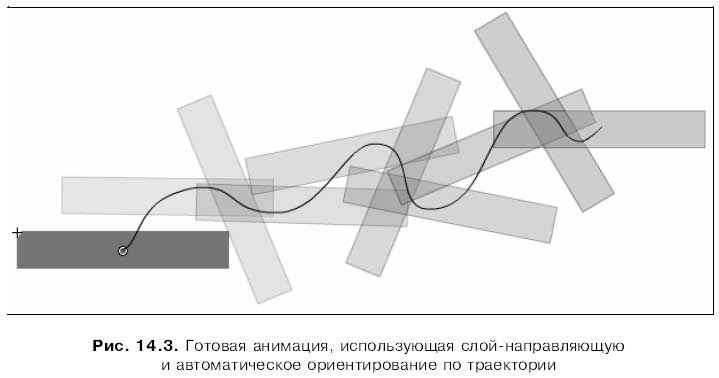
Создать слой-направляющую можно и другим способом. Создадим обычный слой, выделим его, нарисуем на нем траекторию и выберем пункт-выключатель Guide контекстного меню этого слоя. Еще можно выбрать пункт Properties в контекстном меню, включить в появившемся на экране диалоговом окне Layer Properties (см. рис. 5.2) переключатель Guide и нажать кнопку ОК. Обратим внимание, что слой-направляющая, к которому не привязан ни один слой, обозначен значком в виде молотка.
Привязать к вновь созданному слою-направляющей слой с анимацией можно тремя способами. Во-первых, можно просто перетащить слой с анимацией и "бросить" под слоем-направляющей. Во-вторых, можно выделить какой-либо слой, уже привязанный к слою — направляющей, и создать новый слой. (Как мы знаем, новый слой помещается прямо над выделенным — значит, в нашем случае он также будет привязан к слою — направляющей.) В-третьих, можно выбрать пункт Properties в контекстном меню, включить в появившемся на экране диалоговом окне Layer Properties переключатель Guided и нажать кнопку ОК.
Кстати, мы можем привязать к одному слою-направляющей несколько слоев с анимацией. При этом все анимированные элементы будут двигаться по одной траектории.
"Отвязать" же слой с анимацией от слоя-направляющей можно также тремя способами. Первый способ: перетащить слой с анимацией так, чтобы он оказался выше слоя-направляющей. Второй способ: выделить слой с анимацией, выбрать пункт Properties в контекстном меню, включить в появившемся на экране диалоговом окне Layer Properties переключатель Normal и нажать кнопку ОК. Третий способ: отключить флажки Snap и Orient to path, "отклеив" тем самым анимированный элемент от линии траектории.
Чтобы превратить слой-направляющую в обычный слой, нужно отключить пункт-выключатель Guide в контекстном меню этого слоя. Можно также вызвать на экран диалоговое окно Layer Properties, включить переключатель Normal и не забыть нажать кнопку ОК.




