Книга: Macromedia Flash Professional 8. Графика и анимация
Параметры движения
Параметры движения
Настала пора рассмотреть поближе панель Properties и все ее элементы управления, доступные в том случае, если выделен любой из кадров анимации (рис. 12.4).
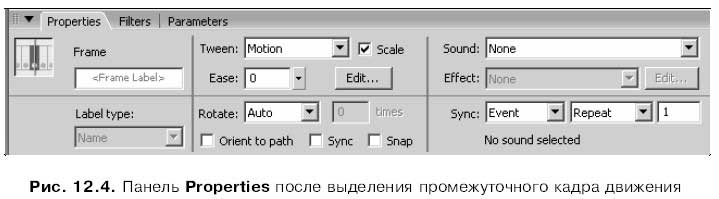
В верхнем левом углу панели Properties находится поле ввода Frame. С его помощью мы можем задать уникальное имя или примечание для какого-либо кадра. Имя кадра будет, в основном, полезно только для программирования сценариев и некоторых других возможностей, но мы можем воспользоваться этим полем, чтобы пометить нужный нам кадр.
Если мы зададим для кадра имя, он будет выглядеть так, как показано на рис. 12.5, т. е. заданное для него имя будет написано прямо на нем. Правда, это идеальный случай, поскольку кадр растянут, и имя помещается в нем целиком. Если же кадр занимает только одну позицию дорожки, в нем будет виден только красный флажок — знак того, что кадр имеет имя.

В качестве примечания к кадру мы можем записать какую-либо дополнительную информацию, например, напоминание, что нужно с этим кадром сделать. Примечание также вводится в поле ввода Frame, но его должны предварять два символа /.
Кадр, содержащий примечание, выглядит так, как показано на рис. 12.6. Обратим внимание на два зеленых символа / — именно так обозначается кадр с примечанием.

Примечания не экспортируются в результирующий файл Shockwave/Flash, поэтому мы можем сделать их достаточно развернутыми, не опасаясь, что результирующий файл получится слишком большим.
Под полем ввода Frame в панели Properties (см. рис. 12.4) находится раскрывающийся список Label type. В нем задается тип значения в поле ввода Frame: имя кадра (пункт Name), примечание (пункт Comment) или имя якоря (пункт Anchor). При этом, если выбрать пункт Comment, Flash сам добавит в начало значения, введенного в поле ввода Frame, два символа /.
Да, но что такое якорь! Так называется кадр, являющийся своего рода "зацепкой" для проигрывателя Flash. Если фильм Flash воспроизводится в окне Web-обозревателя, пользователь может пользоваться кнопками Forward (Вперед) и Back (Назад) этой программы, чтобы "прыгать" от одного якоря к другому. Так что в фильмах, предназначенных для распространения через Интернет, якоря могут пригодиться.
Пример якоря можно увидеть на рис. 12.7. Он обозначается желтым значком якоря, видимым, даже если кадр занимает одну позицию дорожки.
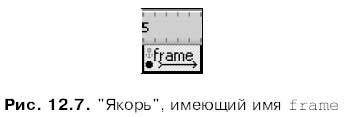
Флажок Scale нужно включить, если наш анимированный элемент при движении должен менять свои размеры. (Впрочем, этот флажок включен по умолчанию.) Если же его снять, размеры анимированного элемента меняться не будут.
С помощью поля ввода с регулятором Ease задается степень замедления движения анимированного элемента в конце анимации. Если мы введем в это поле значение от 1 до 100, элемент сначала будет двигаться быстро, а потом его движение замедлится. Если же, наоборот, мы введем значение от — 1 до -100, сначала его движение будет медленным, а потом ускорится. Если нам нужно, чтобы элемент всегда двигался равномерно, мы оставим в этом поле ввода значение по умолчанию — 0.
Раскрывающийся список Rotate задает направление вращения анимированного элемента, если, конечно, во время движения он должен вращаться. Всего в этом списке четыре пункта:
? None — элемент не будет вращаться вообще, даже если на втором ключевом кадре он был повернут;
? Auto — направление вращения элемента выберет сам Flash (значение по умолчанию);
? CW — элемент всегда будет вращаться в направлении по часовой стрелке;
? CCW — элемент всегда будет вращаться в направлении против часовой стрелки.
Если в списке Rotate были выбраны пункты CW или CCW, то становится доступным поле ввода times, расположенное правее этого списка. В нем задается количество дополнительных поворотов, которые сделает анимированный элемент, прежде чем займет свое конечное положение. Значение по умолчанию — 0, т. е. элемент сразу повернется на заданный угол, не совершая никаких дополнительных поворотов.
Если правее кнопки Edit (ее мы рассмотрим чуть позже) находится кнопка:

Это значит, что с нашей анимацией что-то не в порядке. При нажатии этой кнопки на экране появится окно-предупреждение, описывающее проблему, с которой столкнулся Flash при создании анимации.
Остальные элементы управления, показанные на рис. 12.4, мы опишем в следующих главах этой книги.




