Книга: Macromedia Flash Professional 8. Графика и анимация
Дополнительные средства управления движением
Дополнительные средства управления движением
Шкатулка сюрпризов, припасенная нам Flash 8, еще далеко не пуста. Очередной сюрприз для аниматоров, припасенный им, — это дополнительные средства для управления движением. С их помощью мы сможем, например, управлять скоростью движения анимированного элемента или насыщенностью его тени на каждом участке его траектории.
Чтобы задать параметры движения, нам будет нужно сначала выделить любой промежуточный кадр в последовательности, задающей это движение. После этого нажмем упомянутую ранее кнопку Edit панели Properties. На экране появится диалоговое окно Custom Ease In / Ease Out (рис. 12.8).
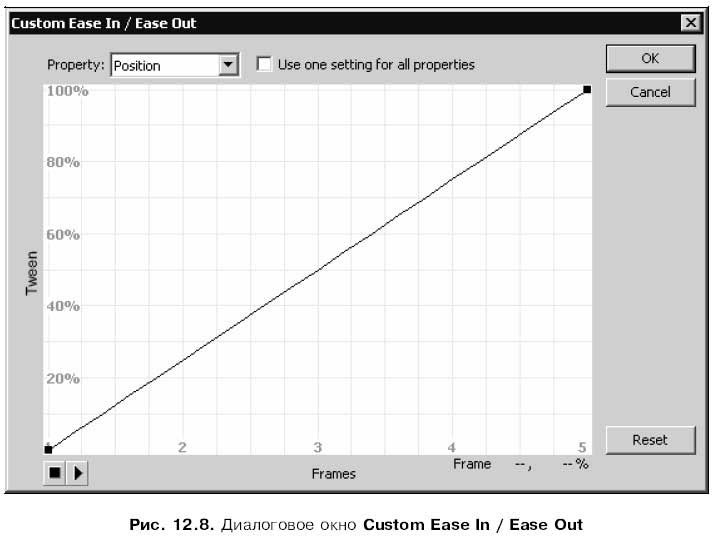
Рассмотрение этого окна мы начнем с раскрывающегося списка Property. Пять его пунктов позволят нам задать, чем именно мы собираемся управлять:
? Position — местонахождением анимированного элемента на траектории его движения (если он должен двигаться);
? Rotation — углом его поворота (если он должен вращаться);
? Scale — его размерами (если они должны меняться);
? Color — примененными к анимированному элементу цветовыми эффектами;
? Filters — примененными к анимированному элементу фильтрами.
Если включен флажок Use one setting for all properties (а он включен по умолчанию), то все заданные нами настройки будут применены сразу ко всему: и к местонахождению, и к углу поворота, и к размерам, и к цветовому эффекту, и к фильтрам.
Большую часть окна Custom Ease In / Ease Out занимает график, задающий изменение выбранного нами в списке Property параметра с течением времени. Горизонтальная ось этого графика проградуирована в кадрах анимации и задает время. Вертикальная же его ось проградуирована в процентах и задает степень приложения заданного нами для анимированного элемента эффекта. Так, если наш элемент должен двигаться, то эта шкала задает его местоположение на траектории движения, а если он должен менять свою прозрачность — то степень изменения прозрачности.
Как хорошо видно на рис. 12.8, изначально график представляет собой прямую линию, начинающуюся в точке с координатами (0,0), а заканчивающуюся в точке (<последний кадр анимации>, 100 %). Это значит, что по умолчанию все заданные нами изменения эффекта, примененного к анимированному элементу, происходят плавно. Чтобы задать другие изменения, мы должны будем изменить сам график, скажем, превратив его линию в кривую.
Как это сделать? Исключительно просто! Помещаем курсор мыши на нужную точку графика, нажимаем левую кнопку и буксируем мышь, а когда график примет нужную форму, отпускаем левую кнопку. В точке, где мы щелкнули мышью, появится точка искривления и касательная, которой мы можем пользоваться для изменения формы графика. В общем, делается это так же, как и при работе с инструментом "перо" (см. главу 3).
Мы можем выделять точки искривления, щелкая по ним мышью. При этом на выделенной точке искривления появится касательная, а под графиком Flash выведет номер кадра и значение выбранного нами в списке Property параметра, относящиеся к этой точке.
Еще мы можем перетаскивать мышью созданные ранее точки искривления, чтобы исправить график. А чтобы удалить ненужную точку искривления, мы должны будем щелкнуть по ней, удерживая нажатой клавишу <Alt>.
Давайте, например, заставим название фильма пропадать с экрана сначала медленно, а потом все быстрее и быстрее. Для этого сначала выберем в раскрывающемся списке Property пункт Color, а потом исправим график таким образом, чтобы он походил на показанный на рис. 12.9.
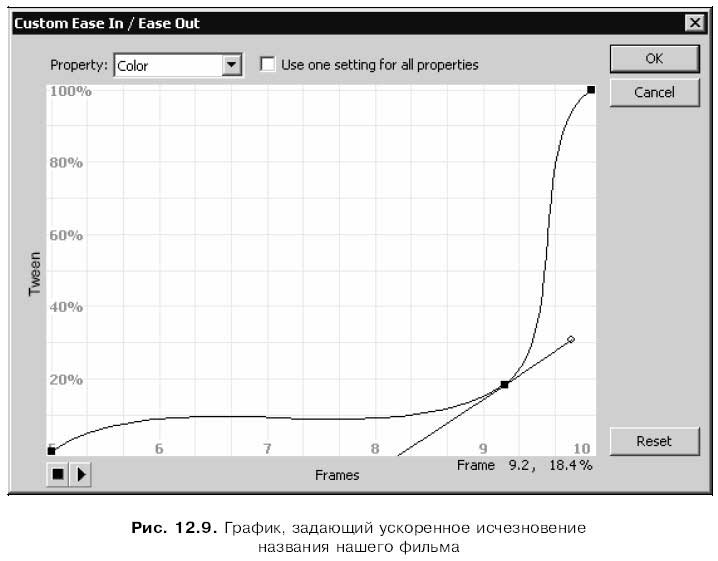
Задав нужный нам график, нажмем кнопку ОК, чтобы применить его последовательности кадров, промежуточный кадр которой мы выделили ранее. Чтобы отказаться от управления движением, мы нажмем кнопку Cancel.
Осталось сказать немного. В левом нижнем углу окна Custom Ease In / Ease Out находится группа из двух кнопок, схожих с кнопками пульта (см. рис. 11.5). Правая кнопка позволит нам запустить воспроизведение дорожки, кадр которой мы выделили. Правда, нужно иметь в виду, что при этом будет воспроизведена вся дорожка, а не только последовательность кадров, которой принадлежит выделенный кадр. А левая кнопка останавливает воспроизведение.
Кнопка Reset окна Custom Ease In / Ease Out позволит нам вернуться к изначальному графику изменения выбранного в списке Property параметра (т. е. к прямой линии).
- Основные "рычаги" управления производительностью
- Категорийный менеджмент. Курс управления ассортиментом в рознице
- Дополнительные национальные кодовые страницы и порядки сортировки
- Глава 8 Дополнительные службы
- 1. Системы управления базами данных
- 4.8 Методы управления Fibre Channel
- 7.9 Будущее управления хранилищами по версии ассоциации SNIA: стандарты SMI
- 15.1.3. Обработка сигналов управления заданиями
- Группа управления конфигурацией ПО
- Системные вызовы управления процессорной привязкой
- Глава 2 Комбинированная система управления
- Почему я не нахожу в Панели управления описанных пунктов?




