Книга: Windows Server 2012 R2 Storage, Security, & Networking Pocket Consultant
Configuring NFS sharing

As discussed in Chapter 1, “Managing file systems and drives,” you can install Server For NFS as a role service on a file server. Server For NFS provides a file sharing solution for enterprises with mixed Windows, OS X, and UNIX environments, allowing users to transfer files between Windows Server 2012 R2, OS X, and UNIX operating systems by using the NFS protocol.
You can configure NFS sharing for local folders on NTFS volumes by using File Explorer. You can also configure NFS sharing of local and remote folders on NTFS volumes by using Server Manager. In File Explorer, follow these steps to enable and configure NFS sharing:
1. Press and hold or right-click the share you want to manage, and then tap or click Properties to display a Properties dialog box for the share.
2. On the NFS Sharing tab, tap or click Manage NFS Sharing.
3. In the NFS Advanced Sharing dialog box, select the Share This Folder check box, as shown in Figure 3-12.
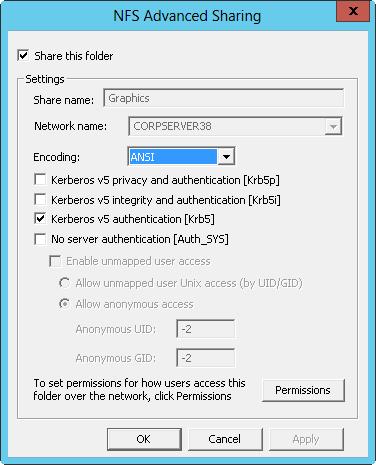
FIGURE 3-12 You can use NFS sharing to share resources between Windows and UNIX computers.
4. In the Share Name text box, enter a name for the share. This is the name of the folder to which UNIX users will connect. NFS share names must be unique for each system and can be the same as those used for standard file sharing.
5. ANSI is the default encoding for text associated with directory listings and file names. If your UNIX computers use a different default encoding, you can choose that encoding in the Encoding list.
6. UNIX computers use Kerberos v5 authentication by default. Typically, you want to allow Kerberos integrity and authentication in addition to standard Kerberos authentication. Select the check boxes for the authentication mechanisms you want to use. Clear the check boxes for those you don’t want to use.
7. The share can be configured so that no server authentication is required. If you want to require server authentication, select the No Server Authentication check box, and then choose additional options as appropriate. Unmapped user access can be allowed and enabled. If you want to allow anonymous access to the NFS share, select the Allow Anonymous Access option, and then enter the anonymous user UID and anonymous group GID.
8. For UNIX computers, you configure access primarily based on the computer names (also referred to as host names). By default, no UNIX computers have access to the NFS share. If you want to grant read-only or read/write permissions, tap or click Permissions, set the permissions you want to use in the NFS Share Permissions dialog box, and then tap or click OK. You can configure no access, read-only access, or read/write access by client computer name and client computer groups.
9. Tap or click OK twice to close the open dialog boxes and save your settings.
In File Explorer, you can disable NFS sharing by following these steps:
1. Press and hold or right-click the share you want to manage, and then tap or click Properties. This displays a Properties dialog box for the share.
2. On the NFS Sharing tab, tap or click Manage NFS Sharing.
3. In the NFS Advanced Sharing dialog box, clear the Share This Folder check box, and then tap or click OK twice.
With Server Manager, you can configure NFS permissions as part of the initial share configuration when you are provisioning a share. On the Shares subnode of the File And Storage Services node, you can create an NFS share by following these steps:
1. In the Shares pane, tap or click Tasks, and then tap or click New Share to start the New Share Wizard. Choose NFS Share-Quick or NFS Share-Advanced as the share profile, and then tap or click Next.
2. Specify the share name and location as you would for an SMB share.
3. On the Specify Authentication Methods page, configure Kerberos v5 Authentication and No Server Authentication. The options provided are similar to those discussed previously in this section.
4. On the Specify Share Permissions page, configure access for UNIX hosts. Hosts
can be set for no access, read-only access, or read/write access to the share.
5. On the Specify Permissions To Control Access, optionally set NTFS permissions for the share.
6. On the Confirm Selections page, review your selections. When you tap or click Create, the wizard creates the share, configures it, and sets permissions. The status should state, “The share was successfully created.” If an error is displayed instead, note the error and take corrective action. However, because typical errors relate to configuring host access, you probably won’t need to repeat this procedure to create the share. Instead, you might need to modify only the share permissions. Tap or click Close.
- Chapter 5 Installing and Configuring VirtualCenter 2.0
- 14.8. Небезопасная NFS
- Choosing, Configuring, and Installing the Boot Loader
- Configuring Wireless Networks
- Configuring X
- Installing and Configuring OpenOffice.org
- Configuring and Managing Print Services
- Creating and Configuring Local Printers
- Manually Configuring Quotas
- Configuring the Loopback Interface Manually
- Configuring DSL Access
- Configuring a PPPoE Connection Manually




