Книга: Windows Server 2012 R2 Storage, Security, & Networking Pocket Consultant
Deploying printer connections
Deploying printer connections
Connecting to printers is fairly easy, but you can make the process even easier by deploying printer connections through Group Policy. You can deploy printer connections to computers or users via the Group Policy objects (GPOs) that Windows applies. Deploy the connections to groups of users when you want users to be able to access the printers from any computer they log on to. Deploy the connections to groups of computers when you want all users of the computers to access the printers. For per-computer connections, Windows adds or removes printer connections when the computer starts. For per-user connections, Windows adds or removes printer connections when the user logs on.
To deploy printer connections to computers, you must follow these steps:
1. In Print Management, expand the Print Servers node and the node for the server with which you want to work.
2. Select the server’s Printers node. In the main pane, press and hold or right-click the printer you want to deploy, and then tap or click Deploy With Group Policy. This displays the Deploy With Group Policy dialog box, shown in Figure 10-8.
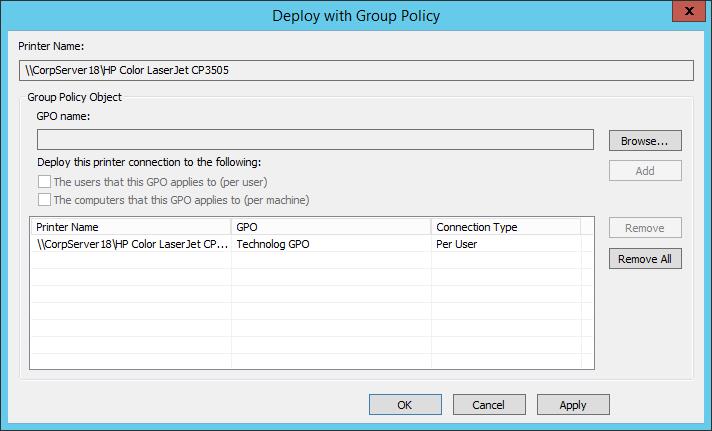
FIGURE 10-8 Select the GPO to use for deploying the printer connection.
3. Tap or click Browse. In the Browse For Group Policy Object dialog box, select the GPO to use, and then tap or click OK.
4. Do one or both of the following:
? To deploy to the printer connection on a per-user basis, under Deploy This Printer Connection To The Following, select The Users That This GPO Applies To.
? To deploy to the printer connection on a per-computer basis, under Deploy This Printer Connection To The Following, select The Computers That This GPO Applies To.
5. Tap or click Add to create a print connection entry.
6. Repeat steps 3–5 to deploy the printer connection to other GPOs.
7. Tap or click OK to save the changes to the GPO. In the confirmation dialog box, ensure that all operations were completed successfully. If an error occurred, tap or click Details to get more information about the error. The most common errors involve editing permissions for the GPO with which you are working. If the account you are using doesn’t have appropriate permissions, you need to use an account with additional privileges. Tap or click OK.
- Using the autoinstall feature of Print Management
- Installing and configuring physically attached print devices
- Installing network-attached print devices
- Connecting to printers created on the network
- Deploying printer connections
- Configuring point and print restrictions
- Moving printers to a new print server
- Monitoring printers and printer queues automatically
- Solving spooling problems
- TCP connections
- UDP connections
- ICMP connections
- Default connections
- Untracked connections and the raw table
- Chapter 2 Building and Deploying a Run-Time Image
- GUI-Based Printer Configuration Quick Start
- Creating and Configuring Local Printers
- Editing Printer Settings
- Network-Attached Printer Configuration and Printing
- Avoiding Printer Support Problems
- Using USB and Legacy Printers




