Книга: Компьютер для бухгалтера
Настройка параметров правописания
Разделы на этой странице:
Настройка параметров правописания
Бухгалтерские документы должны быть безупречны с точки зрения грамотности – в противном случае их могут признать юридически несостоятельными. Это, в свою очередь, чревато применением к компании серьезных санкций со стороны контролирующих органов, расторжением сделок с партнерами, прочими неприятностями.
В программе Word реализованы широкие функциональные возможности для тонкой настройки параметров правописания. Для перехода в данный режим нужно в настройках программы открыть раздел Правописание, содержимое которого показано на рис. 2.4.
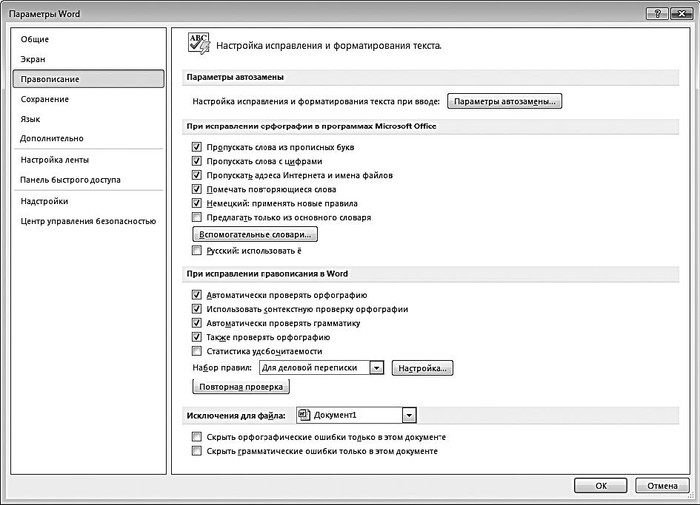
Рис. 2.4. Настройка параметров правописания
В первую очередь мы рассмотрим механизм, использование которого позволяет избежать случайных ошибок, возникающих при вводе тех либо иных данных. Этот механизм называется автозамена; его смысл заключается в том, что ошибочно введенные данные будут автоматически исправлены сразу после нажатия клавиш «пробел» или Enter.
Для перехода в режим настройки автозамены следует в разделе Правописание нажать кнопку Параметры автозамены. В результате откроется окно, изображенное на рис. 2.5.
В данном окне на вкладке Автозамена осуществляется настройка основных параметров автозамены.
В верхней части вкладки расположен флажок Показать кнопки возможностей автозамены. Если он установлен, то возле введенных данных, которые подверглись автозамене, при подведении указателя мыши будет отображаться маленький прямоугольник, а при наведении на него указателя мыши он примет вид кнопки. При нажатии на данную кнопку открывается меню, с помощью команд которого можно либо отменить последнюю автозамену, либо вообще отключить ее применение в подобных случаях.
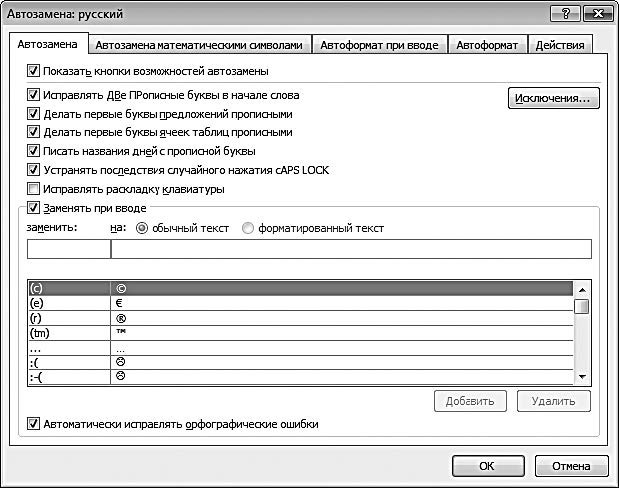
Рис. 2.5. Параметры автоматической замены
Если установлен флажок Исправлять две прописные буквы в начале слова, то при вводе слов с двумя прописными буквами вторая буква слова автоматически будет преобразована в строчную.
Если установлен флажок Делать первые буквы предложений прописными, то после каждой точки следующее слово будет начинаться с прописной буквы. Флажок Делать первые буквы ячеек прописными используется при работе с таблицами – если он установлен, то первые буквы в ячейках таблиц будут автоматически преобразовываться в прописные.
Внимание
Последняя возможность актуальна при работе с табличными бухгалтерскими документами – ведомостями, реестрами и т. п.
При установленном флажке Писать названия дней с прописной буквы первая буква в названии дней недели будет автоматически преобразовываться в прописную.
Устранять последствия случайного нажатия Caps Lock – установка данного флажка используется для автоматического изменения ошибок, связанных со случайным включением режима CAPS LOCK. Например, если введено слово РОССИЯ, то оно автоматически будет преобразовано в слово Россия.
Возможности программы предусматривают формирование пользовательского списка возможных ошибок и варианта устранения каждой ошибки. Например, если в процессе работы пользователь часто набирает слово аккумулятор и часто ошибается, вводя его как акумулятор, то можно в список автозамены включить ошибочное написание этого слова и вариант его исправления. Подобные настройки выполняются в нижней части вкладки, и в первую очередь для этого нужно установить флажок Заменять при вводе (при снятом данном флажке механизм автоматической замены в соответствии с пользовательским списком будет отключен).
Примечание
По умолчанию пользовательский список уже включает в себя немалое количество возможных ошибок и вариантов их исправления, но при необходимости в этот список можно добавлять новые данные и удалять из него введенные ранее.
Чтобы добавить в список новую позицию, нужно в поле заменить с клавиатуры ввести слово либо иное значение (число, дату и др.) в том виде, который является ошибочным и который должен быть автоматически исправлен после ввода, а в поле на – вариант исправления этого значения. Например, в поле заменять можно ввести слово акумулятор, а в поле на – правильное написание этого слова: аккумулятор. Для добавления в список введенной позиции нужно нажать кнопку Добавить, которая расположена справа под списком.
Для удаления из списка ненужной позиции следует выделить ее курсором и нажать кнопку Удалить. При этом необходимо соблюдать осторожность, поскольку программа не выдает дополнительный запрос на подтверждение операции удаления.
Однако, как известно, все предусмотреть невозможно. В процессе работы могут возникать ситуации, когда, например, не нужно исправлять две прописные буквы в слове либо после точки писать слово с большой буквы. Для таких случаев механизм автозамены предусматривает ведение списка исключений. Для перехода в режим работы с этим списком следует на вкладке Автозамена нажать кнопку Исключения – в результате на экране откроется окно, изображенное на рис. 2.6.

Рис. 2.6. Исключения при автоматической замене
Как видно на рисунке, данное окно состоит из трех вкладок: Первая буква, две прописные и Прочие.
На вкладке Первая буква формируется список исключений при исправлении первой буквы слова на прописную в начале предложения (то есть после точки). Чтобы добавить в список новую позицию, нужно в поле Не заменять прописной буквой после ввести с клавиатуры слово либо его фрагмент (обязательно после слова или фрагмента нужно поставить точку) и нажать кнопку Добавить. Наиболее известные исключения подобного рода – т. д., водит., доп., повыш., нач., обл. и др. Для удаления позиции из списка нужно выделить ее курсором и нажать кнопку Удалить, которая расположена сразу под кнопкой Добавить.
На вкладке две прописные аналогичным образом осуществляется ведение списка исключений при исправлении двух прописных букв в начале слова. В поле Не заменять с клавиатуры вводится текст исключения, после чего для его добавления в список нужно нажать кнопку Добавить. Удаление ненужных позиций из списка производится нажатием кнопки Удалить (предварительно ненужная позиция должна быть выделена в списке курсором).
На вкладке Прочие аналогичным образом ведется список прочих исключений, которые должны игнорироваться механизмом автозамены.
В окне Автозамена: русский (см. рис. 2.5) на вкладках Автоформат при вводе и Автоформат с помощью установки соответствующих флажков можно определить еще ряд параметров автозамены. В частности, здесь можно включить режим автозамены адресов Интернета и электронных адресов гиперссылками, замены кавычек, дробей, тире и т. п., автоматического применения маркированных списков и границ документа и др.
Выполненные настройки автозамены вступают в силу только после нажатия в окне Автозамена: русский (см. рис. 2.5) кнопки ОК. С помощью кнопки Отмена производится выход из данного режима без сохранения изменений.
Далее вновь вернемся в раздел Правописание (см. рис. 2.4) и рассмотрим остальные параметры настройки.
Как известно, Word автоматически исправляет ошибки в словах, которые допускает пользователь, чем существенно облегчает его работу. Если же программа встречает незнакомое слово, то она подчеркивает его красной волнистой линией. Это делается для того, чтобы пользователь обратил внимание на это слово – вдруг оно написано с ошибкой? Если же это просто новое слово, то пользователь может добавить его в словарь либо просто проигнорировать замечание программы (для этого нужно щелкнуть правой кнопкой мыши на данном слове и в открывшемся контекстном меню выбрать соответствующий пункт).
Однако есть целый ряд слов, которые не должны распознаваться как ошибка. В предыдущем разделе уже рассказывалось о том, что такие слова целесообразно включить в список исключений. Что же касается аббревиатур и иных слов из прописных букв, слов с цифрами, вебадресов и имен файлов и папок, то их вносить в список исключений не обязательно – чтобы Word не распознавал их как ошибку, в разделе Правописание предназначены соответствующие флажки.
Чтобы аббревиатуры и иные слова, набранные прописными буквами (например, НДС, ФНС, ОКПО, ОКОНХ, ФСБ и т. п.), не распознавались как ошибка, нужно установить флажок Пропускать слова из прописных букв. Если установлен флажок Пропускать слова с цифрами, то при проверке орфографии будут игнорироваться слова с цифрами. При установленном флажке Пропускать адреса Интернета и имена файлов во время проверки не будут приниматься во внимание вебадреса (например, www.yandex.ru, [email protected]) и имена файлов (например, C: Program FilesFile.bmp). По умолчанию все перечисленные флажки установлены.
В процессе набора текста пользователь может случайно дважды набрать одно и то же слово. Если установить флажок Помечать повторяющиеся слова, то Word будет подчеркивать набранное повторно слово красной волнистой линией (так же, как и слово с ошибкой). Если на данном слове щелкнуть правой кнопкой мыши, то откроется контекстное меню, в котором для удаления повтора следует выбрать команду Удалить повторяющееся слово. При снятом флажке такая проверка не выполняется.
С помощью установки флажка Автоматически проверять орфографию включается режим автоматической проверки орфографии. По умолчанию данный флажок установлен. Аналогичным образом с помощью флажка Автоматически проверять грамматику включается режим автоматической проверки грамматики (этот флажок также установлен по умолчанию).
В поле Набор правил из раскрывающегося списка можно выбрать набор правил, согласно которому будет автоматически проводиться проверка грамматики документа. Например, построение фраз, выражения и т. п., которые можно использовать в процессе ведения личной переписки, совершенно недопустимы в деловой переписке. По умолчанию в поле Набор правил установлено значение Для деловой переписки. С помощью кнопки Настройка можно перейти в режим настройки грамматической проверки.
При необходимости пользователь может сделать исключения для какого-либо файла при проведении орфографической и грамматической проверки. Имя этого файла указывается в поле Исключения для файла, а соответствующий режим исключений включается с помощью флажков Скрыть орфографические ошибки только в этом документе и Скрыть грамматические ошибки только в этом документе. Следует учитывать, что флажок Скрыть орфографические ошибки только в этом документе доступен только при установленном флажке Автоматически проверять орфографию, а флажок Скрыть грамматические ошибки только в этом документе – при установленном флажке Автоматически проверять грамматику.
- Рис. 122. Параметры правописания.
- Настройка параметров программы
- Модификаторы параметров методов
- Настройка учетных записей пользователей
- Единое имя файла параметров InterBase
- Настройка доступа пользователей к рабочей книге
- Настройка верхней области навигации
- Настройка левой панели навигации
- Настройка оповещений
- 13.3. Настройка почтовых клиентов
- Настройка библиотеки
- Использование параметров библиотек документов




