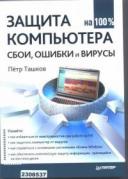Книга: Защита компьютера на 100: сбои, ошибки и вирусы
Медленная работа жесткого диска
Медленная работа жесткого диска
Если вы заметили, что данные с жесткого диска стали читаться медленнее, а при записи файла индикатор активности винчестера долго мигает, возможно, ваш жесткий диск нуждается в дефрагментации.
Что такое фрагментация диска? Мы уже говорили, что данные на диск записываются в кластеры. При этом файлы записываются на свободные участки поверхности, не обязательно смежные друг с другом. С течением времени фрагменты записываемых файлов все больше рассеиваются по всей поверхности диска, то есть фрагментируются. При чтении таких файлов головка диска постоянно перемещается в поисках очередного фрагмента файла, и чем больше таких фрагментов, тем дольше происходит чтение файла.
Чтобы упорядочить фрагменты файла на диске, расположив их «по соседству», необходимо периодически проводить дефрагментацию диска. Процесс этот обычно длителен и может занимать до нескольких часов. Поэтому дефрагментацию диска следует проводить тогда, когда это действительно необходимо и компьютер вам не нужен, например ночью, или в выходной.
Утилита для дефрагментации диска входит в состав операционной системы Windows.
1. Нажмите кнопку Пуск и выберите в главном меню пункт Компьютер. На экране появится одноименное окно, содержащее список всех дисковых устройств.
2. Щелкните правой кнопкой мыши на значке жесткого диска, который вы хотите дефрагментировать. На экране появится контекстное меню.
3. В открывшемся контекстном меню выберите пункт Свойства. Откроется диалоговое окно Свойства.
4. Перейдите на вкладку Сервис и нажмите кнопку Выполнить дефрагментацию. На экране появится диалог Дефрагментация диска (рис. 2.17).
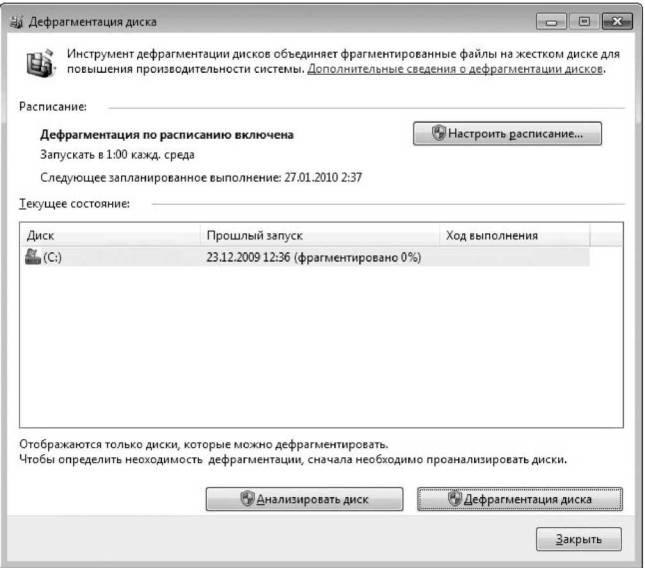
Рис. 2.17. Окно Дефрагментация диска.
В средней части окна расположен список всех дисков компьютера. При необходимости вы можете выбрать диск для проведения дефрагментации. По умолчанию выбран тот, на котором вы щелкнули правой кнопкой мыши в окне Компьютер.
Прежде чем выполнить дефрагментацию, следует провести анализ выбранного диска. Операционная система проанализирует степень фрагментации и сообщит вам, нуждается ли данный диск в дефрагментации.
Нажмите кнопку Анализировать диск. Система начнет проводить анализ степени фрагментации диска. Это может занять некоторое время. По окончании анализа вы увидите сообщение о том, что либо ваш диск не нуждается в дефрагментации, либо ее следует выполнить.
Если диск не нуждается в дефрагментации, можете закрыть окно утилиты и не тратить время на дефрагментацию. Если же система посчитала, что дефрагментацию следует выполнить, нажмите кнопку Дефрагментация диска. Начнется процесс дефрагментации, в течение которого фрагменты файлов будут перемещаться поближе друг к другу.
В процессе дефрагментации не рекомендуется выполнять на компьютере какие-либо задачи, особенно если дефрагментируемый диск имеет файловую систему FAT или FAT32. После проведения дефрагментации на вашем жестком диске может появиться дополнительное свободное место за счет более рационального заполнения кластеров.
- Практическая работа 53. Запуск Access. Работа с объектами базы данных
- Повреждения жесткого диска
- Лекция 15. Работа с базами данных
- Работа с ресурсами локальной сети
- Эффективная работа с временными файлами сортировки
- Ускоренная работа с индексами
- HR-брендинг: Работа с поколением Y, новые инструменты для коммуникации, развитие корпоративной культуры и еще 9 эффектив...
- При копировании с жесткого диска на «флэшку» иногда появляется сообщение о дополнительной присоединенной информации, кот...
- Безопасная работа с внешними таблицами
- Работа со строками
- 9.2. Работа прокси-сервера
- 3. Заработок для фотографов: заработать на фото – сайты фотобанков