Книга: Работа на ноутбуке
Подключение принтера
Разделы на этой странице:
Подключение принтера
Принтер – это устройство, позволяющее превратить компьютер в печатную машинку. Шутка. Если серьезно, то зачем нужен принтер и что он умеет, полагаю, знают все. Многим он необходим для работы. В офисе на нем печатаются различные документы. Школьники и студенты выводят на принтер рефераты, курсовые и дипломы.
Принтер можно подключить к компьютеру не только напрямую, но и через сеть. Последний вариант часто применяется в офисах. В семьях, которые имеют несколько компьютеров, объединенных в локальную сеть, имеет смысл приобрести один принтер на всех и настроить доступ к нему с других компьютеров.
Далее рассмотрим особенности подключения и настройки локального и сетевого принтеров, а также сканера.
Локальный принтер
Принтер появился одновременно с компьютером. Интересно, что во времена операционной системы MS-DOS не существовало драйверов для принтера. Поддержка того или иного печатающего устройства обеспечивалась силами программистов, которые разрабатывали приложения для печати документов.
В частности, это касается текстовых редакторов. Проблема заключалась в том, что разработчикам приходилось чуть ли не создавать отдельный драйвер для каждого принтера. Список поддерживаемых моделей мог сильно отличаться от приложения к приложению. Возникали ситуации, когда пользователь вынужден был отказываться от использования подходящей ему по всем параметрам программы из-за того, что она не поддерживала принтер.
Если ваш принтер поддерживался, то для начала печати необходимо было лишь указать его модель в соответствующем разделе меню.
В операционных системах Windows (как и в Mac OS) был применен более гибкий механизм – использование системных драйверов. Программа, отвечающая за работу принтера, устанавливалась в систему. Разработчикам текстовых редакторов и других приложений, выводящих информацию на печать, впоследствии не требовалось обеспечивать поддержку наибольшего числа принтеров. Весь текст (или рисунок) отправлялся драйверу, который уже сам решал, как и что делать.
Сейчас при первом подключении принтера требуется только вставить диск с драйверами, ответить на несколько простых вопросов (вроде принятия лицензионных соглашений) – и принтер готов к печати. Правда, при первом запуске вас попросят откалибровать его.
Описывать этот процесс нет смысла. Во-первых, все необходимые инструкции по установке и калибровке будут даны на русском языке без особо сложных технических терминов. Во-вторых, драйверы могут различаться в зависимости от производителя и версии.
Для вывода на печать в любой программе с поддержкой данной функции нажмите кнопку с принтером на панели инструментов или выберите соответствующий пункт меню (обычно Файл ? Печать). После этого либо сразу начнется печать, либо появится диалоговое окно, позволяющее задать особые параметры. На рис. 15.8 показан пример такого окна для известного редактора Microsoft Word.
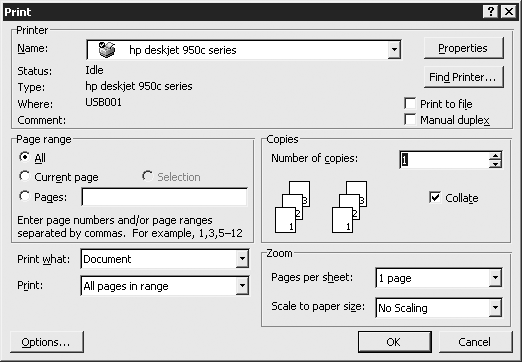
Рис. 15.8. Окно вывода на печать в программе Microsoft Word
В частности, в нем выбирается принтер, на котором будет происходить печать (ведь в системе их может быть несколько), задается конкретный фрагмент, который требуется распечатать. Помимо этого, есть возможность задать количество копий документа и т. д.
Сетевой принтер
Для использования сетевого принтера сначала необходимо подключиться к компьютеру, к которому он подсоединен. Это может быть как принтер с собственной сетевой картой (обычно применяется в офисах), так и обычный принтер, подключенный к домашнему настольному (или мобильному) ПК. Мы рассмотрим второй вариант, так как он встречается чаще.
Прежде всего нужно дать общий доступ для вашего принтера. Откройте Панель управления и выберите пункт Принтеры и другое оборудование. Затем придется пройти еще на один пункт вложенности, выбрав подраздел Принтеры и факсы. Появится список доступных печатающих устройств. Щелкните правой кнопкой мыши на названии принтера, для которого необходимо открыть общий доступ, и выберите в меню пункт Свойства.
Появится окно с настройками вашего принтера (рис. 15.9).
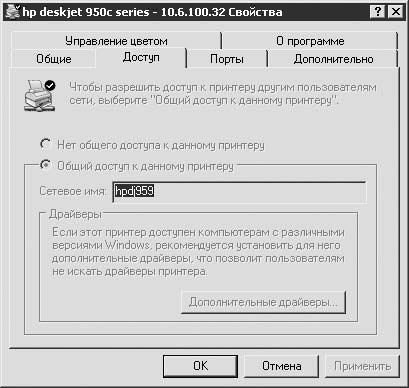
Рис. 15.9. Открытие сетевого доступа к принтеру
Для открытия сетевого доступа выберите вкладку Доступ и сделайте активным переключатель Общий доступ к данному принтеру. Если есть желание, измените его сетевое имя. Теперь можете печатать с других компьютеров, подключенных по сети. Чтобы сделать это, войдите на локальный компьютер по его IP-адресу или имени в сети. Принтер будет находиться среди других открытых для доступа папок (если, конечно, таковые имеются).
Для подключения щелкните правой кнопкой мыши на открытом для доступа принтере и из появившегося меню выберите пункт Подключить. После этого система установит драйверы для принтера с того компьютера, к которому непосредственно подключено это устройство. Появится предупреждение о том, что вместе с драйверами к вам могут попасть вирусы, если таковые имеются на удаленном компьютере. Так что имейте это в виду при подобных операциях.
Вы нажимаете кнопку Да, после чего происходит копирование необходимых файлов. Этот процесс займет меньше минуты, после чего вы можете использовать принтер для печати в любых приложениях, как будто он подключен напрямую к вашему ноутбуку (рис. 15.10).
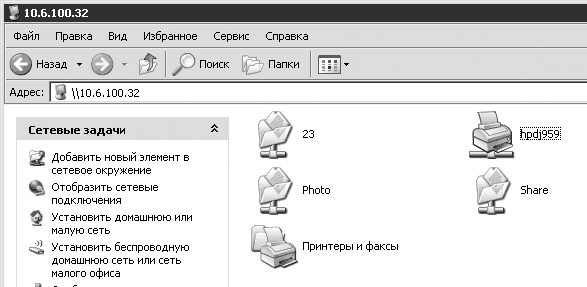
Рис. 15.10. Выбор принтера на другом компьютере
Если вы подключите второй принтер локально, то никаких конфликтов не возникнет. Выберите перед печатью необходимую вам модель (неважно, подключена она к другому компьютеру или вашему), и все заработает.
Как видите, подключить сетевой принтер сложностей не вызывает. Не менее просто разобраться со сканером. Опишу примерный процесс его установки.
Сканер
Сегодня это устройство практически не используется как средство перевода фотографий в цифровой вид, однако оно часто применяется для сканирования и распознавания документов.
Все, что от вас требуется, – это подключить устройство к компьютеру и установить для него необходимые драйверы и программное обеспечение, которые должны поставляться вместе со сканером на компакт-диске.
Процесс установки практически не отличается от установки обычных программ (описывается в следующей главе).
Работа со сканером на ноутбуке идентична работе с ним на настольном ПК.
В программе вам нужно выбрать соответствующий пункт и просто начать сканирование. Например, в известном редакторе растровой графики Adobe Photoshop сканирование осуществляется через пункт меню File ? Import ? [название модели сканера] (Файл ? Импорт ? [название модели сканера]).
В популярной программе для распознавания текстов FineReader это сделать еще проще – нужно нажать кнопку с изображением сканера на панели инструментов.
Перед сканированием любая программа вызывает специально настроенное для этого приложение, которое обычно разрабатывается производителем сканера. Хотя внешний вид окон различается в зависимости от изготовителя, в целом расположение элементов всегда сохраняется.
Обычно окно сканирования поделено на две части: предварительный просмотр и настройки (рис. 15.11).
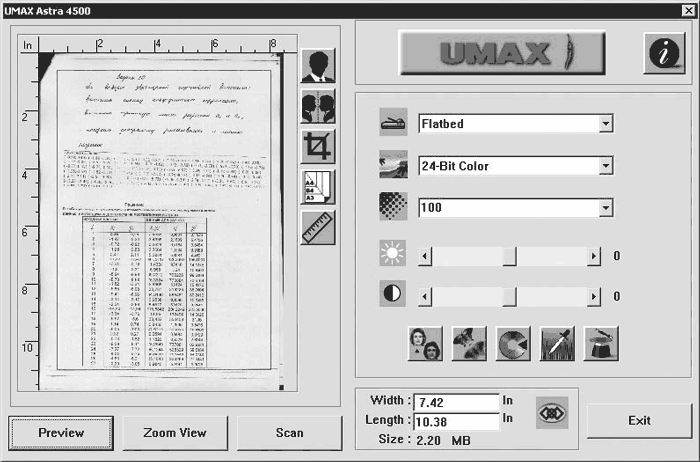
Рис. 15.11. Окно для сканирования изображений
В первой (чаще всего находится слева) предварительно просматривают изображения (для этого служит кнопка с соответствующим названием, при нажатии которой происходит быстрое сканирование). Там можно выбрать область, которую необходимо отсканировать (для экономии времени и места на жестком диске не обязательно сканировать весь лист).
Справа располагаются элементы управления для сканирования. Обычно есть возможность наложить какие-либо фильтры, указать разрешение сканирования, выбрать количество цветов (черно-белый, градации серого, цветной) и др.
Как подключить сканер к ноутбуку, вы можете увидеть, просмотрев видеоурок «Урок 15.1. Работа со сканером».
Работа с периферией на современных компьютерах не вызывает особых трудностей. Все делается просто и быстро.
- Задняя панель компьютера. Подключение нового компьютера
- Подключение USB-устройств
- 4.3.2. Настройка принтера в Fedora
- 5.6.2. Подключение телевизора
- 5.1.3.1. Подключение репозиториев livna и freshrpms
- Глава 18 Подключение принтера
- Что делать, если при установке принтера появляется сообщение Невозможно завершение операции. Подсистема печати недоступн...
- Часть II Компьютерные сети и подключение к Интернету
- Подключение к Интернету
- Как осуществляется подключение новых устройств к компьютеру?
- Подключение к персональному компьютеру
- Как в Сетевых подключениях создать значок Подключение по локальной сети?




