Книга: Работа на ноутбуке
Дефрагментация
Дефрагментация
Еще одной полезной операцией для жесткого диска является дефрагментация. Поясню, что это такое. Информация на винчестере хранится в ячейках памяти, называемых кластерами. Размер кластера обычно зависит от размера логического диска. К примеру, объем диска C: составляет 4 Гбайт (4096 Мбайт), при этом размер одного кластера может быть 2 Кбайт. Если объем больше, больше и кластер.
В одном кластере может быть сохранен только один файл. Конечно, не все файлы имеют размер ровно 2 Кбайт (мы возьмем такой размер для примера). Если файл больше, то он занимает несколько кластеров. Если меньше, то под него отводится целый кластер. Выходит, что если вы поместите миллион файлов размером 1 Кбайт на логический диск с кластером 2 Кбайт, то физически они будут занимать 2 млн Кбайт, а логически – 1 млн Кбайт. Таким образом, происходит потеря свободного места. Правда, в реальности она не так значительна, чтобы беспокоиться об этом. Обычно на жестком диске емкостью 100–120 Гбайт потеря составляет не более 200–700 Мбайт.
Гораздо чаще один файл «разрезается» на множество мелких частей, которые закладываются в кластеры, разбросанные по жесткому диску в совершенно произвольном порядке. Начало файла может находиться в одной части диска, середина – в другой, а конец – в третьей. Естественно, чтение и запись такого файла будут вестись не так быстро, как если бы его части следовали друг за другом.
Процесс поиска и упорядочения разрозненных частей (фрагментов) файлов как раз и называется дефрагментацией. Теоретически дефрагментация может ускорить работу с жестким диском, хоть и незначительно. Рекомендуется проводить ее раз-два в год.
Программа дефрагментации вызывается через окно, изображенное на рис. 14.1. Для этого в области Дефрагментация диска следует нажать кнопку Выполнить дефрагментацию. Загрузится программа Дефрагментация диска[28] (рис. 14.3).
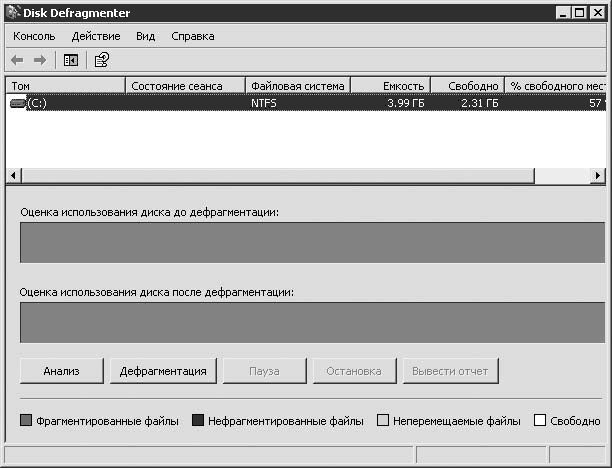
Рис. 14.3. Программа для дефрагментации диска
Интерфейс программы не такой простой, как у CheckDisk, но все же ничего сложного в нем нет. В верхней части окна расположен список логических дисков. С помощью мыши вы выбираете те, которые необходимо дефрагментировать.
Ниже находятся полоски Оценка использования диска до дефрагментации и Оценка использования диска после дефрагментации. В первой отображается «карта» выбранного диска, по которой можно определить примерную долю фрагментированных (то есть разрозненных) и нефрагментированных файлов. Если первых очень много, то дефрагментация может растянуться на несколько часов. Чтобы сгенерировать «карту» диска, требуется нажать кнопку Анализ.
В нижней полоске отобразится результат выполнения дефрагментации. Она заполнится и будет постоянно изменяться по мере прохождения дефрагментации, которая начнется после нажатия кнопки Дефрагментация.
Еще один практический совет. Если вы случайно удалили какой-либо важный для вас файл, не запускайте ни одну из вышеописанных операций. Постарайтесь также ничего не копировать на диск.
Windows удаляет файлы на логическом, а не на физическом уровне. Это значит, что удаляется информация о файле, тогда как кластеры, которые он занимает, не затрагиваются. Наверное, вы замечали, что удаление файлов объемом 1 Мбайт и 1000 Мбайт происходит с одинаковой скоростью (физически они не удаляются).
Существуют различные программы, позволяющие просматривать содержимое жесткого диска на физическом уровне в обход ограничений Windows. Таким образом, вы сможете восстановить удаленный файл. Теоретически, такое восстановление возможно даже после быстрого форматирования. Полное форматирование очищает все кластеры подчистую – этим оно отличается от быстрого.
Если же вы запишете поверх удаленного файла какой-либо другой, то, естественно, восстановить старый уже не получится. То же самое касается проверки диска с помощью CheckDisk и дефрагментации. Первая операция может внести изменения в структуру кластера, а вторая очистит его. В итоге восстановление станет невозможным.
- 14.12.1. Дефрагментация пакетов
- Дефрагментация диска
- Дефрагментация мозга. Софтостроение изнутри
- 11.1. Дефрагментация жесткого диска
- Автоматическая дефрагментация
- Дефрагментация диска (Disk Defragmenter)
- Дефрагментация мозгов
- 10.2. Дефрагментация дисков
- 6.6. Дефрагментация жесткого диска
- Дефрагментация файловой системы
- Когда старая школа молода
- Ключевые положения




