Книга: Работа на ноутбуке
Компакт-диски
Компакт-диски
Начну с дешевых и распространенных носителей – компакт-дисков. Почти за 30-летнюю свою историю они прочно вошли в наш быт и сегодня используются повсеместно. Неудивительно, что большинство компьютеров оснащается оптическим приводом. Что касается ноутбуков, то только самые маленькие из них не могут читать и записывать диски, однако производитель иногда поставляет вместе с ними внешний привод.
Оптический привод доступен в области Устройства со съемными носителями окна Мой компьютер (см. рис. 11.1). Если вы подключите внешний накопитель (подробнее о нем рассказывается в гл. 4), то он отобразится там же.
Главная особенность компакт-дисков состоит в том, что на них может быть записана специальная программа, называемая Autorun (автозапуск). Ее назначение – упростить доступ к данным на диске. К примеру, если вы вставляете диск с игрой, то, скорее всего, появится программа, посредством которой вы можете начать установку игры, запустить саму игру, удалить ее, открыть веб-страницу игры и ее компании-разработчика. Почти такие же возможности вам предоставит Autorun диска с программами. Содержимое музыкальных и видеодисков воспроизводится в стандартных плеерах. В общем, все сделано для вашего удобства.
Если Autorun на диск не записан, то система Windows XP открывает собственное окно, способное немного упростить просмотр содержимого носителя (рис. 12.1).
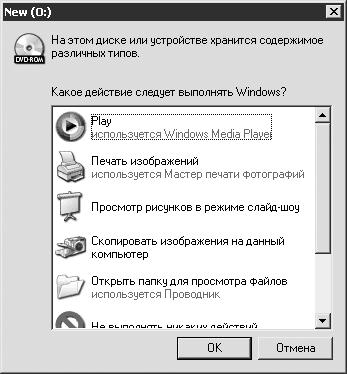
Рис. 12.1. Стандартная система автозапуска Windows
В большинстве случаев доступны следующие возможности.
1. Play – воспроизведение содержимого сменного носителя в проигрывателе Windows Media Player (подробнее о нем читайте в гл. 22).
2. Печать изображений – если на диск записаны какие-либо картинки в распространенных форматах, то при выборе этого пункта будет запущен Мастер печати фотографий, через который их можно вывести на принтер.
3. Просмотр рисунков в режиме слайд-шоу – практически аналогично предыдущему пункту, только рисунки вы будете не печатать, а просматривать в специальной программе.
4. Скопировать изображения на данный компьютер – запускает мастер копирования всех изображений с носителя на жесткий диск компьютера.
5. Открыть папку для просмотра файлов – откроется окно Проводника, куда будет загружена корневая директория вставленного диска (по сути, это действие аналогично входу в папку Мой компьютер и двойному щелчку кнопкой мыши на значке компакт-диска).
6. Не выполнять никаких действий – окно Autorun системы Windows будет закрыто.
Вообще, пункты 2–4 больше подходят для фотоаппаратов, работа с которыми будет рассмотрена в гл. 15.
Дело в том, что окно универсально для всех подключаемых или вставляемых в ноутбук внешних носителей (которыми могут выступать и цифровые фотокамеры), поэтому данные пункты присутствуют и при работе с компакт-диском.
Прежде чем перейти к flash-памяти, отмечу несколько нюансов при работе с дисками. Если в Проводнике вы дважды щелкнете кнопкой мыши на значке оптического привода, когда в нем нет диска, то он откроется, однако внутри будет пусто (рис. 12.2).
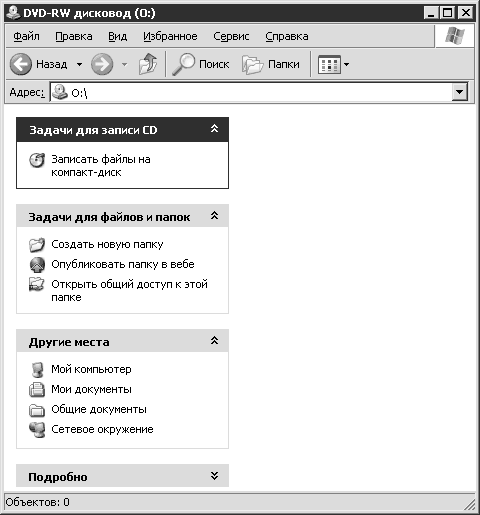
Рис. 12.2. Папка оптического привода с отсутствующим в нем диском
В целом, все функции на панели слева будут доступны, но часть из них предназначена для будущей записи на диск файлов. Файлы на компакт-диск записываются не так, как на flash-карту или жесткий диск. Подробнее об этом процессе читайте в гл. 21.
Не следует забывать, что прежде чем извлекать диск из привода, следует убедиться, что он нигде не используется. К примеру, если вы нажмете кнопку открытия лотка во время копирования файлов, то операционная система покажет сообщение об ошибке копирования; если вы смотрели с диска фильм или слушали музыку, то их воспроизведение остановится и т. д. Маловероятно, что такими действиями вы серьезно навредите своему компьютеру, однако лучше лишний раз не рисковать.
- Неисправности привода компакт-дисков
- Как записать файлы на компакт-диск?
- Диски и файлы
- Компакт-диски и DVD
- Гибкие диски и LS-120
- 6.7.4.2. Накопители информации на компакт-дисках
- С помощью какой программы лучше всего записывать фильмы на компакт-диски?
- 6.1 Диски, разделы и тома
- Получение помощи по работе с книгой и компакт-диском
- Использование компакт-диска
- Восстановление данных с поврежденных компакт-дисков
- Что делать, если надо создать несколько компакт-дисков с одним набором файлов?




