Книга: Информатика: аппаратные средства персонального компьютера
6.7.4.2. Накопители информации на компакт-дисках
6.7.4.2. Накопители информации на компакт-дисках
В 1980 г. известные фирмы в области разработки и производства электронной техники Philips и Sony совместно разработали и представили стандарт хранения информации на оптических дисках (компакт-дисках). Поскольку размеры компакт-дисков были значительно меньше (диаметр большинства компакт-дисков равен 120 мм), чем размеры выпускаемых в то время виниловых пластинок, их стали называть компакт-дисками, или сокращенно CD. Первым был разработан оптический диск для хранения звуковой информации, позволяющий хранить до 74 минут высококачественного стереозвука. Запись и чтение осуществлялись в соответствии со стандартом CD-DA (Compact Disk Digital Audio, компакт-диск – цифровой звук). Опубликован был данный стандарт в книге (документе), названном Red Book (красная книга). Все дальнейшие стандарты компакт-дисков вошли в книги: Yellow Book (Желтая книга), Orange Book (Оранжевая книга), White Book (Белая книга), Blue Book (Синяя книга), Green Book (Зеленая книга). По аналогии с грампластинками звуковая информация на компакт-диск записывается и считывается с одной и той же спиральной дорожки. Дальнейшие разработки в области технологии компакт-дисков привели к тому, что они стали использоваться и на компьютерах.
Накопители информации на компакт-дисках состоят из дисковода (устройства считывания и записи информации) и носителя информации – компакт-диска. Дисководы в свою очередь можно подразделить на дисководы, только считывающие информацию, и комбинированные, которые позволяют как считывать, так и записывать информацию на компакт-диски. В комбинированных дисководах используется более мощный лазер (мощность его приблизительно в 10 раз больше мощности лазера, устанавливаемого в дисковод только для считывания информации). Однако в настоящее время в ПК устанавливаются в основном комбинированные дисководы.
Конструктивно дисковод состоит из большого числа механических, оптических и электронных компонентов и включает в себя:
• электрический двигатель, вращающий компакт-диск;
• систему загрузки компакт-дисков;
• оптико-механический лазерный блок;
• электронный блок, обеспечивающий управление, преобразование, согласование и передачу электрических сигналов.
Все эти компоненты размещаются в едином корпусе, который вставляется в соответствующий отсек системного блока ПК. Внешние дисководы компакт-дисков выполнены в виде функционально законченного устройства.
Система загрузки компакт-дисков в зависимости от своего конструктивного исполнения может обеспечить несколько вариантов загрузки компакт-дисков. Однако чаще всего используется выдвижной лоток, называемый tray-лоток. С помощью электрического двигателя системы загрузки лоток выезжает и задвигается внутрь после того, как на него поместили нужный компакт-диск.
Оптико-механический лазерный блок состоит из оптической головки и системы ее перемещения. В оптической головке расположены лазер, система линз и приемник отраженного сигнала. Основой системы перемещения головки является высокоточный двигатель, позволяющий перемещать оптическую головку точно над информационной дорожкой диска. Электронный блок обеспечивает совместную работу всех устройств дисковода, распознает команды компьютера и передает полученную информацию с диска.
В дисководах компакт-дисков применяются два основных способа вращения компакт-дисков вокруг своей оси и соответственно считывания и записи информации: с постоянной угловой скоростью и с постоянной линейной скоростью. Первый метод называется CAV (Constant Angular Velocity – постоянная угловая скорость), второй – CLV (Constant Linear Velocity – постоянная линейная скорость).
Первый способ обеспечивает постоянную угловую скорость вращения диска на всем пути лазерного луча. При этом, если не предпринимать определенных мер, скорость чтения (записи) данных в процессе продвижения лазерной головки над поверхностью компакт-диска от центра диска к краю диска будет изменяться от минимальной скорости до максимальной, поскольку линейная скорость вращения точки на краю диска будет больше, чем внутри. В физике соотношение между линейной и угловой скоростью вращения точки вокруг своей оси определяется соотношением:
V = ? · R,
где V и ? – соответственно линейная и угловая скорость точки; R – текущий радиус точки.
Дисководы, в которых реализован способ постоянной угловой скорости, подразделяются на дисководы с постоянной и переменной скоростью считывании и записи информации.
В дисководах первого типа для компенсации изменения линейной скорости, необходимой для считывания (записи) данных с постоянной скоростью, используется способ, аналогичный тому, который используется для магнитных дисков, т. е. посредством увеличения пространства между битами данных, записанных в сегментах диска. Это пространство на краю диска больше, чем внутри. При использовании такого способа данные могут быть считаны (записаны) с постоянной скоростью при постоянной угловой скорости вращения компакт-диска. На рис. 6.18 приведена схема распределения данных на компакт-диске при использовании постоянной угловой скорости и постоянной скорости считывания и записи информации. Компакт-диск при форматировании делится на концентрические дорожки с определенным количеством секторов. Преимущество дисководов данного типа состоит в возможности непосредственной адресации к отдельным блокам данных путем указания адреса дорожки и сектора на компакт-диске. Существенный недостаток такого способа в том, что суммарное количество данных, которые хранятся на внешней дорожке, такое же, как и на внутренней дорожке компакт-диска. Поскольку при размещении небольшого объема информации на участке внешней дорожки неэкономно расходуется пространство дорожки, то способ постоянной угловой скорости и постоянной скорости считывания и записи не нашел широкого распространения при чтении (записи) данных с компакт-дисков.
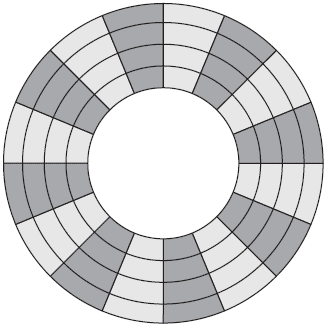
Рис. 6.18. Схема распределения данных при постоянной угловой скорости
В дисководах второго типа диск вращается с постоянной угловой скоростью на всем пути лазерного луча, а скорость считывания и записи данных меняется. При этом на внутренних витках спиральной дорожки скорость минимальна, на внешних – максимальна. Эта максимальная скорость и указывается в основных параметрах на дисковод. Эти дисководы достаточно перспективны, но требуют высокоскоростных каналов передачи данных.
Второй способ обеспечивает постоянную линейную скорость вращения диска на всем пути лазерного луча и широко применяется в дисководах компакт-дисков. Для обеспечения постоянной линейной скорости угловая скорость вращения диска должна уменьшаться в процессе продвижения лазерной головки над дорожкой, начиная от центральной части диска (начало записи) и перемещаясь к краю диска (окончание записи). Такой способ позволяет достичь более высокой плотности записи и соответственно большего объема записываемой информации, но не обеспечивает непосредственной адресации к отдельным блокам данных компакт-диска путем указания адреса дорожки и сектора. При таком способе запись и считывание информации производятся на одной спиральной дорожке, идущей от центра диска к его периферии.
Устройство управления поддерживает постоянную линейную скорость вращения диска равной 1,2 м/с.
Скорость считывания (записи) компакт-дисков в дисководах измеряется в единицах, кратных базовой (единичной) скорости (150 Кбайт/с) считывания информации бытового CD-плеера. Например, если в техническихарактеристиках на дисковод записаны цифры 24/10/40, то это означает, что данный дисковод может записывать информацию на компакт-диски со скоростью 24 х 150 = 3600 Кбайт/с, перезаписывать со скоростью 10 х 150 = 1500 Кбайт/с и считывать информацию со скоростью 40 х 150 = 6000 Кбайт/с.
Обмен информацией между накопителем информации на компакт-диске и МП компьютера осуществляется через контроллер накопителя, который входит в состав электронного блока накопителя. В качестве интерфейса в накопителях информации на компакт-дисках в настоящее время широко используются интерфейсы IDE (Integrated Disk Electronic) и быстродействующий интерфейс SCSI (Small Computer System Interface).
В качестве носителей информации в таких накопителях используются компакт-диски. Первые компьютерные компакт-диски были названы CD-ROM (Compact Disk – Read Only Memory, что переводится как компакт-диск – память только для чтения). Информация, записанная на такие диски, не может быть изменена или дополнена, поскольку запись на них производится в производственных условиях. При этом в качестве основного метода записи используется метод штамповки. На рис. 6.19 представлено сечение CD-ROM.
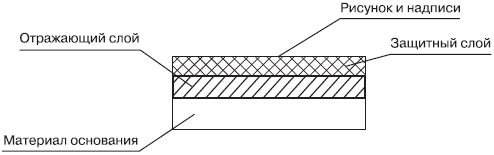
Рис. 6.19. Сечение CD-ROM
CD-ROM, на котором информация записана в производственных условиях, состоит из трех слоев. В качестве материала основания компакт-диска используется прозрачный поликарбонат. При изготовлении основы методом штамповки на нее наносится информационный узор с исходного диска, называемого мастер-диском. В результате получается прозрачный пластиковый диск. С одной стороны диск гладкий, а с другой – на него нанесено множество микроскопических углублений (питов). На эту сторону затем напыляется отражающий металлический (алюминиевый) слой. Сверху на диск наносится защитный слой из тонкой пленки поликарбоната или специального лака. На защитный слой наносится полиграфия.
Записанная информация на оптическом диске в виде последовательности питов и выступов на его поверхности бесконтактно считывается оптико-механическим лазерным блоком дисковода.
Информация в CD-ROM записывается на спиральную дорожку, которая проходит 20 344 оборота вокруг диска и имеет общую длину, равную приблизительно 5300 м. Расстояние между витками спиральной дорожки составляет 1,6 мкм.
Объем информации, который может быть записан на CD-ROM, составляет около 700 Мбайт. Среднее время доступа для CD-ROM около 120 мс. Диаметр CD-ROM – 120 мм (основной стандарт) или 80 мм. Толщина диска – 1,2 мм.
По сравнению с гибкими магнитными дисками CD-ROM имеет ряд преимуществ и недостатков.
К преимуществам можно отнести:
• значительно больший объем хранимой информации;
• возможность воспроизведения вместе с хранимой на них информацией в массовых количествах, при небольших денежных затратах, в отличие от гибких магнитных дисков.
К недостаткам можно отнести:
• невозможность обновлять и дополнять информацию;
• большее время доступа, чем у гибких магнитных дисков.
Дальнейшее развитие технологии компакт-дисков привело к разработке стандарта записи информации на специальные компакт-диски. После записи информации на такие диски ее можно было считывать на дисководах CD-ROM. К таким дискам стали относить компакт-диски, поддерживающие однократную запись и названные CD-R (Compact Disk—Recordable – записываемый компакт-диск), а также компакт-диски, поддерживающие многократную (пользователь может стирать и производить перезапись данных на диске до 1000 раз) и названные CD-RW (Compact Disk—Rewritable – перезаписываемый компакт-диск).
Информация, записанная на такие диски, в отличие от информации на CD-ROM, может быть изменена или дополнена, поскольку запись и перезапись на них производится с помощью комбинированных дисководов. На рис. 6.20 представлены сечения CD-R и CD-RW.
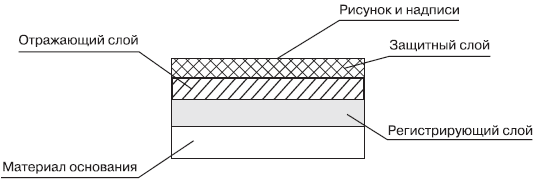
Рис. 6.20. Сечения CD-R и CD-RW
CD-R– и CD-RW-компакт-диски по сравнению с CD-ROM имеют дополнительно еще один слой – регистрирующий. Основа у них не имеет информационного узора, но между основой и отражающим слоем расположен регистрирующий слой. Он может менять прозрачность под воздействием высокой температуры. При записи данных на такие диски лазер разогревает заданные участки регистрирующего слоя, создавая информационный узор дорожки диска. Участки регистрирующего слоя, к которым было применено температурное воздействие, темнеют. Записанная информация на CD-R и CD-RW в виде последовательности темных и светлых участков регистрирующего слоя дорожки компакт-диска считывается оптико-механическим лазерным блоком дисковода.
В качестве материала для регистрирующего слоя используются сложные органические соединения. Из-за наличия регистрирующего слоя требования к отражающему слою у CD-R и CD-RW выше, чем у CD-ROM, поэтому вместо алюминия в них применяют более дорогие металлы. Отличие между CD-R и CD-RW состоит в применении различных материалов в качестве регистрирующего слоя. В CD-RW применяются материалы, имеющие отражательную способность, значительно отличающуюся в двух различных фазовых состояниях: аморфном, в котором молекулы ориентированы случайно и отражение луча света слабое, и кристаллическом, хорошо отражающем свет. Лазерный луч может изменить фазу таких материалов с одной на другую. Однако применение материалов с переменной фазой имеет существенный недостаток: этот материал в конечном счете, теряет свои свойства.
При записи информации на CD-R и CD-RW лазер оптико-механического блока дисковода включается на повышенную мощность излучения и перемещается вдоль дорожки. Прерывать этот процесс записи недопустимо, поэтому если поток данных, передаваемый на дисковод для записи, прервется, то используемая заготовка компакт-диска будет испорчена. Для защиты от прерывания потока информации в современных дисководах используются специальные технологии, например технология Burn-Proof, разработанная фирмой Sanyo.
Существуют три основных способа записи информации на компакт-диски CD-R и CD-RW: Track-At-Once (запись производится на дорожку компакт-диска за один прием, т. е. записывается информация порциями, которые называют дорожками); Disk-At-Once (запись производится на компакт-диск за один прием, т. е. записывается вся информация на компакт-диск, без выключения лазера); Packet Writing (пакетная запись, т. е. запись информации производится на компакт-диск небольшими порциями).
CD-RW обладают очевидным преимуществом перед CD-ROM и CD-R, которое состоит в том, что информация на них может быть перезаписана (т. е. на такой диск можно записывать и стирать информацию много раз), и поэтому CD-RW могут использоваться как информационные носители для вспомогательного хранения данных. Однако CD-RW имеют и недостатки: надежное считывание информации с них возможно только компьютерными CD-дисководами, кроме того, скорость записи на CD-RW ниже, чем на CD-R, чтобы впоследствии не возникало ошибок при чтении.
Информация на CD-R и CD-RW в зависимости от выбранного способа (с постоянной линейной или угловой скоростью вращения компакт-дисков в дисководе) может записываться соответственно на одну спиральную дорожку или на концентрические дорожки. Выбор того или иного способа определяется предварительным форматированием диска и конструкцией дисковода, однако чаще всего используется запись на одну спиральную дорожку, которая имеет примерно такие же характеристики, как и для CD-ROM.
Объем информации, который может быть записан на CD-R и CD-RW, составляет около 700 Мбайт. Время доступа для CD-R и CD-RW – от 150 до 300 мс. Максимальная скорость записи – 52х (52x150 = 7800 Кбайт/с).
Максимальная скорость перезаписи (для CD-RW-дисководов) 32х (32 х 150 = 4800 Кбайт/с).
Диаметр CD-R (CD-RW) равен 120 мм (основной стандарт) и толщина 1,2 мм.
По сравнению с гибкими магнитными дисками CD-R и CD-RW имеют значительно больший объем хранимой информации, но и значительно большее время доступа.
Для защиты от внешних неблагоприятных воздействий CD-ROM, CD-R и CD-RW помещаются в специальную пластиковую упаковку, из которой при необходимости они изымаются.
Перед считыванием и записью информации на компакт-диски они должны быть отформатированы, т. е. на них должна быть создана физическая и логическая структура. Формирование физической структуры компакт-диска состоит в создании на диске спиральной дорожки, идущей от центра диска к его периферии, и размещения на дорожке служебной информации. Эта структура одинакова для всех компакт-дисков.
В CD-ROM физическое и логическое форматирование, а также запись данных реализуются в процессе его изготовления путем переноса информации со штампа на заготовку компакт-диска в производственных условиях. Штамп изготавливается на основе исходного диска, называемого мастером, на котором уже находится пользовательская и служебная информация. В CD-ROM спиральная дорожка, представляющая непрерывную последовательность питов и промежутков между ними, в зависимости от способа записи информации на исходный диск (Track-At-Once, Disk-At-Опсе, Packet Writing) может состоять из отдельных сессий. В начале сессии располагается специальная начальная запись, которая называется Lead In (Ввести). В конце сессии располагается запись Lead Out (Вывести). Сессия может состоять из одного или нескольких витков спиральной дорожки. Однако чаще всего она состоит из одного витка. Если CD-ROM содержит несколько сессий, то он называется мультисессионным (Multisession CD-ROM). Кроме того, CD-ROM могут содержать данные различных типов (текстовые, звуковые и т. д.), такие диски называются Mixed-mode CD, т. е. компакт-диски смешанного типа, и используются они в основном для хранения мультимедийных игр.
Логическая структура CD-ROM определяется файловой системой CDFS (см. п. 6.6.4) или UDF (см. п. 6.6.5). Файловая система добавляет к записанным на дорожке данным каталог. В каталоге записываются полное имя файла и его местонахождение на компакт-диске, а также служебная информация. Кроме того, файловая система при записи данных (файлов) на компакт-диски разбивает сессию на сектора с информационным объемом 2 Кбайт. Если на компакт-диске записано несколько сессий, то файловая система записывает в каталог информацию о файлах и их местонахождении на всех сессиях компакт-диска.
В CD-R и CD-RW создание физической и логической структуры компакт-диска реализуется в процессе записи на него данных, эти структуры аналогичны структурам CD-ROM. Однако заготовки для записи компакт-дисков имеют предварительную разметку, которая содержит специальные информационные метки и записанные сигналы синхронизации. Эта предварительно записанная информация позволяет оптико-механическому лазерному блоку дисковода перемещаться по нужной траектории. Некоторые параметры этих заготовок можно прочитать перед записью информации на компакт-диски, что позволяет более точно настроить программу для записи.
Существующие в настоящее время специальные программы для записи информации на CD-R и CD-RW, такие как Nero Burning Rom, Easy CD Creator, WinOnCD и т. д., поддерживают различные файловые системы, которые и определяют физическую и логическую структуру компакт-дисков. Например, в программном пакете Easy CD Creator имеется переключатель Physical format of CD (Физический формат CD) который позволяет установить физическую структуру (форматы записи) компакт-дисков Mode 1: CDROM или Mode2:CDROMXA.
Для записи или считывания информации с компакт-диска его необходимо правильно установить в дисковод. Правильная установка зависит от расположения дисковода в системном блоке – горизонтальном или вертикальном. При горизонтальном расположении дисковода компакт-диск устанавливается этикеткой вверх, на выдвижной лоток дисковода и задвигается внутрь дисковода. Выдвижной лоток может задвигаться внутрь дисковода аппаратным способом, с помощью специальной кнопки, установленной на передней панели дисковода, или программным, с помощью программ записи и считывания данных с компакт-диска. С помощью этой же кнопки или программным путем можно также дать команду в систему загрузки дисковода для выдвижения лотка.
После загрузки компакт-дисков в дисковод многие из них автоматически запускаются и на экране монитора компьютера рядом с курсором мыши появляется пиктограмма (небольшой рисунок) диска. Затем после загрузки информации с компакт-диска на экране появляется окно менеджера файлов (например, окно программы «Проводник» ОС Windows ХР), в котором отображаются данные (папки, файлы), записанные на компакт-диск, или окно специализированной программы. На рис. 6.21 и 6.22 представлены примеры таких окон.
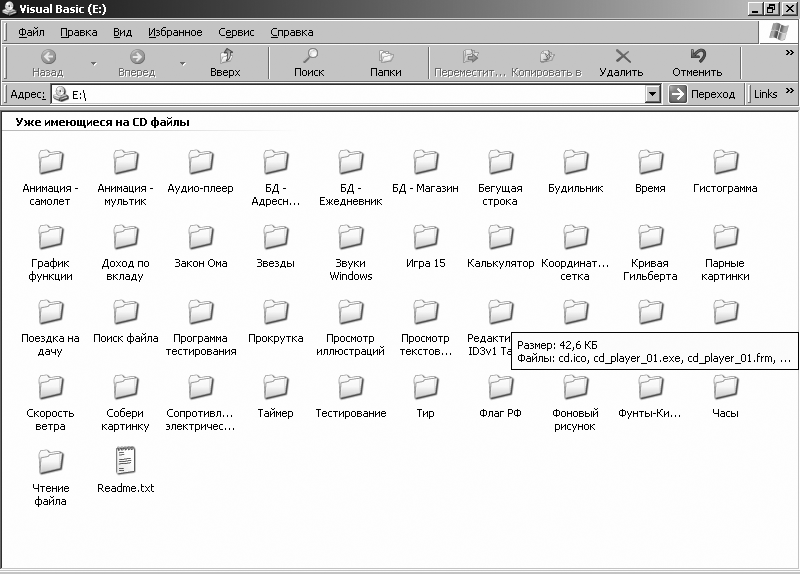
Рис. 6.21. Окно менеджера файлов с отображением данных на компакт-диске
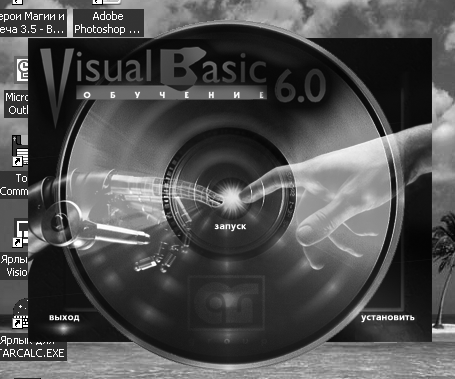
Рис. 6.22. Окно специализированной программы, записанной на компакт-диске
Автозапуск компакт-дисков реализуется посредством размещения в корневом каталоге ОС Windows ХР текстового файла с именем autorun.inf, в котором располагаются команды автозапуска. Если информация не записана на компакт-диск (заготовка компакт-диска чистая), то, естественно, в окне менеджера файлов папки и файлы не отображаются.
Для считывания данных (открытия папок, файлов), находящихся на компакт-диске, необходимо произвести двойной щелчок мышью на выбранном для чтения (открытия) файле. Для запуска специализированной программы необходимо следовать ее рекомендациям.
Если автозапуск не предусмотрен, то для чтения содержимого компакт-дисков можно воспользоваться первым или вторым способом, описанным в п. 6.7.1, для чтения информации с гибких магнитных дисков.
Для записи информации на компакт-диск ее необходимо предварительно представить в электронном виде, а затем сохранить на любом внешнем ЗУ.
В отличие от записи информации на гибкие и жесткие магнитные диски, а также на флэш-память, где запись информации производится с помощью стандартных средств ОС Windows ХР, для записи информации на компакт-диски, как уже отмечалось, используются специальные программы: «Мастер записи компакт-дисков» ОС Windows ХР, Easy CD Creator, Nero Burning Rom, Win-OnCD и т. д. Однако необходимо отметить, что некоторые специальные программы, например, пакет программ Easy CD Creator, содержат в своем составе программу Direct CD, которая позволяет форматировать компакт-диски так же, как и магнитные диски. При этом физическая и логическая структура такого компакт-диска будет определяться файловой системой UDF. Такое форматирование позволяет записывать и удалять файлы с компакт-диска аналогично тому, как это производится в НГМД, НЖМД и накопителях на основе флэш-памяти. И в данном случае оно может рассматриваться как преимущество по сравнению с обычным форматированием. Имеются при таком форматировании и недостатки: необходимо наличие такой программы, а также меньший объем информации, который может быть записан на компакт-диск.
Рассмотрим некоторые специальные программы, которые позволяют производить запись информации на компакт-диски.
В составе ОС Windows ХР имеется специальная программа для записи компакт-дисков, которая называется «Мастер записи компакт-дисков». Разработана она по лицензии фирмы Roxio Inc., которая в настоящее время распространяет программный пакет Easy CD Creator для записи оптических дисков. Для вызова данной программы необходимо выполнить следующие действия: открыть папку «Мой компьютер» и найти в открывшемся окне в разделе «Устройства со съемными носителями» графическое изображение дисковода. С помощью правой кнопки мыши вызвать контекстное меню CD-дисковода и выбрать команду: [Записать файлы на компакт-диск]. После активизации данной команды на экране монитора появится окно «Мастер записи компакт-дисков», показанное на рис. 6.23.
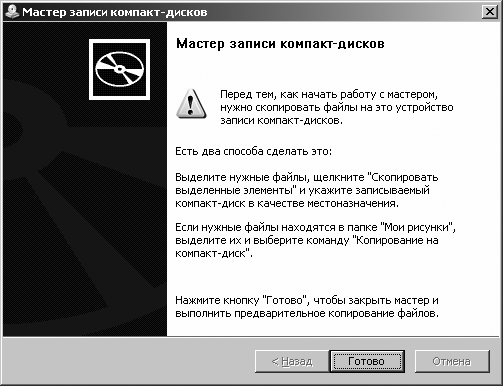
Рис. 6.23. Окно «Мастер записи компакт-дисков»
В данном окне необходимо прочитать инструкцию при работе с мастером записи, выбрать способ копирования записываемых файлов на компакт-диск и далее нажать кнопку «Готово». Затем необходимо выполнить предварительное копирование файлов (файла) или папок, которые затем будут записаны на компакт-диск. В качестве примера рассмотрим запись информации с помощью данной программы на CD-RW.
Установим в пишущий дисковод CD-RW. Выделим нужный файл, например «Информатика 2.doc», который хранится на флэш-памяти, и, нажав правую кнопку мыши, вызовем контекстное меню. Выберем команду: [Отправить – CD-дисковод]. На экране появится сообщение, показанное на рис. 6.24.

Рис. 6.24. Окно «Имеются файлы, ожидающие записи на компакт-диск»
Произведем щелчок мышью на этом сообщении. После чего появится окно «CD-дисковод», где будет находиться файл «Информатика 2.doc», подготовленный для записи на компакт-диск (рис. 6.25). При необходимости этот файл можно удалить. Перед записью данного файла на компакт-диск можно просмотреть окно «Свойства: CD-дисковод» (рис. 6.26). В окне можно установить параметры записи. Для вывода данного окна на экран монитора необходимо подвести курсор мыши к надписи «Подготовленные для записи на CD файлы» и, вызвав правой кнопкой мыши контекстное меню, выполнить команду [Свойства].
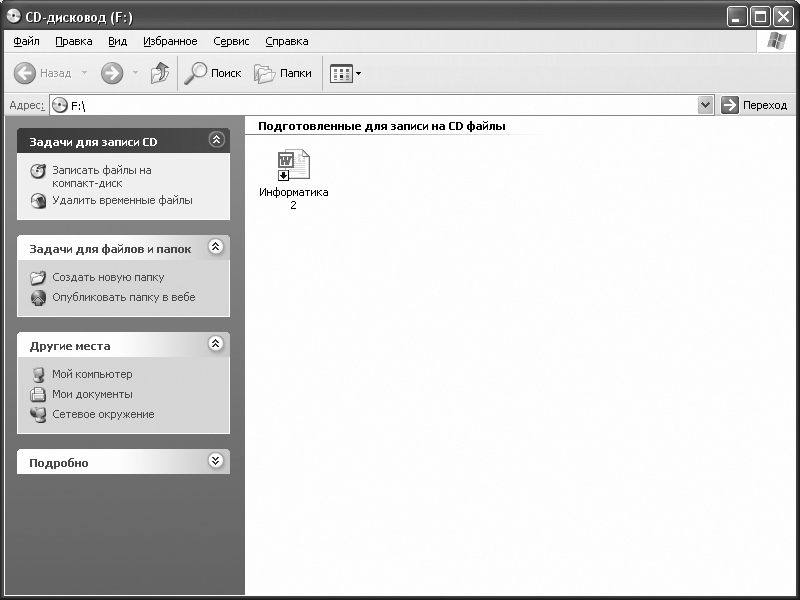
Рис. 6.25. Окно «CD-дисковод»
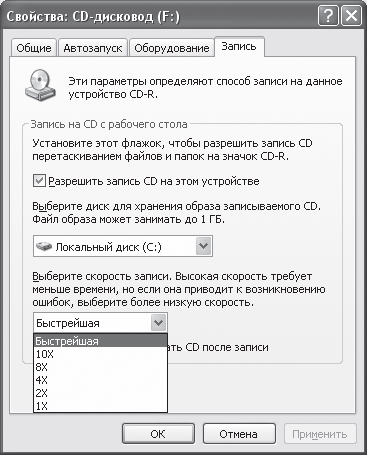
Рис. 6.26. Окно «Свойства: CD-дисковод»
В открывшемся окне необходимо выбрать вкладку «Запись», установить необходимые параметры и нажать кнопку ОК.
Для записи файла на компакт-диск в верхнем меню «Файл» окна «CD-дисковод» (см. рис. 6.25) выберем команду [Записать файлы на компакт-диск]. После выполнения данной команды на экране монитора появится окно «Мастер записи компакт-дисков» (рис. 6.27).
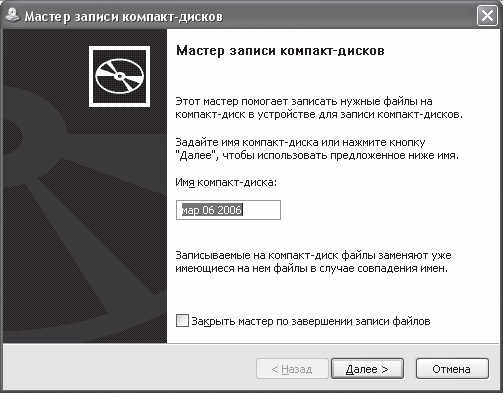
Рис. 6.27. Окно «Мастер записи компакт-дисков»
Выбрав имя компакт-диска, в данном случае по умолчанию, нажмем кнопку Далее. В появившемся окне «Мастер записи компакт-дисков» (рис. 6.28) можно наблюдать происходящий процесс записи файла на компакт-диск.
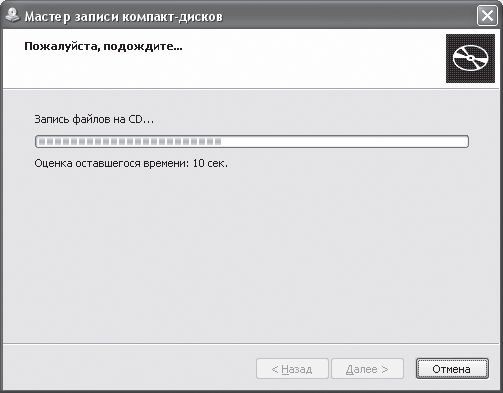
Рис. 6.28. Окно «Мастер записи компакт-дисков»
После окончания процесса записи файла на компакт-диск появляется окно «Мастер записи компакт-дисков», показанное на рис. 6.29. В данном окне можно убедиться, что файл успешно записан на этот компакт-диск.
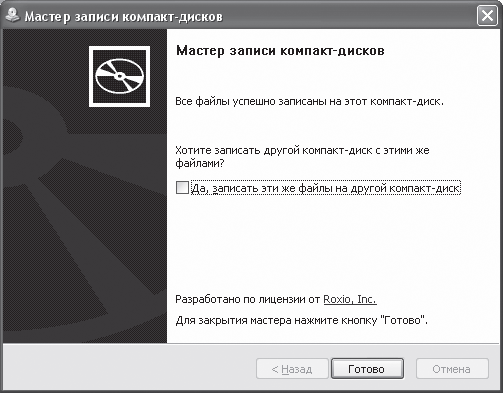
Рис. 6.29. Окно «Мастер записи компакт-дисков»
После нажатия кнопки Готово на экране появляется окно (рис. 6.30), где показаны имеющиеся (записанные) на CD файлы. Запись папок на данный компакт-диск производится аналогично.
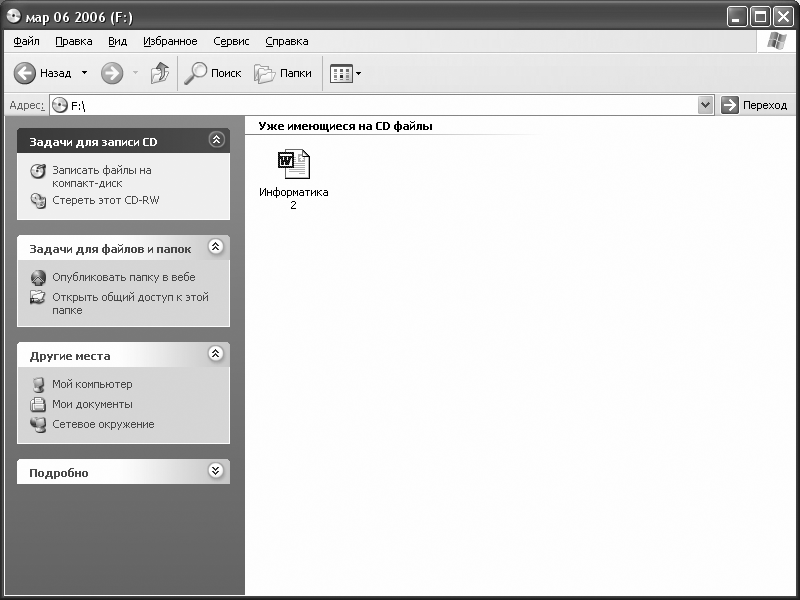
Рис. 6.30. Окно «Файл, записанный на данный компакт-диск»
Записанный на компакт-диск файл «Информатика 2.doc» можно открыть, для этого необходимо произвести двойной щелчок мышью по пиктограмме файла в окне (см. рис. 6.30). Однако вносить изменения в данный файл нельзя, поскольку он открыт только для чтения. Для того чтобы изменить содержимое файла, необходимо предварительно внести или дополнить исходный файл (в данном случае он хранится на флэш-памяти), после чего его необходимо заново записать (перезаписать) на компакт-диск под тем же именем.
Если возникает необходимость удалить файлы и папки с компакт-диска, то в верхнем меню «Файл» окна (см. рис. 6.30) нужно выбрать команду [Стереть этот CD-RW]. После выполнения данной команды на экране появится окно (рис. 6.31). После нажатия на кнопку Далее в появившемся окне «Мастер записи компакт-дисков» (рис. 6.32) можно наблюдать процесс стирания файла с компакт-диска. После окончания процесса стирания файла, записанного на компакт-диске, появляется окно «Мастер записи компакт-дисков» (рис. 6.33). В данном окне можно убедиться, что файл успешно стерт с компакт-диска. Выборочное стирание файлов, записанных на компакт-диск, произвести нельзя, поскольку в данной программе происходит полное стирание всех записанных файлов с компакт-диска.
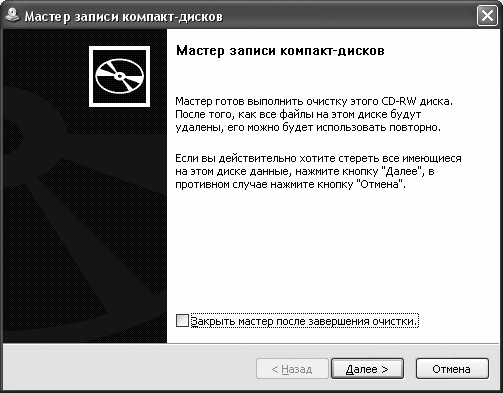
Рис. 6.31. Окно «Мастер записи компакт-дисков»
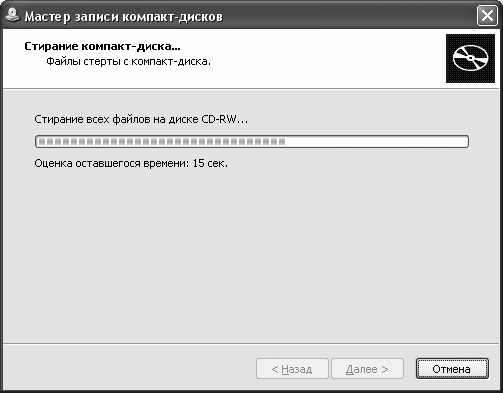
Рис. 6.32. Окно «Мастер записи компакт-дисков»
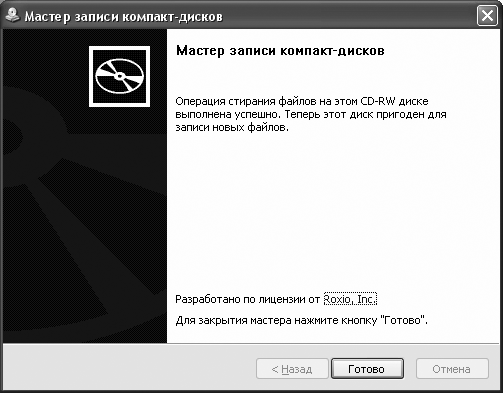
Рис. 6.33. Окно «Мастер записи компакт-дисков»
Запись информации на компакт-диск с помощью данной программы подкупает своей простотой, но не представляет тех возможностей, которые дают специализированные пакеты программ для записи оптических дисков, такие как Easy CD Creator, Nero Burning Rom, WinOnCD. Среди этих возможностей выделим основные:
• возможность записывать информацию на оптические диски всех существующих в настоящее время форматов, в том числе звуковую и видеоинформацию;
• оптимизация записи на оптические диски в зависимости от поставленной цели с помощью выбора пользователем файловых систем и форматов записи, а также других средств;
• наличие различных средств, повышающих надежность записи и уменьшающих риск испортить заготовку оптического диска;
• дружественный пользовательский интерфейс, который включает в себя технологию Drag & Drop (перетащить и бросить);
• встроенные средства для кодирования звуковых файлов в популярный в настоящее время формат МР3 и т. д.
Поставим перед собой задачу записать тот же файл «Информатика 2.doc» на CD-RW с помощью пакетов программ Easy CD Creator и Nero Burning Rom.
Пакет программ Easy CD Creator представляет собой набор программ для записи оптических дисков различных форматов. Данный пакет широко распространен, поскольку входит в поставку многих устройств для записи информации на оптические диски. Программы данного пакета поддерживают новейшие технологии, в частности, впервые в данном пакете была применена технология Direct CD. Пакет программ Easy CD Creator был разработан фирмой Corel, однако в настоящее время он распространяется фирмой Roxio Inc.
Существуют различные версии Easy CD Creator, здесь же при решении поставленной задачи рассмотрим версию Roxio Easy CD Creator 5 Platinum, естественно, с учетом того факта, что данный пакет программ установлен на ПК. Запустить программный пакет из ОС Windows ХР можно двумя способами: с помощью команд [Кнопка Пуск – Программы – Roxio Easy CD Creator 5 – Applications – Easy CD Creator] или [Кнопка Пуск – Программы – Roxio Easy CD Creator 5 – Project Selector]. Возможен и третий способ запуска программного пакета с помощью ярлыка, предварительно созданного на рабочем столе. Воспользуемся вторым способом.
После запуска данного пакета программ появляется окно «Выбор проекта» (рис. 6.34).
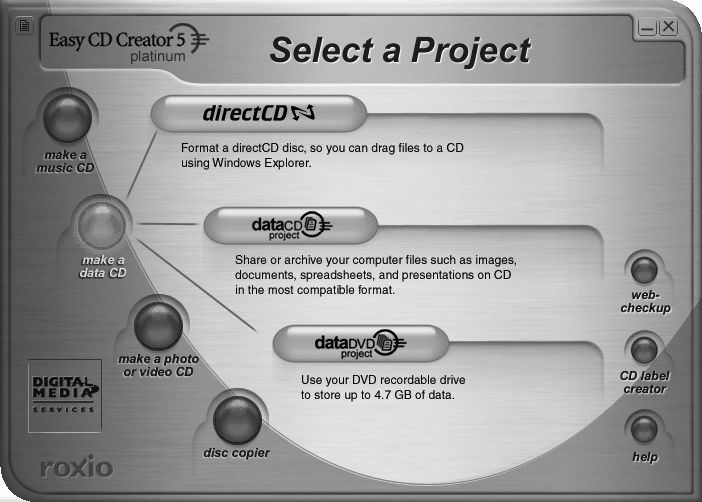
Рис. 6.34. Окно «Выбор проекта»
В данном окне можно выбрать ряд проектов: «make a music CD» (сделать музыкальный CD), «make a data CD» (сделать CD с данными), «make a photo or video CD» (сделать фото или видео CD), «disc copier» (копирование диска). В данном случае выберем проект записи данных на компакт-диск «data CD project». После активизации соответствующей кнопки проекта появляется рабочее окно программы Easy CD Creator (рис. 6.35). Данное рабочее окно организованно так же, как и другие окна ОС Windows ХР, т. е. имеет типичный набор компонентов, таких как заголовок, меню, окна, строка состояния и т. д. Все рабочее окно поделено на два горизонтальных окна: верхнее – окно проводника; нижнее – окно проекта. В окне проводника можно выбирать файлы и папки, которые затем можно записать на компакт-диск. В данном случае выбран файл «Информатика 2.doc». В окно проекта помещаются файлы и папки, которые затем будут записаны на компакт-диск. Проектом в пакетах программ для записи оптических дисков называют файлы, папки и дорожки, предназначенные для записи на диск и специальным образом организованные. Для того чтобы информация была записана на диск, она должна быть помещена в окно проекта, поэтому выделенный файл «Информатика 2.doc» перетащим в окно проекта. Это можно сделать двумя способами: перетащить данный файл с помощью мыши из окна проводника в окно проекта или после выделения файла нажать кнопку Add. При этом, если вы передумали записывать данный файл на диск, выведите его из проекта или нажмите на кнопку Remove. Перенесем файл «Информатика 2.doc» из окна проводника в окно проекта вторым способом (см. рис. 6.35). По умолчанию проекту присваивается имя, которое состоит из даты и времени начала работы над проектом. В данном случае проекту присвоено имя 0603111557, что означает, что работа над проектом началась в 15 часов 57 мин 11 марта 2006 г. При этом если вы передумали записывать данный файл на диск, выведите его из проекта или нажмите на кнопку Remove.
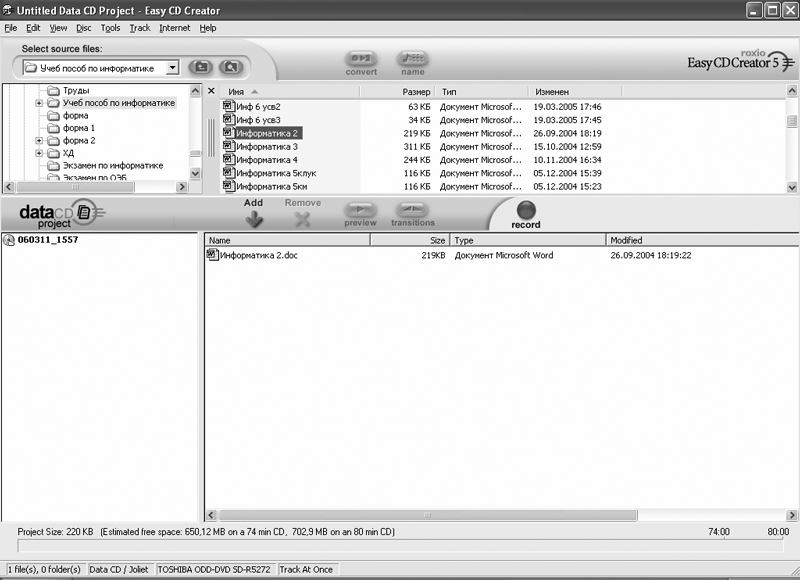
Рис. 6.35. Рабочее окно «Easy CD Creator»
Для того чтобы изменить имя или другие свойства проекта, произведем щелчок правой кнопкой мыши на имени проекта. В появившемся контекстном меню выберем команду [Properties (свойства) ] и активизируем ее. После выполнения данной команды на экране монитора появится диалоговое окно «CD Project Properties (Свойства CD проекта)» (рис. 6.36), в котором выберем вкладку «General (Общие)». Поле ввода «Volume Label (Метка тома)» предназначено для изменения метки тома и имени проекта. В пакете программ Easy CD Creator существуют ограничения на присвоение имени проекта, если имя проекта введено пользователем некорректно, то на экране монитора появится соответствующее предупреждение. В нашем случае имя проекта присвоено самой программой, поэтому такого предупреждения не будет. Раскрывающийся список «File System (Файловая система)» предназначен для выбора файловой системы, под управлением которой будет произведена запись данных на компакт-диск.
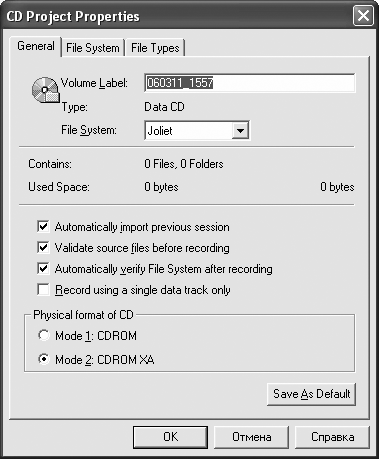
Рис. 6.36. Окно «Свойства СД проекта»
В данном случае выбрана файловая система Joliet, поскольку планируется использовать создаваемый диск в ОС Windows ХР, это позволит использовать в именах файлов и папок возможности, представляемые ОС Windows ХР (см. п. 6.6.4).
Для создания мультисессионного диска необходимо установить флажок напротив «Automatically import previous session» (Автоматически импортировать предыдущую сессию), в этом случае, если создается новая сессия, все файлы из предыдущей сессии будут также включены в проект. Если флажок не устанавливать, то будет создаваться несколько сессий и каждая сессия будет независима от других.
Установка флажка напротив «Automatically verify File System after recording» (Автоматически проверять файловую систему после записи) означает, что при добавлении новых файлов в проект, они будут проверяться на соответствие файловой системы, которая была выбрана.
В данном пакете программ предусмотрена возможность создания мастер-дисков для тиражирования, для этого необходимо установить флажок напротив «Record using a single data track only» (Запись, используя только одну дорожку данных).
Переключатель «Physical format of CD» (Физический формат CD) позволяет произвести физическое форматирование диска перед записью. По умолчанию используется рекомендуемый формат Mode 2: CDROM ХА.
После выбора свойств (параметров) проекта необходимо произвести щелчок мышью по кнопке Save As Default (Сохранить как умолчание) и можно приступить непосредственно к процедуре записи файла на компакт-диск. Для этого выполним щелчок мышью на кнопке «record» (запись). На экране монитора появится диалоговое окно (рис. 6.37), в котором необходимо произвести настройку параметров записи.
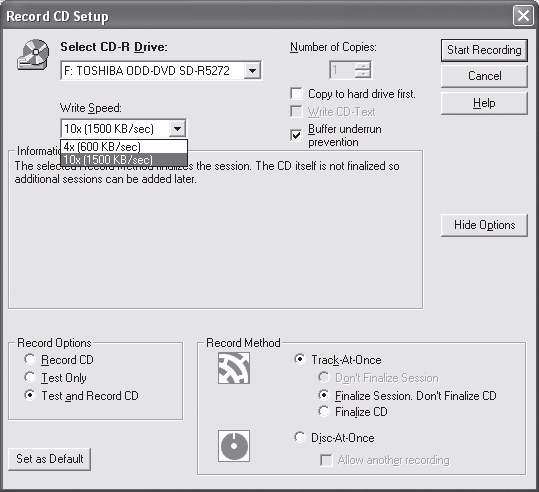
Рис. 6.37. Окно «Установка параметров записи CD»
В окне (см. рис. 6.37) можно выбрать устройство для записи (дисковод) и скорость записи. В данном случае выбраны дисковод «TOSHIBA ODD-DVD SD-R5272» и скорость записи 10 х (1500 KB/sec). Можно также установить количество копий созданного проекта, которое необходимо записать на диск, для этих целей служит счетчик «Number of copies» (Число копий).
Флажки, установленные напротив «Copy to hard drive first» (Сначала скопировать на жесткий диск), «Write CD Text» (Запись текста на CD), «Buffer underrun prevention» (Предотвращение опустошения буфера), включают дополнительные возможности устройства записи. В частности, предотвращение опустошения буфера предназначено для защиты от прерывания потока информации.
С помощью группы «радиокнопок», входящих в состав «Record Options» (Параметры записи), можно выбрать тип записи.
Реальная запись на CD соответствует включенной кнопке Record CD (Запись CD).
При включенной кнопке Test Only (Только тест) проверяется работа программы по записи диска, без реальной записи данных на компакт-диск.
Кнопка Test and Record CD (Тест и запись CD) позволяет сначала произвести тестирование, а затем – реальную запись на диск. Данный режим наиболее благоприятен в том случае, если вы до конца не уверены в возможностях вашего дисковода. Однако при выборе данного режима увеличивается время записи данных на диск.
Переключатель «Record Method» (Метод записи) устанавливает способы записи информации Track-At-Once или Disk-At-Once, о которых упоминалось ранее. При выборе способа Track-At-Once становятся доступными «радиокнопки»: Don't Finalize Session (Не закрывать сессию), Finalize Session Don't Finalize CD (Закрыть сессию, но не закрывать компакт-диск), Finalize Session (Закрыть компакт-диск), которые определяют способ закрытия компакт-диска.
Если включить кнопку Don't Finalize Session, то текущая сессия остается открытой и впоследствии можно к той же сессии дописать информацию.
Включенная кнопка Finalize Session Don't Finalize CD используется при создании мультисессионных компакт-дисков. Если в дальнейшем планируется дописывать информацию на компакт-диск, то необходимо включить данную кнопку.
Кнопка Finalize CD выбирается в том случае, если в дальнейшем не планируется дописывать информацию и текущая запись на компакт-диск является последней.
Для сохранения параметров записи CD и дальнейшего их использования необходимо произвести щелчок мышью по кнопке Save As Default (Установить как умолчание). После выбора параметров записи CD (см. рис. 6.37) произведем щелчок мышью по кнопке Start Recording (Начать запись). После этого на экране монитора появится окно процесса записи (рис. 6.38). В процессе записи в данном окне выводится различная информация: название текущей операции записи, количество записанных файлов и дорожек, состояние буфера и т. д.
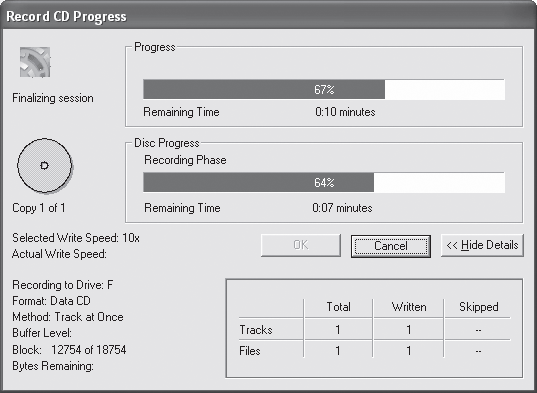
Рис. 6.38. Окно «Процесс записи CD»
При успешной записи станет доступной кнопка ОК (см. рис. 6.38), в противном случае появится соответствующее окно об ошибках, возникших при записи. Сделав щелчок мышью по кнопке ОК, закрываем запись. После этого можно приступить к созданию нового проекта. Записанный на компакт-диск файл «Информатика 2.doc» можно открыть, для этого необходимо произвести двойной щелчок мышью по пиктограмме файла в окне (рис. 6.39).
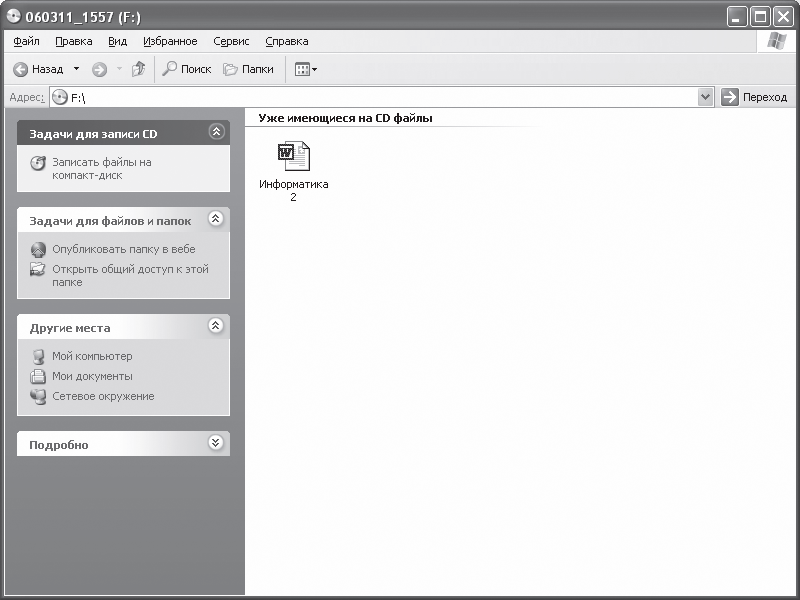
Рис. 6.39. Окно «Файл, записанный на данный компакт-диск»
Поскольку для записи использовался перезаписываемый CD-RW, то после заполнения информацией его можно использовать повторно. Для этого информацию с него необходимо стереть.
Чтобы полностью удалить информацию с диска и использовать его повторно, необходимо выполнить команду: [Disc – Erase Disc] в верхнем меню окна (см. рис. 6.35). После этого на экране появится диалоговое окно для выбора способа стирания (рис. 6.40).
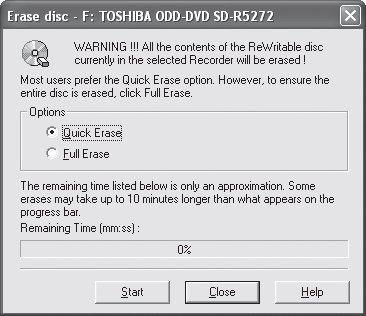
Рис. 6.40. Окно «Стирание компакт-диска»
С помощью «радиокнопок» группы Options (Настройки) можно выбрать способы стирания: Quick Erase (Быстрое стирание) или Full Erase (Полное стирание). Быстрое стирание производит очистку только оглавления диска, при этом сама информация остается на диске. На такой диск можно записать новые данные, однако, пока это не сделано, данные с него можно восстановить. При полном стирании осуществляется запись на компакт-диск одних нулей. В этом случае данные, записанные ранее, восстановить нельзя.
После выбора способа стирания необходимо щелкнуть мышью по кнопке Start (Начать), при этом в нижней части окна «Стирание компакт-диска» появится прогресс-индикатор.
Пакет программ Nero Burning Rom, также как Easy CD Creator, представляет собой набор программ для записи оптических дисков различных форматов. Данный пакет является одним из лучших программных продуктов для записи оптических дисков. Программы данного пакета также поддерживают новейшие технологии записи, кроме того, пользовательский интерфейс пакета русифицирован. Программный продукт Nero Burning Rom производится немецкой фирмой Ahead Software AG. Существуют различные версии Nero Burning Rom, при решении поставленной задачи рассмотрим версию Nero Burning Rom 6.6.0.14, учитывая также тот факт, что данный пакет программ установлен на компьютере.
Запустить программный пакет из ОС Windows ХР также можно двумя способами: с помощью команды [Кнопка Пуск – Программы – Nero – Nero 6 Ultra Edition – Nero Burning Rom] или с помощью менеджера проектов Nero StartSmart выполнив команду [Кнопка Пуск – Программы – Nero – Nero StartSmart]. Возможен и третий способ запуска программного пакета с помощью ярлыка, предварительно созданного на рабочем столе. Воспользуемся вторым способом для запуска программного пакета.
После запуска данного пакета программ появляется окно «Менеджер проектов Nero StartSmart» (рис. 6.41).
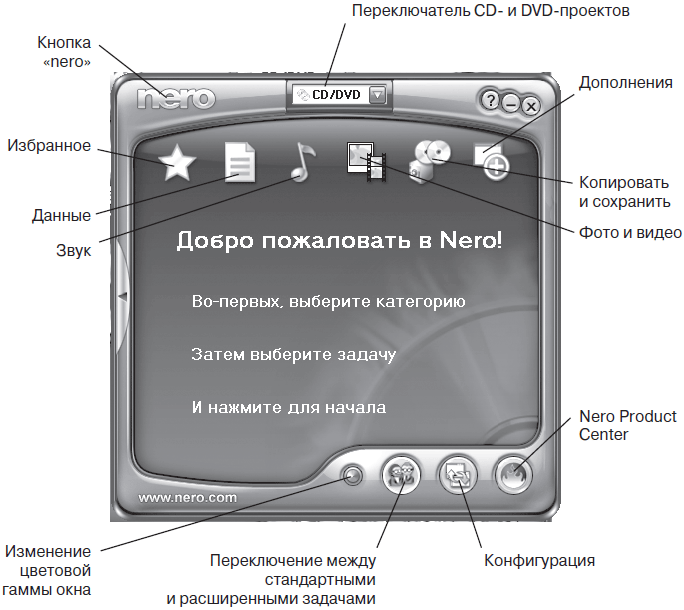
Рис. 6.41. Окно «Менеджер проектов Nero StartSmart»
Менеджер проектов Nero StartSmart представляет собой центр управления программой Nero Burning Rom. С помощью него можно выбрать носитель, на который будет произведена запись (CD или DVD), и задачу, которую ставит перед собой пользователь данного программного продукта. Если произвести щелчок мышью по кнопке «пего» в левом верхнем углу менеджера проектов или по кнопке Nero Product Center, то в окне менеджера проектов появится информация об установленной версии программного продукта (рис. 6.42).
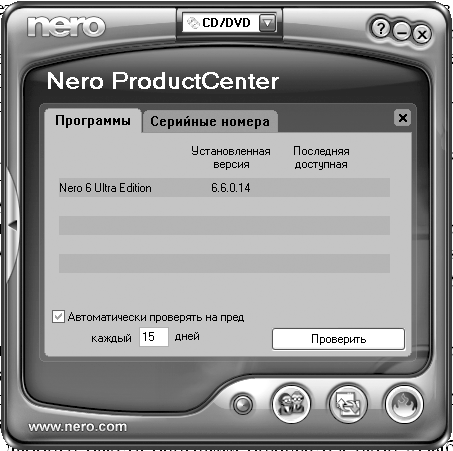
Рис. 6.42. Окно «Менеджер проектов Nero StartSmart»
Четыре кнопки, расположенные внизу окна менеджера проектов Nero StartSmart, позволяют выполнить следующие действия: первая кнопка (левая) изменять цветовую гамму окна; вторая – осуществляет переключение между стандартными и расширенными задачами, т. е. с помощью данной кнопки можно увидеть все доступные пользователю задачи; третья – изменять общую конфигурацию окна (язык программы, задачу и т. д.) и стиль окна (цвет кадра, цвет фона и т. д.); четвертая – получить информацию об установленной версии программного продукта и его серийном номере. Шесть пиктограмм, расположенных в окне горизонтально слева направо, позволяют выбрать различные категории задач: «Избранное» (осуществляется быстрый и легкий доступ к избранным проектам), «Данные» (создать CD с данными, создать DVD с данными, сделать аудио CD и CD данных, создать загружаемый CD и т. д.), «Звук» (сделать аудио CD, преобразовать аудио-CD в Nero Digital Audio, кодировать аудиофайлы, создать MP3-CD и т. д.), «Фото и Видео» (сделать Video-CD, сделать SuperVideo-CD, сделать мини-DVD и т. д.), «Копировать и Сохранить» (копировать CD, копировать DVD, записать образ на диск и т. д.), «Дополнения» (информация о системе, тест привода, очистить CD, сделать наклейку или этикетку и т. д.).
Если произвести щелчок мышью по одной из этих пиктограмм, то можно вывести в главное окно программы все доступные задачи выбранной категории.
Произведем щелчок мышью по категории «Дополнения», в открывшемся окне увидим доступные задачи данной категории (рис. 6.43).
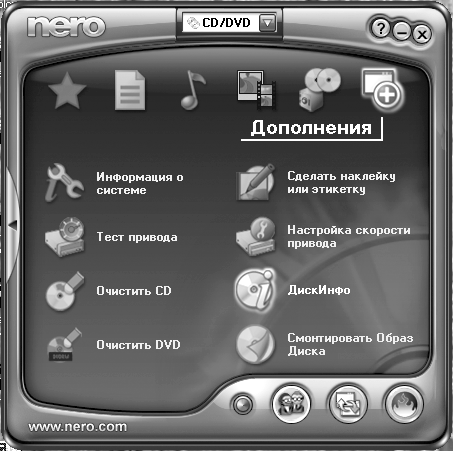
Рис. 6.43. Окно «Менеджер проектов Nero StartSmart»
Выберем задачу – просмотреть информацию о системе. Для этого подведем курсор мыши к пиктограмме «Информация о системе» и произведем по ней щелчок мышью. На экране монитора появится окно «Nero Info Tool» (рис. 6.44). В данном окне можно выбрать устройство для записи (дисковод), в нашем случае это дисковод TOSHIBA ODD-DVD SD-R5272. Выбрав вкладку «Software», можно просмотреть установленные программные компоненты и их версии. Выбрав вкладку «Drive» (рис. 6.45), можно установить параметры скорости чтения и записи оптического диска, а также увидеть информацию о наличии поддержки различных типов записываемых оптических дисков и т. д.
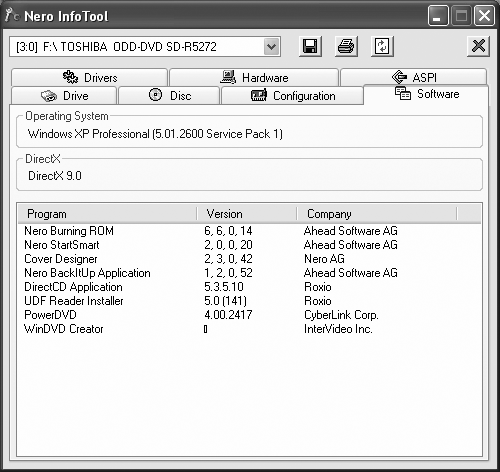
Рис. 6.44. Окно «Nero Info Tool» (вкладка «Software»)
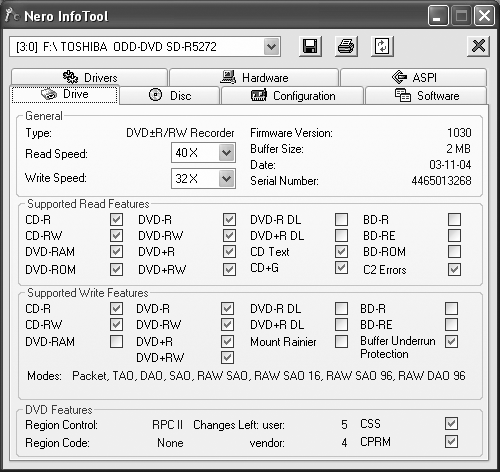
Рис. 6.45. Окно «Nero Info Tool» (вкладка «Drive»
Закроем окно (см. рис. 6.45) и вернемся к решению нашей непосредственной задачи, связанной с записью на CD-RW файла «Информатика 2.doc» с помощью пакета программ Nero Burning Rom. Для этого вернемся в окно менеджера проектов Nero StartSmart и выберем в этом окне категорию «Данные». После щелчка мышью на данной категории откроется окно (рис. 6.46).
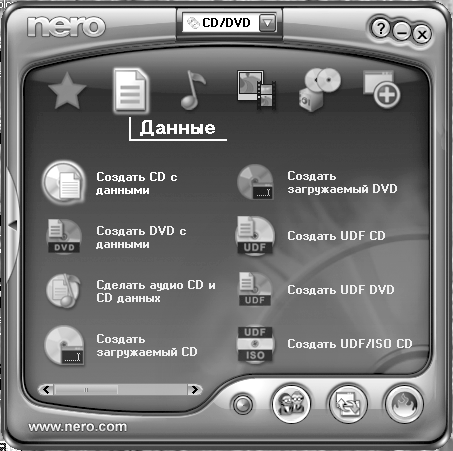
Рис. 6.46. Окно «Менеджер проектов Nero StartSmart» (Данные)
В этом окне выберем задачу «Создать CD с данными» и произведем на пиктограмме щелчок мышью. После этого откроется главное окно программы Nero Burning Rom (рис. 6.47). Главное окно организованно так же как и другие окна ОС Windows ХР, т. е. имеет типичный набор компонентов, таких как заголовок, меню, окна, строка состояния и т. д. Окно разделено на два вертикальных окна: правое – окно проводника; левое – окно проекта. В окне проводника можно выбирать файлы и папки, которые затем можно записать на компакт-диск. В данном случае выбран файл «Информатика 2.doc». В окно проекта помещаются файлы и папки, которые затем будут записаны на компакт диск. Для того чтобы информация была записана на диск, она должна быть помещена в окно проекта, поэтому выделенный файл «Информатика 2.doc» перетащим в окно проекта (см. рис. 6.47), используя технику Drag & Drop (перетащить и бросить). По умолчанию проекту присваивается имя «Новый». При этом, если вы передумали записывать данный файл на диск, выведите его из проекта обратно в окно проводника. Для этого необходимо щелкнуть правой кнопкой мыши по файлу, находящемуся в окне проекта, и после появления контекстного меню выполнить команду [Удалить].
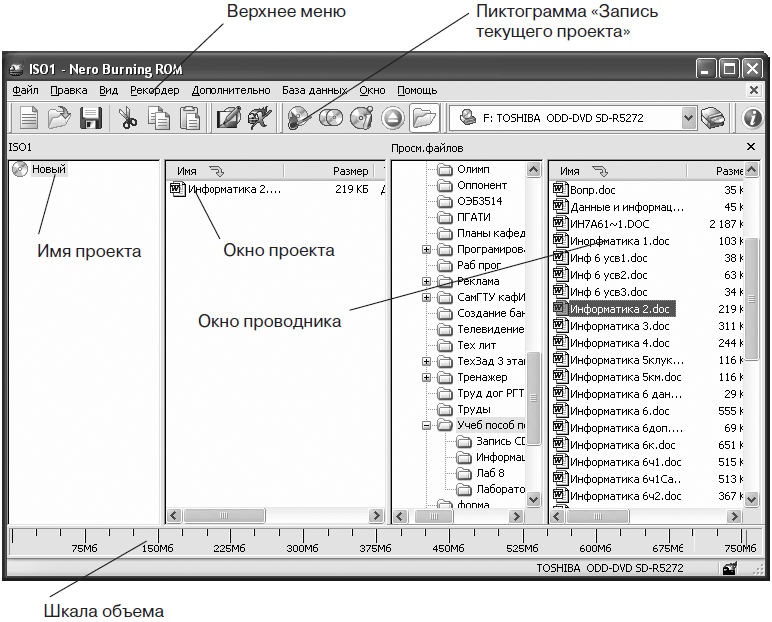
Рис. 6.47. Главное окно программы Nero Burning Rom
Для того чтобы изменить имя проекта, необходимо курсор мыши подвести к имени проекта и щелкнуть правой кнопкой мыши, после появления контекстного меню необходимо выполнить команду [Переименовать]. Изменим имя проекта, присвоив ему имя «PROECT» (рис. 6.48). Чтобы просмотреть свойства проекта, а также изменить некоторые параметры записи, необходимо курсор мыши подвести к имени проекта и щелкнуть правой кнопкой мыши, после появления контекстного меню выполнить команду [Свойства проекта]. В открывшемся окне «Свойства проекта» (рис. 6.49) можно выбрать различные вкладки: «Инфо», «Мультисессия», «ISO», «Наклейка», «Даты», «Разное», «Запись».
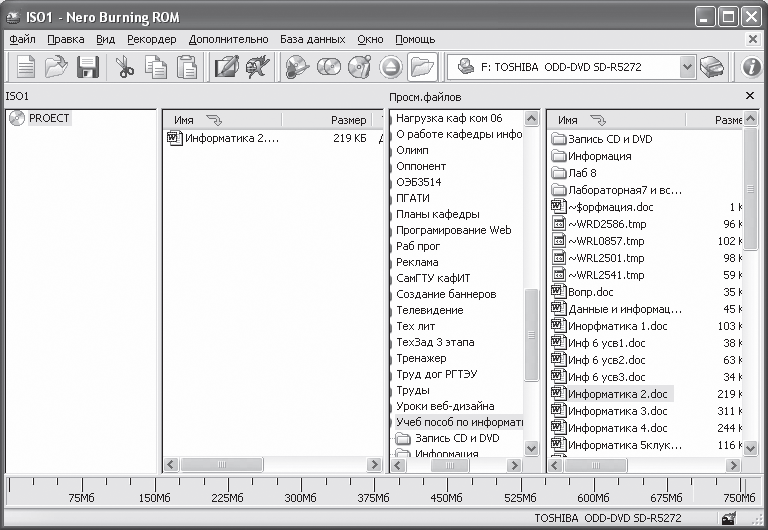
Рис. 6.48. Главное окно программы Nero Burning Rom
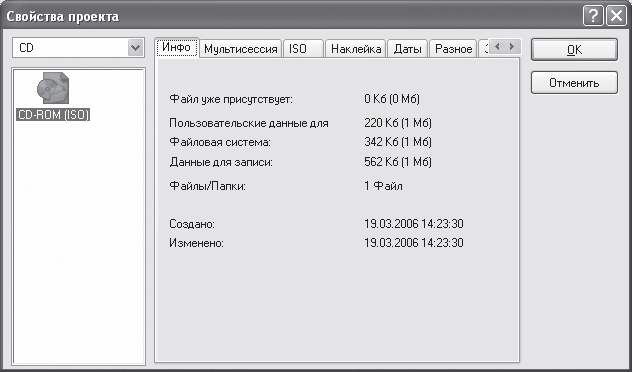
Рис. 6.49. Окно «Свойства проекта» (вкладка «Инфо»)
Выбрав вкладку «Инфо», можно увидеть информацию об имеющихся на компакт-диске файлах.
Если выбрать вкладку «Мультисессия» (рис. 6.50), то в окне появятся опции, которые будут нужны только при записи мультисессионного CD. Включим «радиокнопку» «Создание мультисессионного диска» и произведем щелчок мышью по кнопке OК.
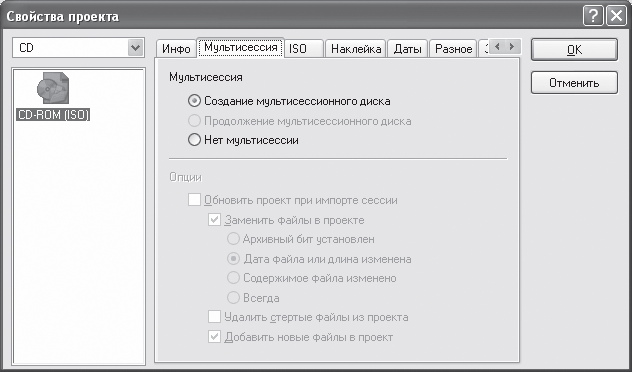
Рис. 6.50. Окно «Свойства проекта» (вкладка «Мультисессия»)
При выборе вкладки «ISO» (рис. 6.51) можно установить режим данных (физический формат записи), файловую систему, а также соответствующие ограничения, после выбора и установки значений (см. рис. 6.49) произведем щелчок мышью по кнопке OK.
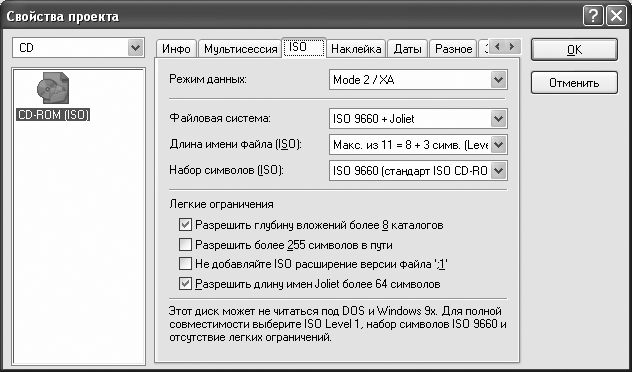
Рис. 6.51. Окно «Свойства проекта» (вкладка «ISO»)
Вкладка «Запись» (рис. 6.52) позволяет установить параметры записи: скорость записи, метод записи, число копий, защиту опустошения буфера и т. д. После выбора и установки соответствующих значений (см. рис. 6.52) произведем щелчок мышью по кнопке OK.
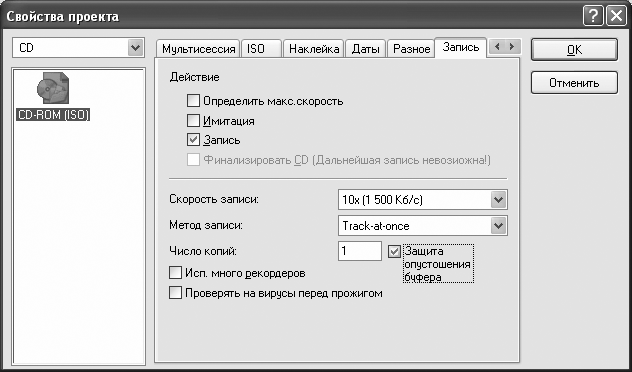
Рис. 6.52. Окно «Свойства проекта» (вкладка «Запись»)
После проведенных подготовительных операций можно приступить непосредственно к записи. Для этого произведем щелчок мышью на пиктограмме «Запись текущего проекта» (см. рис. 6.47), в результате этого действия откроется диалоговое окно «Записать проект» (рис. 6.53). Для записи файла «Информатика 2.doc» произведем щелчок мышью по кнопке Прожиг. На экране монитора появится окно «Запись на диск» (рис. 6.54). Если в данном окне установить флажок «Проверять зап. данные», то после окончания записи появится окно «Nero Burning ROM» (рис. 6.55), в котором при успешной записи появится сообщение «Верификация данных успешно завершена». Это означает, что данные, записанные на компакт-диск, проверены на соответствие исходным данным. Хотя проверка данных происходит достаточно быстро, проверять записанные данные на соответствие имеет смысл тогда, когда выполняется запись важных документов. После успешной верификации произведем щелчок мышью по кнопке ОК и далее закроем окно «Запись на диск» (см. рис. 6.54), щелкнув мышью по кнопке Выполнено.
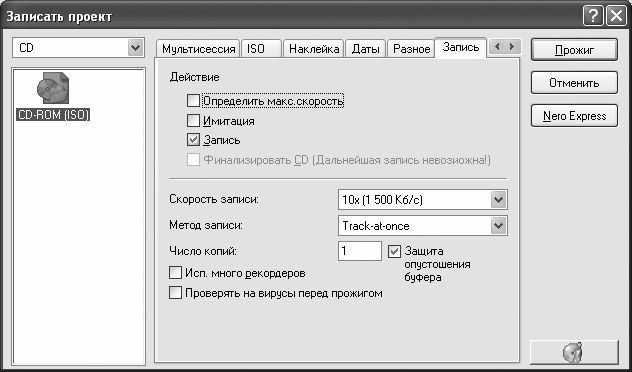
Рис. 6.53. Окно «Записать проект»
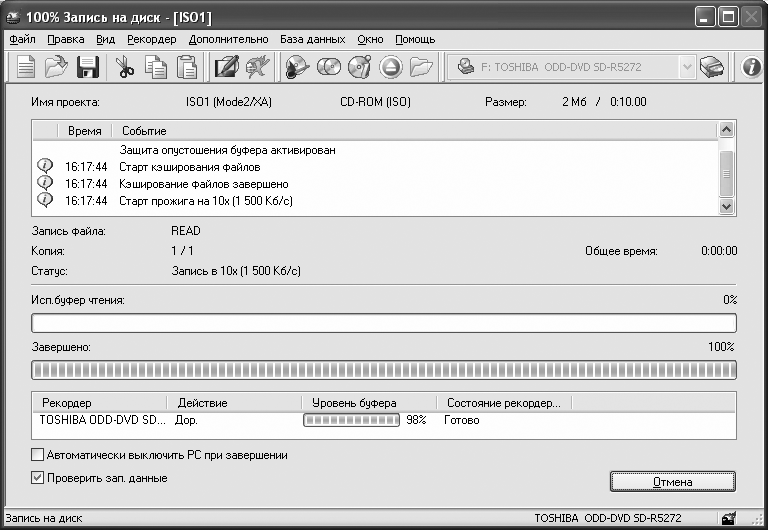
Рис. 6.54. Окно «Запись на диск»

Рис. 6.55. Окно «Nero Burning ROM»
По завершении процесса записи компакт-диска программа Nero Burning ROM автоматически откроет лоток дисковода. Если задвинуть лоток с диском в дисковод, то в окне проводника ОС Windows ХР можно увидеть записанный на компакт-диск файл «Информатика 2.doc». Данное окно представлено на рис. 6.56.
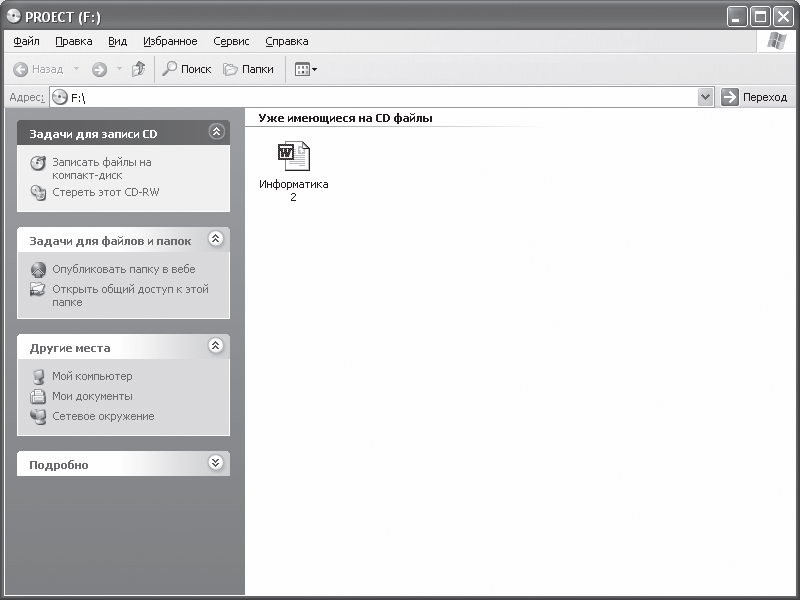
Рис. 6.56. Окно «PROECT»
При записи файла «Информатика 2.doc» в окне «Свойства проекта» (вкладка «Мультисессия») (см. рис. 6.50) «радиокнопка» была установлена в разделе «Мультисессия» напротив опции «Создание мультисессионного диска». Поставим перед собой задачу произвести запись данных на CD-RW в виде нескольких сессий, т. е. создадим мультисессионный диск. Поскольку каждый CD-RW, на который записаны данные, имеет оглавление (Lead In), то при следующей записи на диск будет записываться новое оглавление, чтобы сообщить считывающему устройству дисковода, что на диске имеются новые данные. Рассмотрим решение этой задачи на примере записи на данный диск дополнительной информации в виде файла «Информатика 3.doc». Для этого вновь откроем главное окно программы Nero Burning Rom (рис. 6.57) и, используя верхнее меню программы, выполним команду [Файл – Создать…].
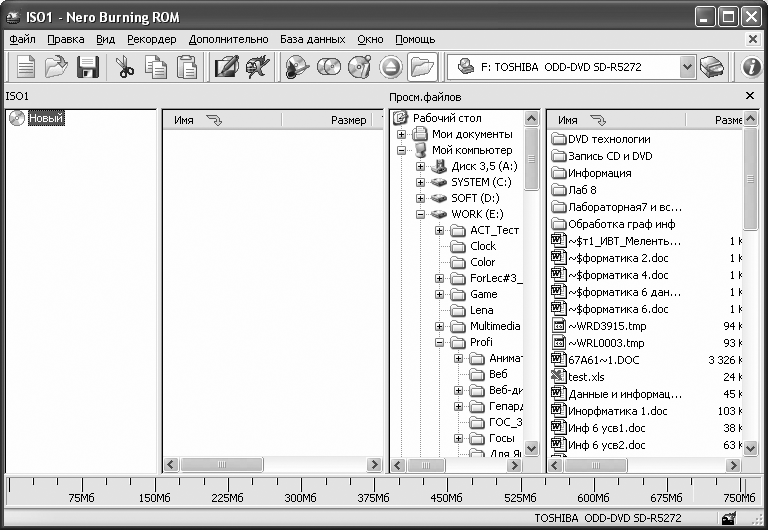
Рис. 6.57. Главное окно программы Nero Burning Rom
В открывшемся окне «Новый проект» (рис. 6.58) на вкладке «Мультисессия» в разделе «Мультисессия» установим «радиокнопку» напротив «Продолжение мультисессионного диска» (см. рис. 6.58). В разделе «Опции» установим флажки напротив «Обновить проект при импорте сессии», «Заменить файлы в проекте» и «Добавить новые файлы в проект» и далее произведем щелчок мышью по кнопке Новый На экране монитора после выполнения этих действий появится окно «Выбрать дорожку» (рис. 6.59). В данном окне выберем дорожку для продолжения мультисессионной записи (выбранная дорожка выделяется цветом) и произведем щелчок мышью по кнопке ОК.
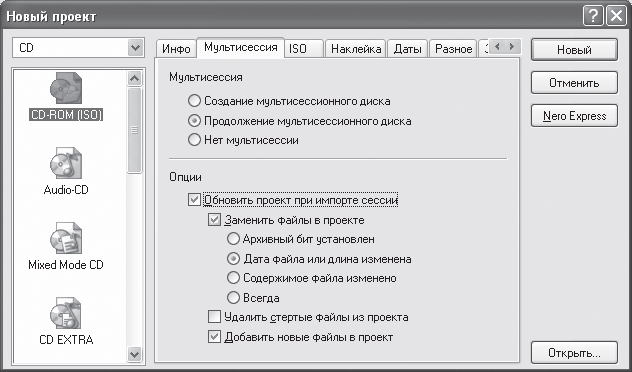
Рис. 6.58. Окно «Новый проект»
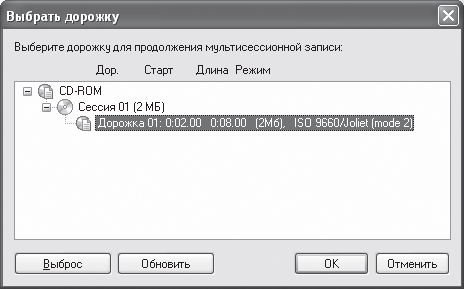
Рис. 6.59. Окно «Выбрать дорожку»
После выполнения этих действий появится главное окно программы Nero Burning Rom, в котором будет находиться ранее созданный проект под именем «PROECT» (рис. 6.60). Выделим файл «Информатика 3.doc» в окне проводника и перетащим его с помощью мыши из данного окна в окно проекта. Далее, воспользовавшись верхним меню главного окна, выполним команду [Рекордер – Записать проект…]. В дальнейшем процесс записи проекта будет происходить аналогично процессу записи файла «Информатика 2.doc». После успешного завершения записи в окне «Проводник» ОС Windows ХР можно увидеть записанные на диск файлы. Аналогично можно производить запись на диск других данных до тех пор, пока диск полностью не будет заполнен.
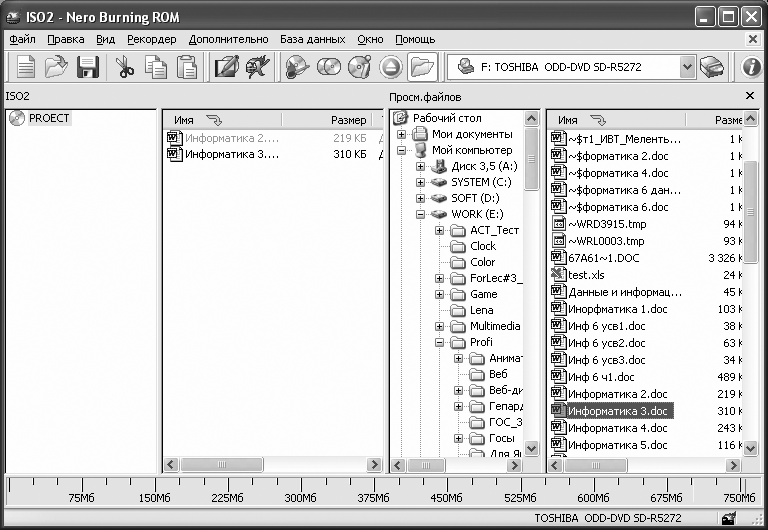
Рис. 6.60. Главное окно программы Nero Burning Rom
Для удаления всех данных с перезаписываемого CD-RW (очистка диска) в пакете программ Nero Burning Rom предусмотрены два варианта. Первый вариант – использование менеджера проектов Nero StartSmart, второй – непосредственное удаление в программе Nero Burning Rom при выполнении команды [Рекордер – Стереть перезаписываемый диск…]. Рассмотрим первый вариант. Запустим менеджер проектов Nero StartSmart и в открывшемся окне (см. рис. 6.43) выберем категорию «Дополнения» и задачу «Очистить CD». Произведем щелчок мышью на задаче «Очистить CD» и в появившемся окне «Стереть перезаписываемый диск» (рис. 6.61) выберем метод очистки.

Рис. 6.61. Окно «Стереть перезаписываемый диск»
Если выбрать метод «Быстро стереть RW-диск», то в этом случае программа Nero Burning Rom лишь имитирует удаление данных с диска, т. е. происходит только очистка оглавления диска и дисковод воспринимает его как диск, на котором отсутствуют данные. Если необходимо действительно удалить данные, то нужно выбрать метод «Полное стирание перезаписываемого диска». Однако это потребует гораздо больше времени, но данные действительно будут полностью удалены с диска. После выбора метода очистки необходимо произвести щелчок мышью по кнопке Стереть и в появившемся окне «Очистка перезаписываемого диска» можно увидеть сам процесс очистки диска (рис. 6.62).
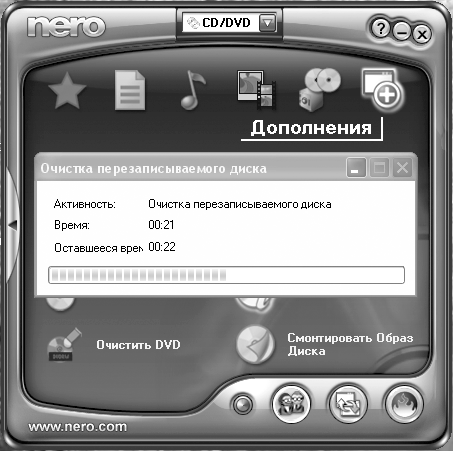
Рис. 6.62. Окно «Очистка перезаписываемого диска»
После окончания процесса очистки данные с диска будут удалены.
В заключение описания пакета программ Nero Burning Rom можно также отметить, что в его составе имеется программа Nero Express, которая представляет упрощенный интерфейс для доступа к функциям записи дисков по сравнению с непосредственно программой Nero Burning Rom. Запустить эту программу можно, например, из окна «Записать проект» (см. рис. 6.53). Окно программы Nero Express представлено на рис. 6.63.
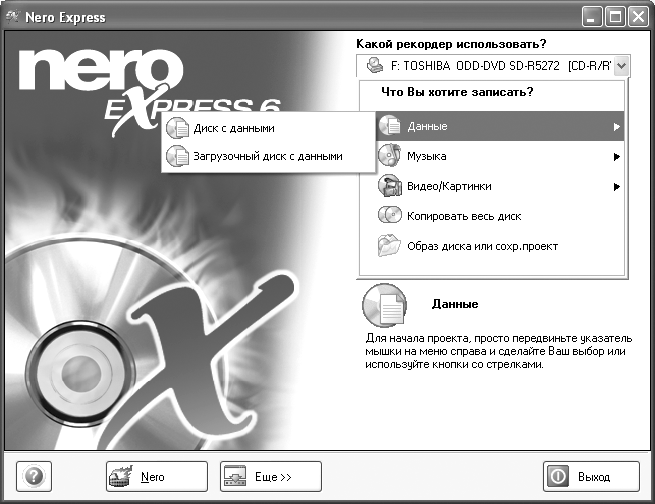
Рис. 6.63. Окно «Nero Express»
В данном учебном пособии рассмотрены вопросы, связанные только с записью данных на компакт-диски с использованием пакетов программ «Мастер записи компакт-дисков» ОС Windows ХР, Easy CD Creator, Nero Burning Rom. Для того чтобы использовать все возможности указанных выше пакетов программ, необходимо обратиться к литературе [7, 8].
- 6.7.4. Накопители информации на оптических дисках
- 6.7.4.1. Классификация, способ записи и считывания информации
- Сохранение информации о пользователях при миграции
- При копировании с жесткого диска на «флэшку» иногда появляется сообщение о дополнительной присоединенной информации, кот...
- Сохранение информации из Интернета
- 1.2. Определение количества информации. Единицы измерения количества информации
- 1.2. Понятие информации. Общая характеристика процессов сбора, передачи, обработки и накопления информации
- 1.4. Кодирование информации
- 7.4. Модель системы автоматизированного проектирования защиты информации
- Источники информации о конкурентах
- Flash-накопители
- Список основных источников информации




