Книга: Работа на ноутбуке
Операции с файлами и папками
Операции с файлами и папками
Одно из главных достоинств графического интерфейса – поддержка технологии Drag and Drop (дословно «перетащил и кинул»). Суть идеи заключается в том, что, выделив какой-либо объект в окне (или на Рабочем столе), а затем щелкнув на нем левой или правой кнопкой мыши, вы перетаскиваете его в нужное окно или область. В результате с ним будет произведена определенная операция. Именно таким образом можно копировать и перемещать файлы и папки в Проводнике.
Для перемещения или копирования вам потребуется открыть два окна. В одном должны находиться те файлы и папки, над которыми вы будете производить операцию, а во втором – открыта папка, куда вы станете копировать или перемещать.
Необходимо выделить те объекты, над которыми вы будете выполнять действие. Если нужно перетянуть с помощью мыши только один файл или папку, то все понятно. А что делать, если их число превышает несколько сотен? По одному перемещать совсем неудобно и долго. Поэтому в Проводнике есть способы для выделения нескольких файлов и папок сразу.
• Выберите первый объект из списка файлов и папок, над которыми вы будете выполнять дальнейшие действия. Нажмите клавишу Shift и щелкните кнопкой мыши на последнем файле (или папке), который нужно скопировать или переместить. Все промежуточные файлы будут выделены.
• Нажав клавишу Ctrl, щелкните кнопкой мыши на тех файлах и папках, которые вы хотите переместить или копировать, – они будут выделяться по одному.
• Выделите несколько объектов, расположенных непоследовательно, одновременно нажмите клавиши Ctrl и Shift, щелкните кнопкой мыши на первом и последнем файлах – все, что находится между ними, выделится. При этом ранее выбранные файлы и папки также будут выделены.
• Выбрав пункт меню Правка ? Выделить все либо нажав сочетание клавиш Ctrl+A, вы выделите все файлы и папки в окне.
Выделив все необходимые файлы и папки, подведите указатель мыши к окну с выбранными объектами, щелкните кнопкой мыши и переместите их в другое открытое окно. Когда указатель достигнет его, отпустите кнопку мыши, и все файлы и папки будут перемещены в новое место.
Чтобы скопировать их, нужно передвигать объекты при нажатой правой кнопке мыши. Когда вы отпустите ее, откроется контекстное меню (рис. 11.13).
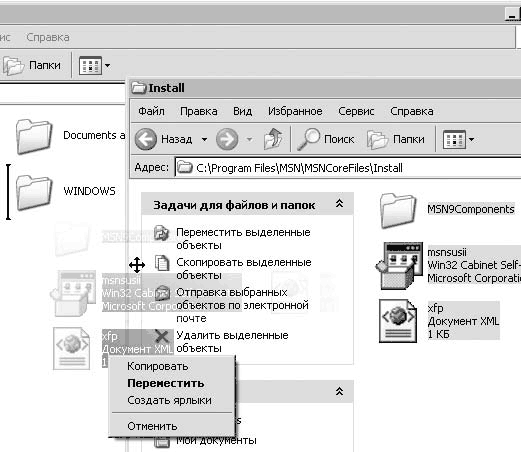
Рис. 11.13. Контекстное меню, вызываемое при перемещении или копировании файлов и папок
В этом меню доступны четыре пункта: Копировать, Переместить, Создать ярлыки и Отменить. О назначении первых двух можно догадаться по их названию. Если вы выберете пункт Создать ярлыки, то в папке-преемнике будут созданы ярлыки (о том, что такое ярлыки, рассказывается в гл. 10) для всех выделенных вами объектов. Как выглядит такое перемещение, вы можете посмотреть в видеоролике «Урок 11.5. Выделение, копирование и перемещение файлов и папок».
В число других операций с файлами входят удаление и переименование. Удалять можно как один файл или папку, так и несколько, предварительно их выделив. Для этой операции нужно нажать клавишу Delete либо с помощью щелчка правой кнопкой мыши вызвать контекстное меню и выбрать пункт Удалить. Прежде чем операция будет завершена, система попросит вас подтвердить удаление. Это необходимо для безопасности – вдруг вы случайно нажали клавишу.
По умолчанию все удаляемые файлы предварительно помещаются в Корзину. Сделано это также ради безопасности, чтобы вы случайно не удалили необходимое. Корзина расположена на Рабочем столе и имеет соответствующий значок. Чтобы окончательно удалить помещенные в нее файлы с жесткого диска, щелкните на значке правой кнопкой мыши и в контекстном меню выберите пункт Очистить корзину. Система попросит вас подтвердить очистку, после чего произойдет окончательное удаление информации с жесткого диска.
Для отмены удаления откройте Корзину, дважды щелкнув на ней кнопкой мыши. Она выглядит как обычная папка, но в ней доступны некоторые дополнительные настройки (рис. 11.14).
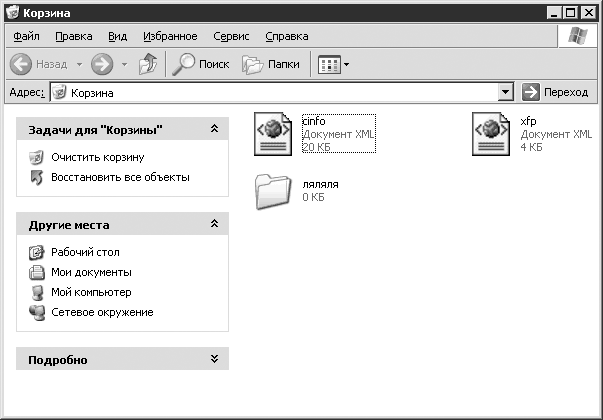
Рис. 11.14. Корзина
На панели слева находятся пункты Очистить корзину и Восстановить все объекты, назначение которых понятно из их названия.
Как вариант, вы можете выделить нужный вам объект и вызвать щелчком правой кнопкой мыши для него контекстное меню, в котором присутствуют пункты Восстановить и Удалить, действующие только для выбранного вами файла (рис. 11.15).

Рис. 11.15. Параметры для файла или папки, расположенных в Корзине
Если вы не хотите постоянно удалять файлы из Корзины, а также уверены, что не удалите какой-либо файл случайно, можно включить прямое удаление с жесткого диска. Для этого нужно войти в свойства Корзины через контекстное меню, вызываемое щелчком правой кнопки мыши на ее значке (рис. 11.16).
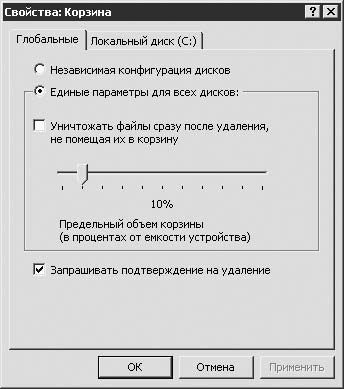
Рис. 11.16. Конфигурация Корзины
В открывшемся окне установите флажок Уничтожать файлы сразу после удаления, не помещая их в корзину. Нажмите кнопку OK, чтобы изменения вступили в силу.
Переименование можно произвести двумя способами. Первый: выделите нужный файл (или папку), еще раз щелкните на нем кнопкой мыши, после чего постарайтесь не сдвигать с него указатель в течение 1–2 секунд.
Имя файла будет выделено и готово для редактирования (рис. 11.17). Введите туда то, что вам необходимо. Аналогичную операцию вы можете произвести, нажав клавишу F2. Будьте осторожны, поскольку иногда переименование может повлиять на работу каких-либо программ, поскольку они не смогут найти нужный файл или папку с новым именем.
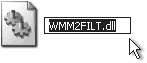
Рис. 11.17. Переименование файла
- Урок 2.6. Операции с файлами и папками
- 5.1. Просмотр содержимого каталога
- Владение файлами
- 25.2. Основные операции
- ОСНОВНЫЕ ОПЕРАЦИИ
- 7.6. Основные операции с файлами и папками
- 4.2.3. Удаление групп
- Подведение итогов
- Перемещение и копирование файлов и папок
- Переименование файлов и папок
- Удаление файлов и папок
- Интерфейс Total Commander




