Книга: Работа на ноутбуке
Навигация по файлам и папкам
Навигация по файлам и папкам
Мы разобрались, что такое файлы и папки, какого они могут быть размера. Теперь научимся перемещаться по ним. Для этого будем использовать Проводник, который является основным средством навигации по жесткому диску в операционной системе Windows XP. Есть и более удобные средства. Это специализированные файловые менеджеры, которые подробно будут рассмотрены в гл. 18.
Самый простой способ вызвать Проводник (Windows Explorer) – дважды щелкнуть кнопкой мыши на значке Мой компьютер, расположенном на Рабочем столе (см. гл. 10).
Откроется окно, изображенное на рис. 11.1. Условно его можно разделить на несколько частей: панель инструментов (см. гл. 8) вверху, панель быстрого доступа к папкам компьютера, а также с дополнительной информацией о выбранном объекте слева и основную часть, где расположены папки и файлы, справа.
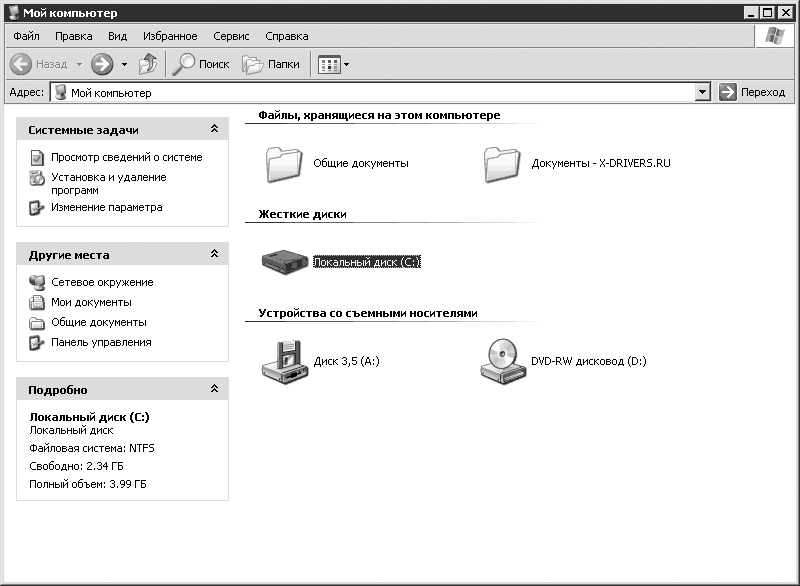
Рис. 11.1. Мой компьютер – начальное окно Проводника
Последняя часть состоит из трех областей.
• Файлы, хранящиеся на этом компьютере – предоставляет быстрый доступ к общим для всех пользователей компьютера документам, а также к документам текущего пользователя.
• Жесткие диски – список логических дисков, расположенных на одном (или более) жестком диске. С помощью значков этой области вы можете получить доступ непосредственно к винчестеру (см. гл. 3).
• Устройства со съемными носителями – приводы, дисководы для дискет (уже давно не устанавливаются на ноутбуках), flash-приводы и т. д. Работать с ними можно почти так же, как и с жестким диском, правда, иногда с некоторыми ограничениями. Например, вы не сможете произвести запись на компакт-диск, не воспользовавшись специально предназначенной для этого программой.
Для примера откроем логический диск (Локальный диск (С:)), который в нашем примере присутствует в единственном числе (рис. 11.2).
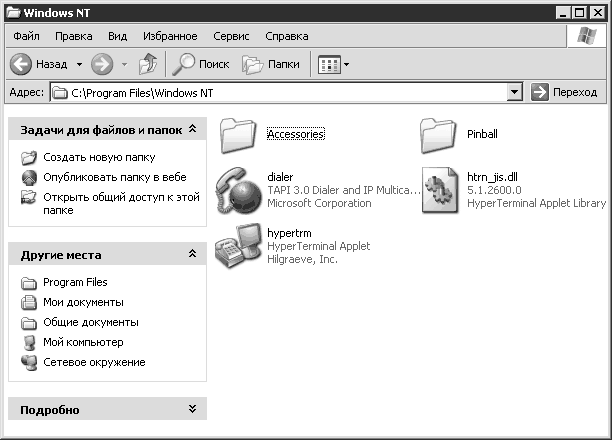
Рис. 11.2. Файлы и папки в Проводнике
На месте значков с логическими и съемными дисками появились значки файлов и папок. Современные операционные системы позволяют задать уникальный значок для любой из папок. Для файлов изображение выбирает операционная система, либо его устанавливает разработчик программы, если это исполняемый файл, запускающий приложение.
Чтобы открыть файл или папку, нужно дважды щелкнуть кнопкой мыши на нужном объекте или выделить его и нажать клавишу Enter.
Каждая папка (либо файл) имеет собственный адрес. В Windows путь задают следующим образом. Сначала указывается буква диска, где находится папка или файл (в нашем случае это C:). После буквы ставится двоеточие. Далее следуют названия папок, разделенные обратной дробью.
Например, на рис. 11.3 указан путь для папки Windows NT, расположенной на диске C: в каталоге Program Files.
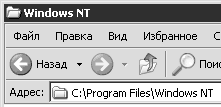
Рис. 11.3. Путь к папке
Если взглянуть на рис. 11.2, то можно заметить, что внутри папки Windows NT расположены другие файлы и папки. Им будут соответствовать следующие пути:
• C: Program FilesWindows NTPinball – полный путь к папке Pinball;
• C: Program FilesWindows NThtrn_jis.dll – полный путь к файлу htrn_jis.dll.
По аналогии формируются и другие пути.
Помимо строки адреса на панели инструментов расположено несколько полезных кнопок (рис. 11.4).
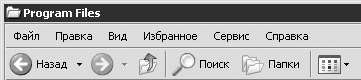
Рис. 11.4. Панель инструментов в окне Проводника
Первые две – Назад и Вперед. Нажав кнопку Назад, вы вернетесь в то место на жестком диске, где были до этого. Заметьте, не на уровень вверх, а именно в ваше предыдущее местоположение. Кнопка Вперед довольно часто недоступна. Ее можно нажать, только если вы нажали кнопку Назад.
Если вам требуется вернуться на уровень вверх (например, из папки C: Program FilesWindows NTPinball в C: Program FilesWindows NT), нажмите кнопку Вверх. Как использовать навигацию на практике, смотрите в видеоролике «Урок 11.1. Навигация по файлам и папкам».
Число файлов и папок на современных компьютерах может достигать нескольких сотен тысяч. Неудивительно, что самостоятельно найти среди них нужные бывает очень сложно. Для облегчения этого процесса каждая операционная система предоставляет определенные средства. Проводник предлагает воспользоваться кнопкой Поиск на панели инструментов либо сочетанием клавиш Win+F. В результате слева появится помощник по поиску (рис. 11.5).

Рис. 11.5. Помощник по поиску
Вы можете выбрать различные варианты поиска. Для примера мы остановимся на классическом поиске, выбрав пункт Файлы и папки.
Далее необходимо задать критерии поиска (рис. 11.6). Прежде всего в первом поле указывается имя файла (полное или частичное). Для более точного поиска можно задать маску.
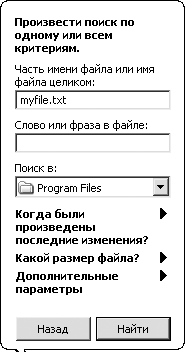
Рис. 11.6. Поиск файлов и папок
Например, вам нужно найти все файлы, второй и четвертый символы в названии которых могут быть произвольными. Произвольный символ обозначается знаком вопроса: m?f?le.
В ситуации, когда вы знаете только начало или конец имени файла, необходимо задать маску с неограниченным числом символов, что делается с помощью звездочки. Вот примеры таких масок:
• myfile* – искать все файлы, начинающиеся на myfile;
• *eee – искать все файлы, заканчивающиеся на eee;
• *.exe – искать все файлы, имеющие расширение. exe;
• my*file – искать все файлы, начинающиеся на my и заканчивающиеся на file.
В следующем текстовом поле вы можете указать слова или фразы, встречающиеся внутри файла. Правда, срабатывает это преимущественно для текстовых файлов. Ниже вы указываете папку или диск, в которых нужно искать. При желании задайте специальные параметры поиска: примерный размер папки или файла, дату создания и др.
После задания фильтра следует нажать кнопку Найти – справа отобразятся результаты поиска. Как это выглядит на практике, смотрите в видеоролике «Урок 11.2. Поиск файлов и папок».
Для удобства навигации в Проводнике можно вывести дерево каталогов (рис. 11.7).
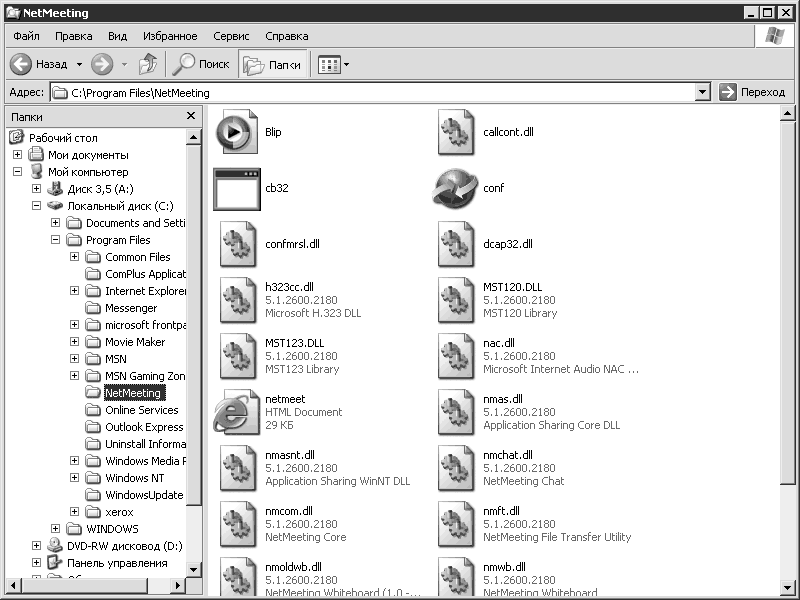
Рис. 11.7. Дерево каталогов
Оно вызывается нажатием кнопки Папки на панели инструментов. Структура носителей, подключенных к вашему компьютеру, отображается в виде дерева. Если у какой-либо папки есть вложенные папки, то рядом с ней появляется +. Щелкнув на нем кнопкой мыши, вы откроете список с вложенными объектами, а + заменится на —. Если щелкнуть кнопкой мыши на любой из папок в дереве, то справа отобразится их содержимое.
Последняя кнопка на панели инструментов позволяет изменять способ отображения файлов и папок (рис. 11.8).

Рис. 11.8. Настройки вида
Доступны следующие варианты.
• Эскизы страниц – для всех файлов и папок будут отведены большие области, в которых при возможности отобразится их содержимое. Например, если файл является рисунком, то он отобразится в уменьшенном виде, если видеороликом, то появится первый кадр и т. д.
• Плитка – файлы и папки выстроятся в несколько столбцов (число зависит от ширины окна). Помимо имени файла будет показана дополнительная информация о его размере и типе.
• Значки – отобразятся значки всех файлов и папок. Из информации будет доступно только имя.
• Список – файлы и папки будут представлены в виде маленьких значков, расположенных в несколько столбцов. При выборе этого типа в окне поместится наибольшее число объектов.
• Таблица – файлы и папки будут показаны как маленькие значки, но при этом сгруппируются в таблицу. В первом столбце будут имя и значок, а в остальных – дополнительная информация: размер, тип, имя, дата последнего изменения.
Посмотреть изменение вида файлов и папок при выборе различных параметров можно в видеоролике «Урок 11.3. Способы отображения файлов и папок».
Как можно заметить на рис. 11.2, далеко не для всех файлов показывается их расширение. По умолчанию эта настройка отключена. Активизировать ее можно в окне Свойства папки (Сервис ? Свойства папки) (рис. 11.9).

Рис. 11.9. Пункт Свойства папки в меню Сервис
Окно Свойства папки (рис. 11.10) состоит из четырех вкладок: Общие, Вид, Типы файлов, Автономные файлы.
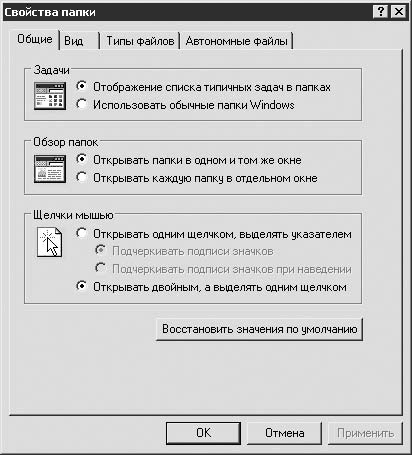
Рис. 11.10. Окно Свойства папки, вкладка Общие
На начальном этапе освоения Windows, да и в будущем вам вряд ли понадобятся две последние вкладки, так что их описание я опущу.
Вкладка Общие содержит несколько областей.
• Задачи – позволяет задать внешний вид окна Проводника. Если установить переключатель в положение Отображение списка типичных задач в папках, слева будет отображена специальная панель для быстрого доступа к определенным папкам вашего жесткого диска. Если установить переключатель в положение Использовать обычные папки Windows, то эта панель исчезнет.
• Обзор папок – если установить переключатель в положение Открывать папки в одном и том же окне, то двойной щелчок кнопкой мыши на папке откроет ее содержимое в том окне, в котором вы сейчас находитесь. Если установить переключатель в положение Открывать каждую папку в отдельном окне, после двойного щелчка кнопкой мыши на папке будет открываться новое окно.
• Щелчки мышью – позволяет задать открытие файлов и папок с помощью одного или двух щелчков кнопкой мыши. Как это выглядит на практике, вы сможете узнать, просмотрев видеоролик «Урок 11.4. Использование мыши для работы с файлами».
Переходим на вкладку Вид (рис. 11.11).
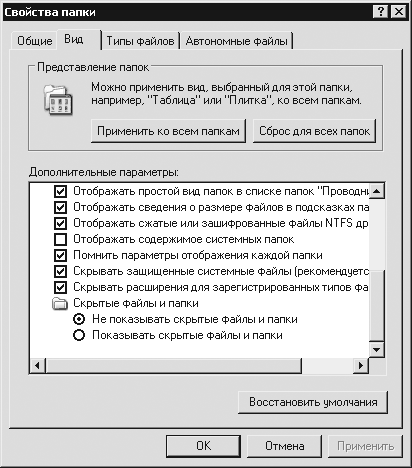
Рис. 11.11. Окно Свойства папки, вкладка Вид
Здесь обратите внимание на флажок Скрывать расширения для зарегистрированных типов файлов, расположенный в области Дополнительные параметры. При его снятии и нажатии кнопки ОK расширение будет показано для всех файлов. При желании можете включить отображение скрытых файлов и папок (последний переключатель Показывать скрытые файлы и папки).
Несколько слов о свойствах файлов и папок. Вы можете их просмотреть, щелкнув правой кнопкой мыши на необходимом объекте и выбрав в контекстном меню пункт Свойства.
Свойства папки и файла совпадают, поэтому для примера опишу окно со свойствами файла (рис. 11.12). Вверху указывается имя файла. Напомню, что оно не может быть длиннее 256 символов. Далее следует тип файла (определяется по расширению), а потом название программы, отвечающей за открытие, просмотр и изменение файла.
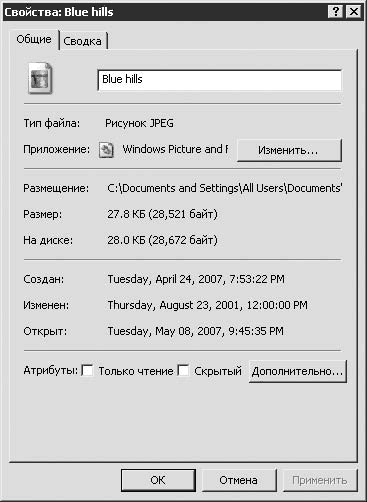
Рис. 11.12. Свойства файла
Полный путь к файлу и его размер находятся ниже. Затем следует информация о времени создания, последнего изменения и открытия файла (папки).
В самом низу находятся три флажка, задающие атрибуты:
• Только чтение – файл можно переименовать, скопировать, удалить (подробнее об этом ниже), можно просмотреть, но не редактировать его содержимое;
• Скрытый – если установлен этот флажок, файл не будет виден в Проводнике.
Перейду к основным операциям с файлами и папками.
- Эффективная работа с временными файлами сортировки
- Управление файлами занятий
- Навигация по иерархии узла
- Есть ли быстрый способ доступа к папкам?
- Как создавать комментарии к файлам?
- 5.12. Обмен файлами с мобильным телефоном по Bluetooth
- Как ускорить навигацию по папкам?
- Как не запутаться в разрешениях доступа к файлам?
- Другие системные вызовы для управления файлами
- Манипуляция звуковыми файлами
- Замечания по работе с файлами
- Урок 3.3. Работа с веб-страницами и файлами из Интернета




