Книга: Работа на ноутбуке
Nero
Nero
Программа Nero пользуется огромной популярностью. Это приложение стало активно распространяться с выходом пятой версии. Индекс текущей версии уже достиг 7, и, говорят, готовится восьмая версия. Nero предлагает хорошую функциональность наряду с простым и удобным интерфейсом.
Компания Ahead, разработчик Nero, превратила седьмую версию в настоящий пакет мультимедийных программ, в который вошла и Nero Burning ROM – специальное приложение для записи дисков (именно оно и будет описано далее). Остальные предназначены для копирования DVD-Video, захвата видео, его перекодировки, создания этикеток для компакт-дисков, резервного копирования данных и т. д.
При запуске Nero Burning ROM откроется главное окно программы, а также окно создания нового проекта (рис. 21.2).
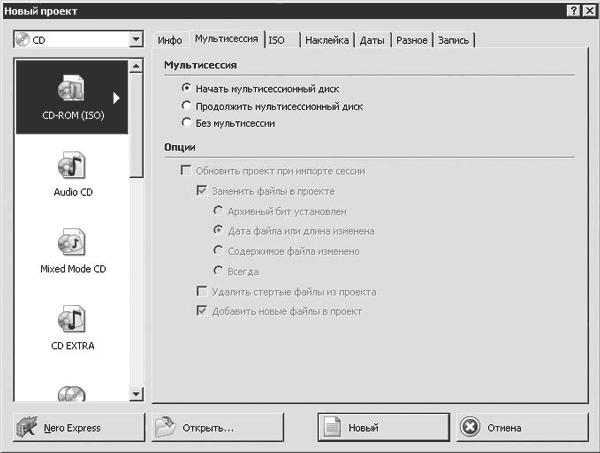
Рис. 21.2. Создание нового проекта
В верхней левой части окна расположен раскрывающийся список, из которого следует выбрать тип диска: CD или DVD. В зависимости от этого ниже появится соответствующий список для выбора типов проектов. Под типом проекта следует понимать способ записи. К примеру, бывают компакт-диски с данными, звуковые компакт-диски, смешанные (часть диска записана как Audio CD, а часть – как компьютерный CD-ROM), DVD-ROM, DVD-Video и т. п. Чаще всего требуется просто записать файлы на диск. Это тип CD-ROM или DVD-ROM. Именно в таком режиме записывают диски стандартные средства Windows, описанные выше.
Справа отображаются параметры нового диска. В первую очередь нас интересуют три переключателя.
• Начать мультисессионный диск – диск будет записан в режиме мультисессии. За одну сессию на диск записывается какой-либо объем данных. При этом сам диск не закрыт, и позже на него можно дописать данные, если потребуется. Как раз для этого и предназначен следующий переключатель.
• Продолжить мультисессионный диск – если вы вставите ранее записанный диск с незакрытой сессией и свободным местом на нем, то можете еще что-нибудь дописать.
• Без мультисессии – диск будет записан без мультисессии. В этом случае, даже если на нем 99 % свободного места, оно будет недоступно.
По умолчанию выбран первый режим. Главное окно Nero Burning ROM немного напоминает файловый менеджер (рис. 21.3).
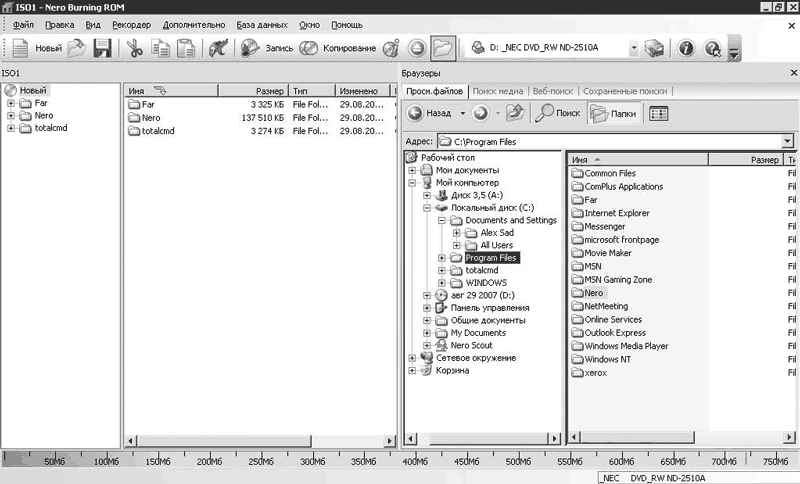
Рис. 21.3. Главное окно Nero Burning ROM
Оно разделено на две части: в левой вы увидете файловую структуру вашего диска, а в правой – содержимое компьютера, откуда можно перемещать файлы с помощью мыши.
Сформировав необходимую структуру, следует нажать на панели инструментов кнопку Запись. Откроется окно Записать проект, в котором задаются параметры записи (рис. 21.4).
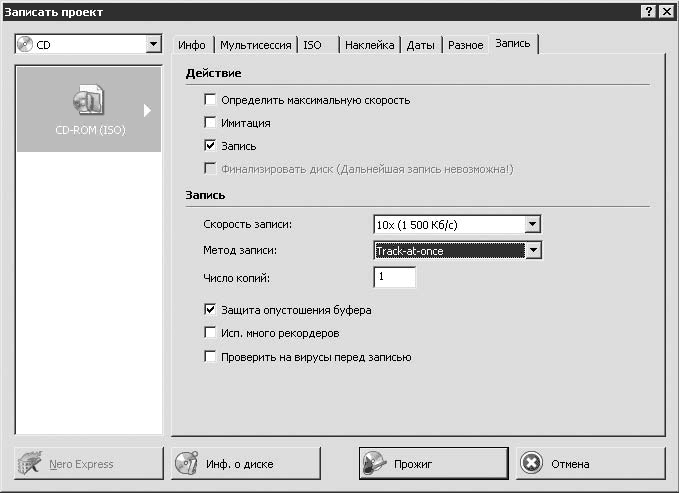
Рис. 21.4. Окно параметров записи проекта
Окно имеет две области: Действие и Запись.
Первая содержит следующие флажки.
• Определить максимальную скорость – при установке этого флажка Nero перед началом записи определит максимально возможную скорость записи вставленного диска.
• Имитация – производит имитацию записи. Все выглядит так, будто на диск записываются данные, но в итоге он останется пустым. Данный режим доступен только для носителей типа CD.
• Запись – устанавливается непосредственно для записи.
В области Запись указываются следующие настройки.
• Скорость записи – скорость записи[39] зависит от возможностей привода и вставленного диска. Не следует забывать, что при высокой скорости возможен рост количества ошибок, что иногда сказывается на качестве чтения диска. Поэтому рекомендую записывать на максимальной скорости только качественные носители.
• Метод записи – позволяет выбрать вариант записи документов.
• Число копий – если поставить число больше 1, то после записи диска Nero попросит вставить следующий, пока не будет записано столько, сколько вы указали.
• Защита опустошения буфера – данные, прежде чем попасть на диск, проходят через специальный буфер привода. При записи важно, чтобы поток информации не прерывался. Буфер как раз для этого и предназначен: если вдруг произойдет пауза в процессе поступления информации с жесткого диска, то она начнет записываться из буфера. Ранее, когда данные в буфере заканчивались, диск портился. Теперь этого не происходит благодаря встроенной защите от опустошения. Полагаю, установка данного флажка лишней не будет.
• Исп. много рекордеров – если в компьютере более одного привода, способного вести запись, то можете установить данный флажок. Можно будет записать сразу несколько дисков.
• Проверить на вирусы перед записью – будет запущен антивирус (если он установлен в системе), который проверит выбранные файлы и папки на вирусы.
После установки настроек (которые можно почти всегда оставлять по умолчанию) начните запись нажатием кнопки Прожиг. Если вы пытаетесь записать заполненный CD-RW или DVD±RW, то Nero предложит предварительно его очистить. После этого начнется процесс записи, который продлится несколько минут.
Кстати, стереть диск можно через меню Рекордер ? Стереть перезаписываемый диск. Вам будет предложено произвести полное либо быстрое форматирование. Однако Windows умеет делать только последнее.
В этом же меню щелчком кнопки мыши на пункте Диск инфо вызывается техническая информация о диске (рис. 21.5).
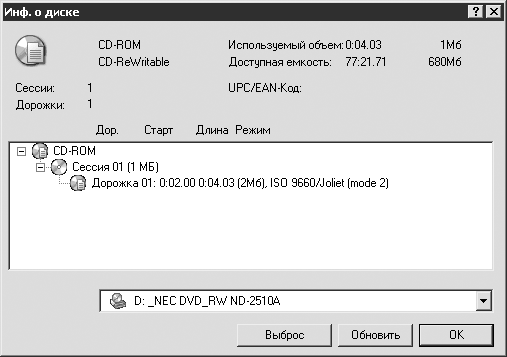
Рис. 21.5. Информация о диске
В частности, это количество занятого и свободного места, число сессий, файловая система и др.
Функциональность Nero Burning ROM многократно превосходит стандартные средства Windows, которые не дают возможности выбора ни скорости записи, ни типа диска, а также не предполагают создание мультисессии. Однако Nero – довольно дорогая программа. При желании в Интернете можно найти бесплатные аналоги, обладающие весьма достойными функциями.
Практическое применение Nero Burning ROM можно увидеть, запустив видеоролик «Урок 21.2. Использование Nero Burning ROM для записи дисков».
- Рис. 243. Nero Express.
- Nero DriveSpeed
- 5.4.3. Программа Nero для Linux
- Программа Nero Express Лучшая программа для записи дисков
- Глава 16 Запись дисков при помощи программы Nero Burning ROM
- Monero XMR
- Часть II Автоматическое и ручное восстановление данных с жестких дисков
- Программы для тестирования привода
- Запись звукового компакт-диска
- Другие проекты
- Арматура




