Книга: С компьютером на ты. Самое необходимое
7.2.1. Настройка почтового ящика в Outlook Express (Windows XP)
7.2.1. Настройка почтового ящика в Outlook Express (Windows XP)
Свойства почтового ящика настраиваются в Outlook Express с помощью специального мастера. Обычно он появляется при первом запуске программы, его также можно вызвать, выбрав опцию Учетные записи в меню Сервис. В открывшемся окне нажмите кнопку Добавить и в выпадающем меню выберите Почта. После чего откроется окно мастера подключения к Интернету, который и поможет настроить почтовый ящик (рис. 7.4).
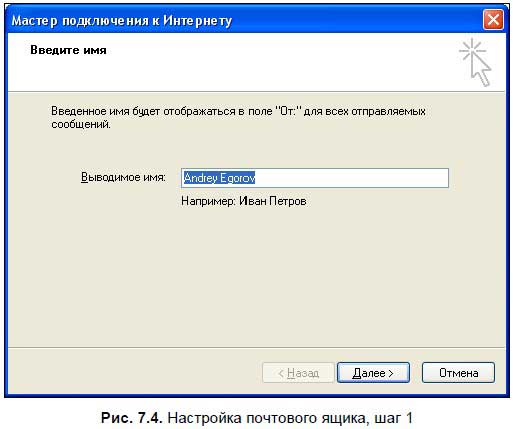
В поле Выводимое имя впишите свое имя или прозвище. Текст, введенный в это поле, будет отображаться в ваших письмах в графе От. Например, я ввел свои настоящие имя и фамилию. Нажмите кнопку Далее, чтобы перейти к следующему шагу.
В поле Электронная почта (рис. 7.5) введите адрес электронной почты. Нажмите кнопку Далее, чтобы перейти к следующему шагу.
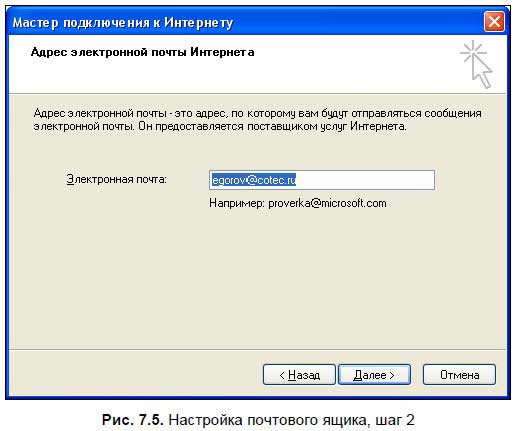
Здесь (рис. 7.6) в соответствующие поля необходимо ввести адреса POP- и SMTP-серверов. Предварительно в выпадающем меню Сервер входящих сообщений следует выставить тип сервера приема почты — рекомендую сейчас оставить там запись POP3. Нажмите кнопку Далее, чтобы перейти к следующем шагу.
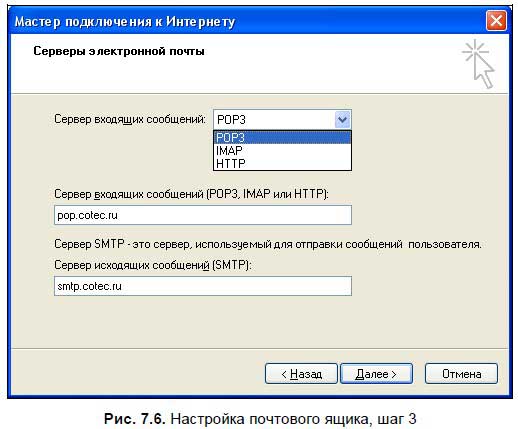
Примечание
Следует отметить, что бывает два типа серверов приема почты: POP3 и IMAP. В первом случае при проверке почты Outlook Express соединяется с сервером и скачивает все письма и вложенные в них файлы на жесткий диск вашего компьютера. Во втором случае при соединении с почтовым сервером на компьютер скачиваются только заголовки писем, а само письмо загрузится с сервера только после щелчка на его заголовке. Письма при работе с ними в IMAP остаются на сервере в вашем почтовом ящике. Если вы выходите в Интернет через обычный модем, то советую использовать POP3 — в таком случае вы можете подключиться к Интернету, скачать пришедшую почту, отправить нужные письма и отключиться. IMAP стоит использовать при постоянном подключении к Интернету или, например, если ваш ящик доступен из локальной сети.
Теперь (рис. 7.7) вам нужно ввести учетную запись (логин) и пароль, выданные вам провайдером[56]. Нажмите кнопку Далее и в следующем окне нажмите кнопку Готово для завершения работы мастера.
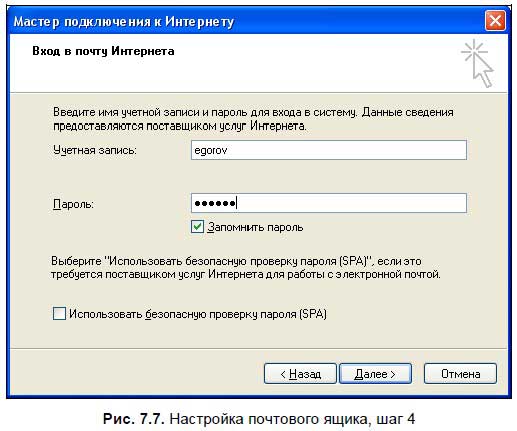
Вот и все, настройка ящика завершена. Чтобы изменить какую-либо из настроек, выберите в меню Сервис опцию Учетные записи, а затем имя нужного ящика и нажмите кнопку Свойства. В открывшемся окне изменяется любая настройка почтового ящика (рис. 7.8).
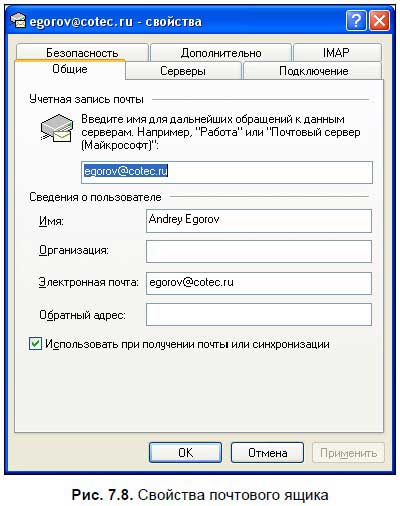
- Урок 3.4. Электронная почта. Создание и настройка почтовых ящиков
- 7.2.3. Настройка почтового ящика в программе Почта Windows Live (Windows 7)
- 7.2.2. Настройка почтового ящика в программе Почта Windows (Windows Vista)
- 17.4.1. Настройка Outlook Express
- InterBase Super Server для Windows
- Интеграция с платформой Windows NT
- Часы в Windows показывают неправильное время
- Классическая архитектура на Windows NT (Yaffil CS)
- Настройка учетных записей пользователей
- ПОМОГАЙТЕ ДРУГИМ ПРИДЕРЖИВАТЬСЯ ПОЧТОВОГО «ЭТИКЕТА»
- 4.2. Центр уведомлений Windows 10
- IP filtering terms and expressions




