Книга: Mastering VMware® Infrastructure3
Managing VirtualCenter Settings
Разделы на этой странице:
Managing VirtualCenter Settings
The Administration menu in VirtualCenter allows for post-installation configuration of the VirtualCenter. In fact, it even contains configuration options that are not provided during installation. The Administration menu contains the following items:
? Custom Attributes
? VirtualCenter Management Server Configuration
? Roles
? Session
? Edit Message of the Day
? Export Diagnostic Data
? Consolidation Settings
Custom Attributes
The custom attributes option let you define custom identification or information options for virtual machines, hosts, or both (global). Let's look at a good example of how the Custom Attributes can be used. Say that you want to add metadata to each virtual machine to identify if it is an application server, infrastructure server (I.E. DHCP Server, DNS Server), or a domain controller. Adding a custom virtual machine attribute named VM role as shown in Figure 5.37 will allow you to add the required information.
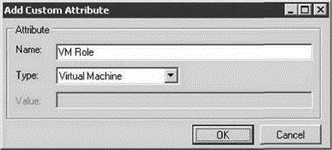
Figure 5.37 Custom attributes allow you to store metadata about virtual machines and hosts.
Once a custom attribute is created, the attribute data can be edited from the Summary tab of the object.. Once the custom attribute is added to the Annotations section of the object, as shown in Figure 5.38, you can use the Edit button to pull up the Custom Attributes window and add the required metadata, as shown in Figure 5.39.
With the metadata clearly defined for various object you can then search based on that data. Figure 5.40 shows a custom search for all virtual machines with a VM role equal to domain controller.
VirtualCenter Management Server Configuration
The VirtualCenter Management Server Configuration dialog box contains 12 VirtualCenter settings:
? License Server
? Statistics
? Runtime Settings
? Active Directory
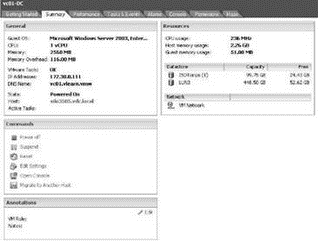
Figure 5.38 Custom attributes will show in the Annotations section of the Summary tab for an object.
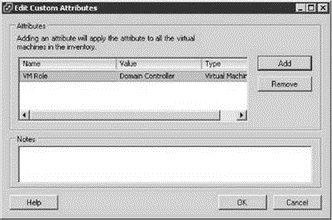
Figure 5.39 Metadata can be added to objects by editing the values of the custom attributes.
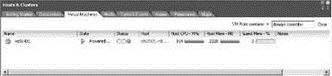
Figure 5.40 Once the data for a custom attribute is defined it can be used as search criteria for quickly finding objects with similar metadata.
? SNMP
? Web Service
? Timeout Settings
? Logging Options
? Database
? SSL Settings
? Advanced Settings
License Server
The License Server configuration page, shown in Figure 5.41, of the VirtualCenter Management Server Configuration dialog box provides the parameters for establishing the location of the license server. The options include using an evaluation mode, a local license server, or pointing to a specific license server hosted on another server. Clicking the Use the Following License Server radio button lets you configure different license servers in the format of port@server. For example, using port 27000 on a server named License1 would be identified as 27000@License1.
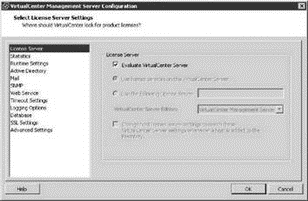
Figure 5.41 The licensing mode of VirtualCenter is managed through the VirtualCenter Management Server Configuration.
When an evaluation of VI3 is no longer required and the appropriate licenses have been purchased you must deselect the evaluation option and configure the appropriate licensing strategy. When the evaluation option is unchecked a warning message is presented as shown in Figure 5.42.
A checkbox labeled Change Host License Server Settings to Match These VirtualCenter Settings Whenever a Host Is Added to the Inventory is available for facilitating the configuration of new hosts that are added to the VirtualCenter inventory. With this box selected, any host added to VirtualCenter will automatically be reconfigured to use the license server as configured here.
Statistics
The Statistics page, shown in Figure 5.43, offers the ability to configure the collection intervals and the system resources for accumulating statistical performance data in VirtualCenter.
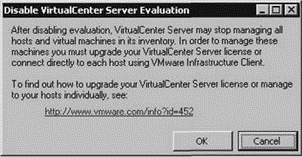
Figure 5.42 Upgrading from an evaluation of VI3 requires purchase of a license and configuration of a licensing server.
In addition it also provides a database sizing calculator that can estimate the size of a Virtual-Center database based upon the configuration of statistics intervals. By default, four collection intervals are available:
? Past day: 5 minutes per sample at statistics level 1
? Past week: 30 minutes per sample at statistics level 1
? Past month: 2 hour per sample at statistics level 1
? Past year: 1 day per sample at statistics level 1
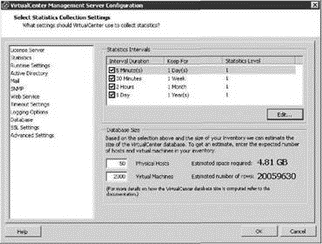
Figure 5.43 Statistics collection intervals can be customized to support broad or detailed logging.
By selecting an interval from the list and clicking the Edit button you can customize the interval configuration. Figure 5.44 shows the Edit Statistics Interval page where the interval, how long to keep the sample, and the statistics level can be set.
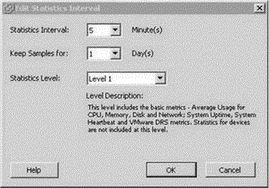
Figure 5.44 Statistics collection can be customized to keep as much or as little information as needed.
The Statistics Collection level offers the following four collection levels defined in the user interface:
Level 1 Basic metrics for average usage of CPU, Memory, Disk, and Network. Also includes data about system uptime, system heartbeat, and DRS metrics. Statistics for devices are not included.
Level 2 Includes all the average, summation, and rollup metrics for CPU, Memory, Disk, and Network. Also includes system uptime, system heartbeat, and DRS metrics. Maximum and minimum rollup types as well as statistics for devices are not included.
Level 3 Includes all metrics for all counter groups, including devices, except for minimum and maximum rollups. Maximum and minimum rollup types are not included.
Level 4 Includes all metrics supported by VirtualCenter.
Database Estimates
By editing the statistics collection configuration, you can see watch the estimated database size change accordingly. For example, by reducing the one day collection interval to 1 minute as opposed to 5 minutes the database size jumps from an estimated 4.81 GB to an estimated 8.93 GB. Similarly if the collection samples taken once per day are kept for 5 years instead of 1 year the database size jumps from an estimated 4.81 GB to an estimated 10.02 GB. The collection intervals and retention durations should be set to a level required by your company's audit policy.
Runtime Settings
The Runtime Settings, shown in Figure 5.45, let you configure the VirtualCenter Unique ID, the port over which VirtualCenter communicates, and the IP address used to manage VirtualCenter. The unique ID and port will be populated by default and each requires a restart of the VirtualCenter Server service. By default VirtualCenter uses port 902. These settings would normally require changing only when multiple virtual center instances exist in the same environment and conflicts might exist if not altered.
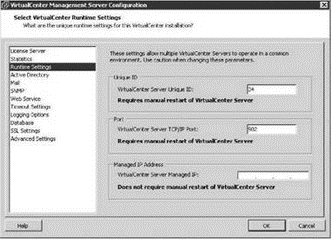
Figure 5.45 VirtualCenter ID, port settings, and Managed IP address can be altered from the RunTime Settings page of the VirtualCenter Management Server Configuration dialog box.
Active Directory
Figure 5.46 shows the Active Directory settings for VirtualCenter. This page includes the ability to set the Active Directory timeout value, a limit for the number of users and groups returned in a query against the Active Directory database, and the validation period (in minutes) for synchronizing users and groups used by VirtualCenter.
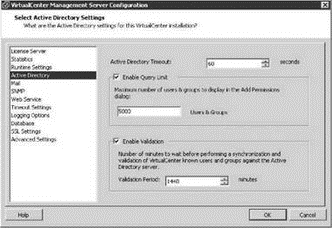
Figure 5.46 You can customize the communication and relationship between VirtualCenter and Active Directory for each VirtualCenter deployment.
The Mail page, shown in Figure 5.47, might be the most commonly customized page as its configuration is crucial to the sending of alarm results. The mail SMTP server name or IP address and the sender account will determine the server and the account from which alarm results will be sent.
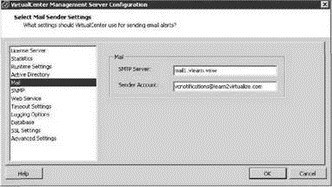
Figure 5.47 Mail settings in Virtual-Center are important for sending VirtualCenter alarm results.
SNMP
Figure 5.48 shows the SNMP configuration page. The receiver URL should be the name or IP address of the server with the appropriate SNMP trap receiver. The SNMP port, if not configured away from the default, should be set at 162, and the community string should be configured appropriately (public is the default).
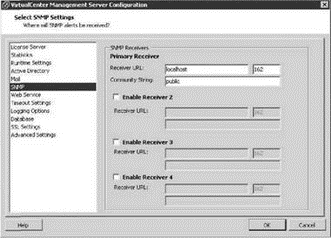
Figure 5.48 VirtualCenter can be configured to send SNMP traps as a result of VirtualCenter alarms.
Web Service
The Web Service page, shown in Figure 5.49, is used to configure the HTTP and HTTPS ports used by the VirtualCenter Web Access feature.
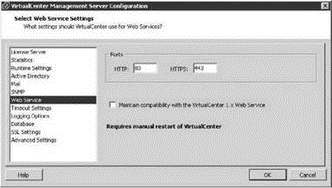
Figure 5.49 VirtualCenter Web Access uses default HTTP and HTTPS ports by default but you can change that.
Timeout Settings
Figure 5.50 highlights the Timeout Settings where client connection timeouts are configured. The settings by default allow for a 30-second timeout for normal operations or 120 minutes for long operations.
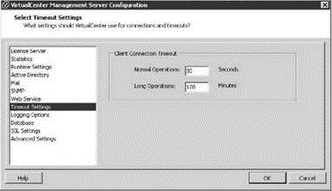
Figure 5.50 You can adjust Virtual-Center timeout settings in the VirtualCenter Management Server Configuration dialog box.
Logging Options
The Logging Options page, shown in Figure 5.51, customizes the level of detail accumulated in VirtualCenter logs. The logging options include:
? None (Disable Logging)
? Errors (Errors Only)
? Warning (Errors and Warnings)
? Info (Normal Logging)
? Verbose (Verbose)
? Trivia (Extended Verbose)
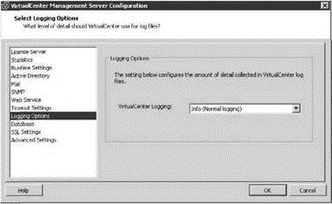
Figure 5.51 VirtualCenter offers several options for configuring the amount of data to be stored in VirtualCenter logs.
Database
The Database page, shown in Figure 5.52, lets you configure the database password and the maximum number of connections.
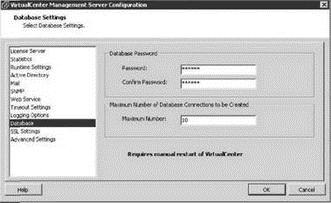
Figure 5.52 Database settings can be configured through the Database page of the VirtualCenter Management Server Configuration dialog box.
SSL Settings
Figure 5.53 shows the SSL settings configuration for VirtualCenter. This page includes the ability to configure a certificate validity check between VirtualCenter Server and the VI Client. If enabled, both systems will check the trust of the SSL certificate presented by the remote host when performing tasks like adding a host to inventory or establishing a remote console to a virtual machine.
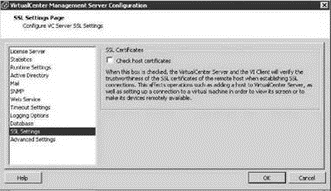
Figure 5.53 VirtualCenter and the VI Client can be forced into checking the trust of an SSL certificate presented by a remote host.
Advanced Settings
The Advanced Settings page provides for an extensible configuration interface.
Roles
The Roles option from the Administration menu is only available when the view is set to Administration and the Roles tab is selected. This menu works like a right-click context menu that offers the ability add, edit, rename, or remove roles based on what object is selected.
Sessions
The Sessions menu option is only available when the view is set to Administration and the Sessions tab is selected. As shown in Figure 5.54 the session tab allows for terminating all sessions and editing the text that makes up the Message of the Day (MOTD). The currently used session identified by the status ‘‘This Session’’ cannot be terminated.
Edit Message of the Day
As the name suggests this menu item allows for editing the Message of the Day (MOTD). The MOTD is displayed to users each time they log in to VirtualCenter. This provides an excellent means of distributing information regarding maintenance schedules or other important information.
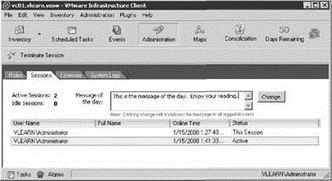
Figure 5.54 The sessions tab (and menu) control the termination of sessions and the message of the day.
Consolidation Settings
The Consolidation Settings menu item provides an interface for establishing the credentials used when using the Guided Consolidation feature of VirtualCenter. We will discuss the Guided Consolidation feature in much more detail in Chapter 7, however, as shown in Figure 5.55, the Service Credentials and Default Credential for the Guided Consolidation feature can be established here.
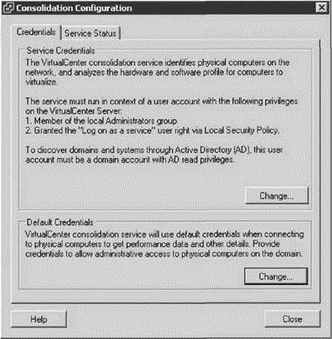
Figure 5.55 The service and default credentials for Guided Consolidation can be established using the Consolidation Settings menu item.
- Introducing VirtualCenter 2.5
- Installing the VirtualCenter Back-end Database
- ESX 3.5 and VirtualCenter 2.5 Licensing Strategies
- Installing VirtualCenter 2.5
- Creating and Managing a VirtualCenter Inventory
- Using VirtualCenter Topology Maps
- Planning a VirtualCenter Deployment
- Managing VirtualCenter Settings
- The Bottom Line
- Chapter 5 Installing and Configuring VirtualCenter 2.0
- Runtime Server Configuration Settings
- Chapter 6: Creating and Managing Virtual Machines
- Для чего нужны папки Windows, Documents and Settings, Program Files и Temp?
- После переустановки Windows нет доступа к папке Мои документы или нельзя удалить оставшуюся от старой системы папку Docu...
- CHAPTER 10 Managing Users
- CHAPTER 23 Managing DNS
- Managing Files with the Shell
- Configuring and Managing Print Services
- Managing Printing Services
- Editing Printer Settings
- Managing Groups




