Книга: Mastering VMware® Infrastructure3
Restoring a Single File from a Full Virtual Machine Backup
Разделы на этой странице:
Restoring a Single File from a Full Virtual Machine Backup
Problems in the datacenter are not always as catastrophic as losing an entire virtual machine because of corruption or deletion. In fact, it is probably more common to experience minor issues like corrupted or deleted files. A full virtual machine backup does not have to be restored as a full virtual machine. Using the mountvm tool, it is possible to mount a virtual machine hard drive into the file system of the backup proxy (VCB) server. Once the hard drive is mounted, it can be browsed the same as any other directory on the server.
Putting Files into a VMDK
Files cannot be put directly into a VMDK. Restoring files directly to a virtual machine requires a backup agent installed on the virtual machine.
Let's say that a virtual machine named Server1 has a full backup that has been completed. An administrator deletes a file named FILE TO RECOVER.txt that was on the desktop of his/her profile on Server1 and now needs to recover the file. (No, it's not in the Recycle Bin anymore.) Using the mountvm command, the VMDK backup of Server1 can be mounted into the file system of the VCB proxy server and the file can be recovered. Figure 10.56 shows the mountvm command used to mount a backup VMDK named scsi0-0-0-server1.vmdk into a mount point named server1_restore_dir off the root of the E drive. Figure 10.56 also shows the Windows Explorer application drilled into the mounted VMDK.
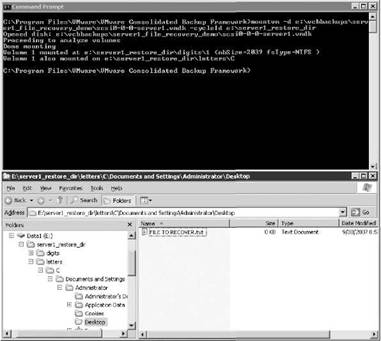
Figure 10.56 The mountvm command allows a VMDK backup file to be mounted into the VCB proxy server file system, where it can be browsed in search of files or folders to be recovered.
Perform the following steps to conduct a single file restore from a full virtual machine backup:
1. Log in to the VCB proxy and navigate to the directory holding the backup files for the virtual machine that includes the missing file.
2. Browse the backup directory and note the name of the VMDK to mount to the VCB file system.
3. Open a command prompt and change to the C:Program FilesVMwareVMware Consolidated Backup Framework directory.
4. Type the following command:
mountvm -d <name of VMDK to mount> -cycleId <name of mount point>
5. Browse the file system of the VCB proxy server to find the new mount point. The new mount point will contain a subdirectory named Letters followed by a directory for the drive letter of the VMDK that has been mounted. These directories can now be browsed and manipulated as needed to recover the missing file.
6. Once the file or folder recovery is complete, type the following command:
mountvm -u <mount point name>
7. Close the command prompt window.
Real World Scenario
User Data Backups in Windows
Although VCB offers the functionality to mount the virtual machine hard drives for file- or folder-level recovery, I recommend that you back up your custom user data drives and directories on a more regular basis than a full virtual machine backup. In addition to the methods discussed here like the file-and folder-level backups with VCB or third-party backup software like Vizioncore vRanger Pro, there are also tools like Shadow Copies of Shared Folders that are native to the Windows operating system.
Shadow Copies of Shared Folders builds off the Volume Shadow Services available in Windows Server 2003 and later. It offers scheduled online backups to changes in files that reside in shared folders. The frequency of the schedule determines the number of previous versions that will exist up to the maximum of 63. The value in complementing a VCB and Vizioncore backup strategy with shadow copies is in the restore ease. Ideally, with shadow copies enabled, users can be trained on how to recover deletions and corruptions without involving the IT staff. Only when the previous version is no longer in the list of available restores will the IT staff need to get involved with a single file restore. And for the enterprise-level shadow copy deployment, Microsoft has recently released the System Center Data Protection Manager (SCDPM). SCDPM is a shadow copy on steroids, which is used to provide online frequent backups of files and folders across the entire network.
For more information on Shadow Copies of Shared Folders, visit Microsoft's website at http://www .microsoft.com/windowsserver2003/techinfo/overview/scr.mspx.
For more information on System Center Data Protection Manager, visit Microsoft's website at http://www.microsoft.com/systemcenter/dpm/default.mspx.
- Restoring a Full Virtual Machine Backup
- Shared Cache file
- Инструкция INSERT INTO ... FROM ... UNION ...
- Безопасность внешних таблиц. Параметр EXTERNAL FILE DIRECTORY
- Chapter 7. The state machine
- Chapter 8. Saving and restoring large rule-sets
- Chapter 5 Installing and Configuring VirtualCenter 2.0
- Chapter 13. rc.firewall file
- Example NAT machine in theory
- What is needed to build a NAT machine
- Placement of NAT machines
- The final stage of our NAT machine




