Книга: Linux-сервер своими руками
20.6. Оконная среда GNOME
20.6. Оконная среда GNOME
Среда GNOME (GNU Network Object Model Environment — Сетевая Объектная Среда GNU) является одним из основных конкурентов среде KDE. Среда GNOME является частью проекта GNU, начатого в 1984 году и целью которого является создание свободно распространяемой Unix-подобной системы.
GNOME — дружественная рабочая среда, значительно облегчающая использование компьютера. Среда GNOME включает в себя рабочий стол, панель для запуска программ и показа информации о состоянии системы, а также набор всевозможных приложений, которые тесно взаимодействую друг с другом. GNOME, как и KDE, является полностью открытой: каждый может выкачать исходные тексты среды и использовать их. Благодаря этому в процессе разработки GNOME участвовали сотни программистов со всего мира.
Примечание.
Официальный сайт Gnome — www.gnome.org
ПроектGNU — www.gnu.org
В среде GNOME настраивается практически все: один раз настроив сеанс по своему вкусу, вам больше не нужно будет повторять его настройку, потому что менеджер сеансов позаботится о сохранении настроек. Как и в KDE, в GNOME поддерживается метод drag and drop.
Основные элементы среды — это рабочий стол и панель GNOME. На панели (узкая полоска внизу экрана) расположены кнопка главного меню и апплеты. Все остальное пространство называется рабочим столом (рис. 20.18). Апплеты — небольшие программы, которые работают внутри панели, например, апплет-часы.
Как и в KDE, кнопки со стрелками позволяют прятать и восстанавливать панель.
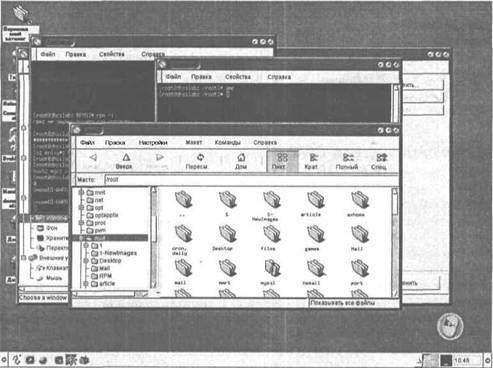
Рис. 20.18. Среда Gnome
Работать с Gnome достаточно просто: если вы раньше работали в Windows, вы должны быстро освоить GNOME. Напомню основные операции при работе с мышью:
1. Одним щелчком левой кнопки (или правой, если вы левша) мыши можно выделить объект, а двойным — открыть его. Если объектом является программа, то она будет запущена, а если файл — будет запущена программа, ассоциированная для работы с файлами этого типа.
2. Для перемещения файла (объекта) просто перетащите его в другой каталог.
3. Для копирования файла (объекта) переместите его в каталог-назначение, удерживая клавишу «Ctrl».
4. Чтобы произвести какие-нибудь операции с файлом (переименование, удаление), щелкните на нем правой кнопкой мыши.
5. По очереди щелкнув на нескольких файлах, удерживая клавишу «Shift», вы выделите группу файлов.
Все эти операции справедливы и для KDE, кроме первой: выделение объекта происходит при наведении на него указателя мыши, а его открытие — с помощью одного щелчка мыши.
Средняя кнопка мыши используется для вставки ранее выделенного фрагмента текста. Выделите фрагмент текста с помощью левой кнопки мыши и вставьте его в другое окно, нажав среднюю кнопку мыши. Если у вашей мыши только две кнопки, то для этого одновременно нажмите левую и правую кнопку мыши.
Панель задач называется пейджером GNOME. Название пейджера gnome точно такое же, как и панели задач: он отображает работающие приложения. В отличие от KDE, пейджер отображает все приложения, а не только те, которые запущены на данном виртуальном рабочем столе.
Теперь нужно сказать о радикальном отличии KDE от Gnome. Чтобы вам было понятно, что именно я хочу сказать, сначала поговорим о менеджерах окон системы X Window.
Менеджер окон — это программа, которая управляет перемещением, расположением и оформлением окон системы X Window. Популярными оконными менеджерами являются Enlightenment, Icewm, Window Maker, Fvwm.
Я перечислил менеджеры окон, совместимые с GNOME. Однако полностью совместимым с GNOME является только Enlightenment.
Среда GNOME не привязана к какому-нибудь менеджеру окон. Вы можете использовать любой из них, но чтобы обеспечить корректную работу пейджера GNOME и перетаскивание объектов, нужно убедиться, что выбранный вами менеджер окон совместим с GNOME.
Если ваш оконный менеджер не совместим с GNOME, вы не увидите пейджер GNOME и, следовательно, не сможете переключаться между окнами. Но из этой ситуации есть выход: возле переключателей виртуальных рабочих столов есть кнопка с изображением стрелки вверх. Нажав на эту кнопку, вы увидите список запущенных процессов и легко сможете переключиться в нужное окно.
Внешний вид окон и элементов управления будет зависеть от выбранного вами менеджера и его темы (совокупность стиля и цветовой схемы). В KDE менеджер окон встроен непосредственно в среду, а вы можете выбрать только тему. Вы не сможете комфортно работать в GNOME, если в вашей системе не установлено ни одного менеджера окон.
Нужно также немного сказать о менеджере файлов GNOME. По умолчанию в качестве такового используется GNU Midnight Commander — gmc (см. рис. 20.19).
В поле Location отображается текущий каталог. Дерево каталогов отображается в левой части окна gmc. В это поле вы можете ввести имя каталога и gmc отобразит его содержимое. Можно ввести также FTP-адрес, например, ftp://ftp.redhat.com.
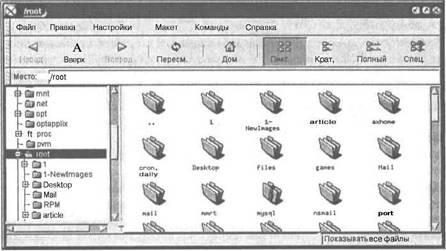
Рис. 20.19. GNU Midnight Commander
Выделение файлов происходит так же как и в Windows Explorer: щелкните в области просмотра и, не отпуская клавишу мыши, перемещайте указатель мыши. При этом вы увидите пунктирный прямоугольник. Все файлы, попавшие в середину этого прямоугольника, будут выделенными (рис. 20.20). Можно добавить еще один файл к выделенной группе файлов, щелкнув на нем, удерживая клавишу «Ctrl».
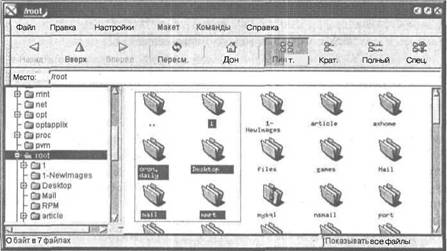
Рис. 20.20. Выделение файлов в gmc
Выбрать все файлы можно с помощью команды меню Edit?Select All (Правка?Выделить все). Выделения файлов по маске (например, *.gif) можно осуществить с помощью команды Edit?Select files (Правка?Выделить файлы).
Для перемещения файла в другой каталог просто перетащите его в нужный вам каталог. Для копирования файла выполните те же действия, удерживая клавишу «Shift». Если при перемещении файла удерживать клавишу «Alt», откроется меню, в котором можно выбрать операцию: переместить, копировать, создать символическую ссылку.
Можно также щелкнуть на файле правой кнопкой мыши и в появившемся меню выбрать команду Переместить (Move) или Копировать (Сору).
Большинство команд меню gmc не нуждается в особых комментариях, кроме команды Файл?Выход. Не используйте эту команду! Для закрытия окна менеджера файлов используйте кнопку закрытия окна или просто сверните окно с помощью кнопки сворачивания окна. При использовании команды Выход будут остановлены все процессы, порожденные менеджером файлов, в том числе будет остановлен процесс, обеспечивающий функционирование рабочего стола GNOME.
Для полноты описания нам осталось рассмотреть только Центр Управления GNOME.
Центр управление GNOME чем-то напоминает уже знакомый нам Центр Управления KDE. Как и в KDE, в левой части окна Центра Управления мы видим древовидную структуру разделов параметров оконной среды. Раздел Document Handlers предназначен для определения обработчиков документов (см. рис. 20.21).
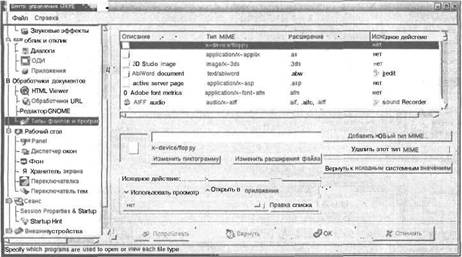
Рис. 20.21. Раздел Document Handlers
Для каждого MIME-типа можно задать программы, которые будут использоваться для открытия, просмотра и редактирования документов этого типа (рис. 20.22) Здесь же вы можете установить значок для этого типа файлов, который будет отображаться в окне просмотра менеджера файлов gmc.

Рис. 20.22. Редактирование типа MIME
Раздел Multimedia позволяет задать звуки событий оконной среды gnome. В этом разделе можно определить звуки для системных событий среды, таких, как вход в систему и выход из нее, событий пользователя, событий панели, а также звук для оповещения о получении нового сообщения по электронной почте (см. рис. 20.23).
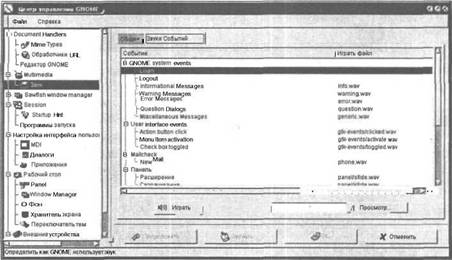
Рис. 20.23. Раздел Звук
Раздел Session. В этом разделе вы можете определить настройки вашего сеанса: включить или выключить советы при запуске среды, а также указать программы, которые должны запускаться автоматически при запуске GNOME.
Настройка интерфейса пользователя осуществляется в одноименном разделе, в котором вы можете установить различные опции окон среды.
Установить параметры панелей GNOME, фона рабочего стола, выбрать хранитель экрана вы можете в разделе Рабочий стол. В этом же разделе вы можете выбрать менеджер окон (window manager) (рис. 20.24). В разделе Внешние устройства устанавливаются параметры клавиатуры и мыши.
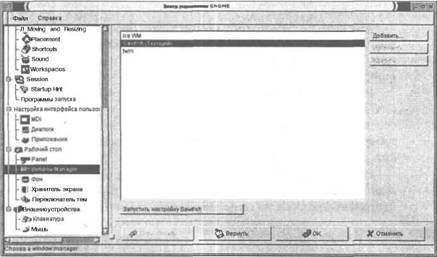
Рис. 20.24. Выбор менеджера окон
- Правовая среда рекламы
- CHAPTER 3 Working with GNOME
- The GNOME Desktop Environment
- Working with Gnome Office
- The GNOME File Roller
- Live-среда: запуск
- The Glade Client for Developing in GNOME
- Установка библиотек разработки GNOME
- Рабочая среда Flash
- 1.3.2 Среда выполнения процессов
- Пользовательская среда UNIX
- Как язык программирования и среда разработки влияют на TDD?




