Книга: Linux-сервер своими руками
20.3. Настройка X Window
20.3. Настройка X Window
Теперь перейдем к практической настройке X Window. Если вы используете Red Hat Linux, запустите утилиту setup. Вы также можете использовать XF86Setup (нужно установить отдельный пакет) или Xconfigurator. Этапы настройки системы X аналогичны во всех дистрибутивах: выбирается монитор и видеоадаптер, а потом устанавливается разрешение монитора. При использовании некоторых средств настройки X (например, xf86config), которые позволяют указать частоту монитора, не перестарайтесь, вы можете вывести монитор из строя, указав недопустимую частоту! Перед тем как использовать такие средства, прочитайте руководство пользователя монитора. Программа xf86config позволяет более точно настроить X, но вы должны знать, что делаете.
Дальше все рисунки будут соответствовать дистрибутиву Linux Mandrake. Сначала запускаем программу XFdrake. Вы также можете запустить программу Xconfigurator — это просто ссылка на XFdrake (см. рис. 20.1).

Рис. 20.1. Выбор разрешения
Конфигуратор предложит вам выбрать разрешение и цветовую гамму. Выберите нужное вам разрешение и нажмите «Ok». Если вы хотите использовать все разрешения, нажмите на кнопку «Показать все». Тогда, чтобы увеличить разрешение нажмите комбинацию клавиш Ctrl+Alt+«+», а чтобы перейти к более низкому разрешению — Ctrl+Alt+«–». При этом нажимайте «+» и «–» на цифровой клавиатуре. Протестируйте настройки (рис. 20.2)

Рис. 20.2. Тестирование настроек
Следующий вопрос конфигуратора — хотите, чтобы X стартовал автоматически при перезапуске системы? Вы можете использовать опцию Автовход, если хотите, чтобы происходила автоматическая регистрация пользователя в системе при запуске X. Из соображений безопасности не рекомендую этого делать. В этом же окне вы можете выбрать также и оконную среду, которая будет использоваться по умолчанию, например, KDE (см. рис. 20.4).

Рис. 20.3. Автоматический запуск X Window

Рис. 20.4. Автовход
На этом настройка закончена. Но еще есть некоторые опции, которые вы можете установить. Можно изменить монитор, видеоплату, разрешение. Для этого опять запустите XFdrake и нажмите на кнопку «Отмена». Появится окно, аналогичное окну на рис. 20.5.

Рис. 20.5. XFdrake
Выберите режим изменить монитор (см. рис. 20.6).

Рис. 20.6. Выбор монитора
Если вашего монитора не окажется в списке, выберите один из стандартных (Generic), который по характеристикам максимально приближен к вашему. Точно так же вы можете изменить видеоплату (см. рис. 20.7). После выбора монитора и видеоплаты, нажмите на кнопку «Снова проверить». Если установленные параметры вас не устраивают, повторите настройку сначала.
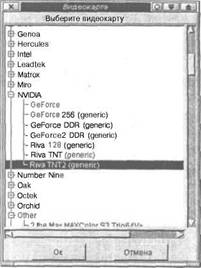
Рис. 20.7. Выбор видеокарты
- Часы в Windows показывают неправильное время
- Настройка учетных записей пользователей
- 4.2. Центр уведомлений Windows 10
- Настройка верхней области навигации
- Настройка левой панели навигации
- Установка, настройка и восстановление Windows 7 на 100%
- Урок 2.3. Настройка интерфейса Windows Vista
- 7.2.1. Настройка почтового ящика в Outlook Express (Windows XP)
- 7.2.3. Настройка почтового ящика в программе Почта Windows Live (Windows 7)
- Настройка Windows-клиента для автоматической коррекции системного времени
- Глава 14 Настройка и использование Защитника Windows
- Глава 4 Установка и настройка Windows 7




