Книга: Linux-сервер своими руками
20.5. Оконная среда KDE
20.5. Оконная среда KDE
Теперь, когда мы уже практически настроили систему X Window, пора рассмотреть оконные среды. Обзор оконных сред я начну со своей любимой среды — KDE. Аббревиатура KDE означает К Desktop Environment. Обратите внимание на то, что KDE — это оконная среда, а не оконный менеджер. Последний просто предоставляет набор функций (API) для управления окнами системы X Window, а оконная среда — это набор программ, технологий и документации, которые являются попыткой сделать использование компьютера более простым.
По своей простоте и интуитивности среда KDE подобна графическим интерфейсам MacOS или Windows 9x. KDE предоставляет богатые возможности взаимодействия программ, сочетает в себе метод LookNFeel (Смотри и Чувствуй), а также обладает встроенным механизмом drag-and-drop.
Подробно рассматривать интерфейс пользователя KDE я не стану — уж довольно все просто и интуитивно понятно. Есть единственное замечание для пользователей Windows, которые привыкли дважды щелкать на объекте для его открытия: в KDE запуск объекта выполняется одним щелчком мыши. В Windows, как правило, один щелчок означает активизацию объекта, в два — его запуск. В KDE для активизации (выделения) достаточно подвести указатель мыши к объекту. Windows Explorer тоже можно настроить для работы в таком режиме, однако почему-то данный режим используют далеко не все пользователи.
При запуске KDE можно увидеть привычный нам со времен Windows 95 рабочий стол и панель KDE (см. рис. 20.10). На рабочем столе могут размещаться ярлыки для запуска программ. По умолчанию на главной панели KDE расположены четыре панели:
1. Панель меню. Эта панель чем-то напоминает панель быстрого запуска в Windows. На ней расположена кнопка с надписью К, предназначенная для открытия главного меню KDE. Затем следует стандартный набор кнопок: «Список окон», «Показать рабочий стол», «Персональный каталог», «Центр Управления», «Терминал», «Помощь», «Konqueror». Также, как и в Windows, вы можете помещать на эту панель собственные ярлыки. В KDE ярлык называется конфигурационным файлом рабочего стола. Да простят меня разработчики KDE, в книге я буду использовать термин ярлык — проще и короче.
2. Следующая панель — Виртуальные рабочие столы. По умолчанию используется четыре рабочих стола — больше вам и не нужно, хотя можно настроить KDE для работы с большим количеством виртуальных рабочих столов. При этом следует учитывать, что каждый виртуальный рабочий стол — это дополнительные системные ресурсы.
3. Третья панель — панель задач KDE. На ней отображаются программы, запущенные на данном виртуальном рабочем столе. Правильнее будет сказать не программы, а окна, открытые на данном рабочем столе.
4. Последняя панель — это аналог панели SysTray в Windows. Стандартный набор программ, использующий эту панель — Hipper (контроль буфера обмена), Раскладка клавиатуры и Часы.
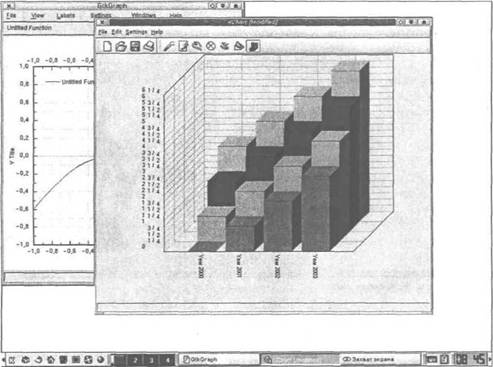
Рис. 20.10. Оконная среда KDE
С помощью кнопок «Влево» и «Вправо», расположенных на краях основной панели KDE, вы можете прятать эту панель, чтобы она не загромождала рабочий стол.
На рис. 20.10 я специально использовал стандартные стили и цвета оконной среды KDE. Однако, при желании KDE можно "заточить" под CDE или MacOS так, что вы не отличите от оригинала. Изменить цвета, стили, параметры рабочего стола, шрифты, параметры других программ, а также параметры локализации KDE можно с помощью Центра Управления (Control Center).
Итак, начнем рассмотрение всех возможностей Центра Управления KDE (см. рис. 20.11).

Рис. 20.11. Центр Управления KDE
В разделе File Browsing?File Manager вы можете установить параметры файлового менеджера. Среда KDE обладает встроенным файловым менеджером — Konqueror. Эта программа одновременно является и файловым менеджером и браузером.
В разделе File Browsing?Ассоциация файлов вы можете сопоставить расширению (типу) файла какую-нибудь программу для обработки этого файла.
В разделе Hardware вы можете установить параметры клавиатуры и мыши. Особо тут устанавливать нечего — повтор нажатия и громкость щелчка при нажатии клавиш клавиатуры, а также обыкновенные настройки для мыши: раскладка кнопок, скорость движения и тому подобные параметры.
Раздел Information Центра управления KDE — это своеобразный аналог программы System Information. В этом разделе ничего нельзя изменить, зато вы можете узнать много полезной информации о вашей системе (см. рис. 20.12).
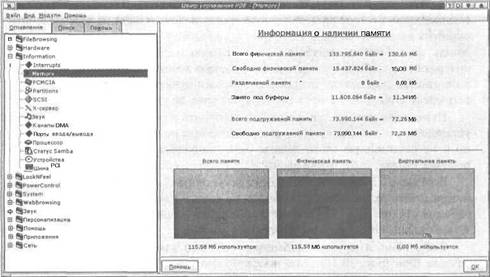
Рис. 20.12. Системная информация
В разделе LookNFell можно установить самые разнообразные параметры среды — от размера шрифта до внешнего вида всей среды.
Раздел LookNFeel?Font Manager содержит информацию обо всех шрифтах, установленных в системе.
В разделе Font можно выбрать шрифт для различных элементов среды KDE:
1. Выбрать общий шрифт.
2. Моноширинный.
3. Шрифт для значка на рабочем столе.
4. Шрифт менеджера файлов.
5. Шрифт панели инструментов.
6. Шрифт для меню.
7. Шрифт заголовка окна.
В разделе General определяются общие параметры рабочего стола. На вкладке Общий вид этого раздела можно выбрать шрифт для значков рабочего стола, установить его цвет и цвет фона.
Разделы Icon и Icons содержат параметры пиктограмм KDE. Всевозможные параметры панелей KDE устанавливаются в разделе Panel.
Одним из самых интересных разделов Центра Управления, влияющих на внешний вид среды, является раздел Style (рис. 20.13). Здесь можно выбрать стиль внешнего вида KDE, например, сделать его похожим на СDЕ.
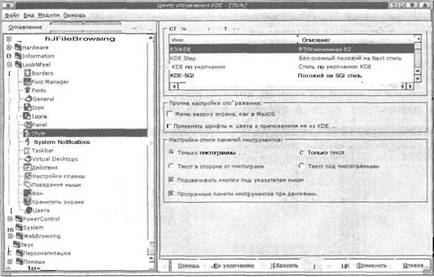
Рис. 20.13. Раздел «Style»
CDE (Common Desktop Environment) — оконная среда, ставшая стандартом для графических Unix-станций до появления Linux. После того, как система X Window была перенесена на платформу Linux, пальму первенства получила среда KDE. Хотя я не могу однозначно сказать, какая среда сейчас более популярна — Gnome или KDE. Кроме этих двух постоянно конкурирующих между собой, существует еще один распространенный оконный менеджер — Enlightment. Это довольно красивый менеджер окон и для него разработано довольно много различных схем. На некоторых старых компьютерах вы еще можете увидеть оконные менеджеры Fvwm, Fvwm2, AfterStep и BlackBox.
Мощность данных компьютеров не позволяет их владельцам наслаждаться полноценной оконной средой, поэтому они используют один из перечисленных оконных менеджеров. Если у вас тоже такой компьютер, то я могу порекомендовать вам оболочку AfterStep — это хорошо настраиваемый с необычным интерфейсом оконный менеджер. Об отличиях между оконными менеджерами и оконными средами поговорим в следующем пункте, когда будем рассматривать среду GNOME. На примере KDE вы вряд ли увидите разницу.
Параметры панели задач можно установить в разделе Taskbar. Особенно устанавливать здесь нечего — можно включить режим «Показать все окна», но я не рекомендую этого делать: окна, запущенные на всех виртуальных рабочих столах, будут отображаться на панели задач, что загромоздит ее.
В разделе Virtual Desktops можно установить количество рабочих столов и определить их названия. Максимально возможное количество виртуальных рабочих столов — 16. Различные комбинации клавиш для работы со средой можно установить в разделе Настройка клавиш.
Фон, обои и другие параметры рабочего стола можно установить в разделе Фон (рис. 20.14). Там также можно указать единые параметры для всех рабочих столов, включив режим Общий фон.
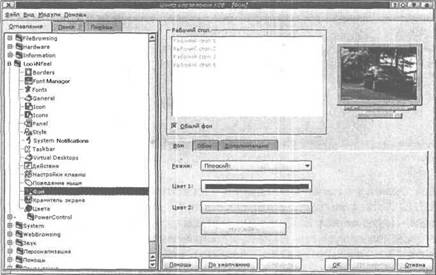
Рис. 20.14. Раздел «Фон»
Цветовую схему среды можно установить в разделе Цвета (рис. 20.15). Если хотите увидеть, как выглядела KDE версии 1, установите схему KDE1.
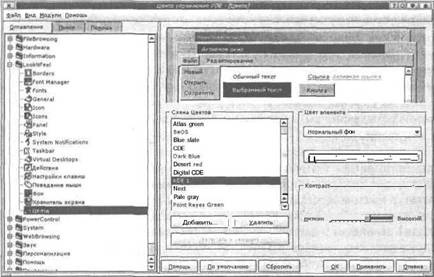
Рис. 20.15. Раздел «Цвета»
Раздел Power Control поможет вам установить параметры энергосбережения для ноутбуков.
В разделе System?Login Manager вы можете установить параметры менеджера регистрации пользователей (рис. 20.16). Менеджер регистрации пользователей — это та программа, которая предлагает ввести имя пользователя и пароль при входе в систему, если X запускается автоматически.
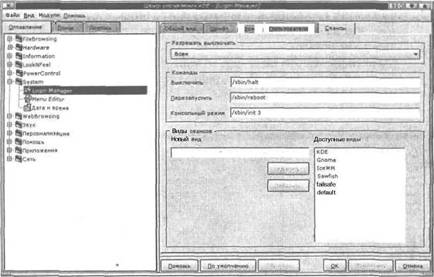
Рис. 20.16. Login Manager
В этом разделе после установки системы я изменил всего лишь три параметра. Первый — стиль GUI на вкладке Внешний вид: я предпочитаю стиль Motif. Второй — выбрал английский язык менеджера регистрации. Третий — изменил значок пользователя: при регистрации пользователя система назначила ему значок, который мне очень не понравился, особенно учитывая тот факт, что этим пользователем оказался я. Изменение данных параметров — это дело вкуса. Системно важные параметры находятся на вкладке Сеансы. Здесь можно указать программы для останова системы, перезагрузки и перехода в консольный режим, а также добавить или удалить сеансы пользователей (оконные менеджеры).
Раздел Menu Editor позволяет редактировать основное меню, а Дата и время — установить дату и время системы. Нужно отметить, что изменять параметры раздела System может только пользователь root.
Все остальные разделы не представляют для нас никакого интереса, кроме раздела Персонализация. В этом разделе (рис. 20.17) можно установить раскладку клавиатуры и параметры локализации (страна и язык).
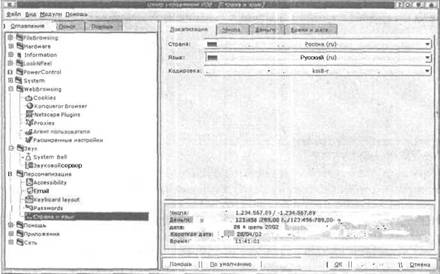
Рис. 20.17. Выбор страны и языка
Переключение раскладки клавиатуры на русский язык зависит от настройки системы. В большинстве систем переключение раскладки (русский/английский) осуществляется с помощью правой клавиши «Ctrl». При этом на некоторых клавиатурах должен загореться индикатор Caps. Если переключения не произошло (в текстовом редакторе не отображаются русские буквы), попробуйте нажать клавишу «Caps Lock». Если и это не помогло, попробуйте напечатать что-нибудь в текстовом редакторе, удерживая правый «Alt». Последний вариант (наиболее редко используется в Linux, но часто в Windows): одновременное нажатие Ctrl+Shift или Alt+Shift (левый или правый).
Кстати, с помощью правого «Alt» можно проверить корректность настройки клавиатуры: если при нажатии «Alt» вместо русских букв или различных иероглифов отображаются латинские символы, то это оговорит о том, что вы не подключили русские шрифты в файле XF86Config или они просто не установлены в системе. Если же при удерживании «Alt» вы видите иероглифы, то это означает, что вы используете шрифт, не поддерживающий кодировку koi8-r. В настройках программы установите шрифт, который поддерживает кодировку koi8.
В заключение обзора KDE приведу несколько полезных ссылок.
www.kde.org — официальный сайт разработчиков KDE.
kde.themes.org — всевозможные темы для KDE.
developer.kde.org — центр разработки KDE.
kdecvs.stud.fli-heilbronn.de — CVS-хранилище.
il8n.kde.org — центр локализации и документации KDE.
ftp.kde.org — главный FTP-сервер.
- Правовая среда рекламы
- KDE — The Other Environment
- KDEedu
- KDE Process- and System-Monitoring Tools
- The KDE Archiving Tools (KDE ark and kdat)
- Live-среда: запуск
- Using the KDevelop Client
- Глава 17 Программирование в KDE с помощью Qt
- KDevelop
- Рабочая среда Flash
- 1.3.2 Среда выполнения процессов
- Пользовательская среда UNIX




