Книга: 1001 совет по обустройству компьютера
6.4. Настройка домашней смешанной сети
Разделы на этой странице:
6.4. Настройка домашней смешанной сети
Вот мы и добрались до основной темы, ради которой было изложено все остальное в этих двух главах, – так как же настроить домашнюю сеть, типовая конфигурация которой приведена на рис. 6.1? Напомним – предполагается, что все три необходимых устройства (маршрутизатор-коммутатор, точка доступа и мост к внешней сети, например, ADSL-модем) конструктивно представляют собой одно устройство, для краткости называемое беспроводным маршрутизатором или беспроводным роутером. Если мост к внешней сети представляет собой не просто порт для подключения кабеля, а какое-то специализированное устройство (например, ADSL-модем), то к названию прибавляется соответствующий термин: беспроводной ADSL-маршрутизатор.
Выбор таких устройств довольно большой, особенно среди двух самых популярных разновидностей подключений к внешней сети: просто по Ethernet-кабелю, и через телефонную сеть по ADSL. Интересно, что некоторые устройства этого класса выпускаются в течение многих лет почти без изменений: в момент, когда я пишу эти строки, продолжает производиться популярная модель беспроводного ADSL-роутера D-Link DSL-2640U, впервые выпущенная в 2007 году, и признаков ее снятия с производства не наблюдается. Эта модель в начале продаж стоила более 2 тыс. рублей и имела в первых выпусках только один редко проявляющийся недостаток – дефект блока питания, который иногда едва дотягивал до конца годового гарантийного срока. После ряда обновлений (в том числе и модернизации начинки с переходом на новые чипы) при одновременном снижении цены DSL-2640U вместе с его вариантами по удобству, надежности и простоте использования оказался на уровне более дорогого Zyxel P-660HW EE, который считается топовым маршрутизатором такого типа.
Далее мы для сравнения рассмотрим еще несколько более дешевый, чем модели DLink, маршрутизатор TRENDnet 435BRM, и на его примере увидим, что на самом деле большого значения фирменность оборудования не имеет. Единственное, что отличает фирменное оборудование в любых областях, – б?льшая тщательность при сопровождении и в документации. TRENDnet умудрилась в какой-то момент не только полностью сменить внешний дизайн 435BRM, не поменяв название модели, – у этого маршрутизатора стало внешне другое меню, и даже адрес по умолчанию изменился, если верить старым описаниям от посторонних лиц (192.168.1.1 вместо 192.168.0.1). Полное описание (на английском, конечно) из меню автозапуска диска не запускается, его надо там искать (на русском вы, как обычно, получите лишь краткую бумажную инструкцию «для блондинок»). На сайтах D-Link или Zyxel можно разыскать подробные инструкции по подключению их изделий к крупнейшим российским провайдерам, а для TRENDnet, может быть, случайно найдете что-нибудь и где-нибудь – если повезет (подсказка: ищите в ресурсах самих провайдеров).
И вы никогда не будете уверены, что в случае, если оборудование сломается, вам не придется мыкаться по сервисам сомнительного качества и происхождения. Пусть TRENDnet на меня за эти слова не обижается – вполне возможно, как раз у нее самое лучшее обслуживание в мире, и D-Link ей и в подметки не годится. Но рассматривая все остальное, мы расцениваем вероятность этого, как невысокую, и переплачиваем за «фирму», чтобы получить гарантированный результат. Мы знаем, что такое ожидание не всегда оправдывается на практике, но набивать шишки каждый раз приходится заново, потому решайте сами.
Параллельно с TRENDnet 435BRM мы рассмотрим D-Link DSL-2650U – вариацию упомянутой DSL-2640U. Она несколько дороже базовой и во всем идентична ей (и инструкции от DSL-2640U полностью подходят к DSL-2650U). Единственное различие между ними – DSL-2650U снабжена еще и принт-сервером, о котором мы поговорим позднее. Обе модели мы рассмотрим на примере подключения к «Стриму» – первому, и до сих пор одному из самых популярных московских ADSL-провайдеров. Подключения к другим подобным провайдерам полностью аналогичны, но, конечно, могут различаться в деталях, потому будьте внимательны к мелочам.
Случай из жизни
К тому времени, как ко мне в руки попал новенький DSL-2650U, я уже не раз производил настройку подобных маршрутизаторов. Потому все быстро настроил, сверяясь на всякий случай с инструкцией, и скоро обнаружил, что беспроводная сеть практически недоступна. Маршрутизатор исправно соединялся с Интернетом, позволял видеть устройства, подключенные по Ethernet-кабелю, но на ноутбуках ничего этого обнаружить было нельзя. Смущало то, что сеть Wi-Fi не отсутствовала вовсе – с некоторым скрипом соединение происходило, но ни доступа в Интернет, ни к другим компьютерам в сети не было. Я перелопатил кучу форумов, прочел досконально англоязычную инструкцию, пытаясь обнаружить какую-то ошибку или хотя бы отличие DSL-2650U от DSL-2640U, для которого написано большинство инструкций. Потеряв много часов на эти метания, я, наконец, случайно выключил и заново включил кнопку на корпусе DSL-2650U, которая отключает адаптер Wi-Fi маршрутизатора. После чего сеть заработала идеально. Излишне говорить, что об этом в инструкции не было ни слова, и пытаться искать какие-то рациональные причины произошедшего также, очевидно, бесполезно.
Кстати, о программе настроек «для блондинок», которую можно обнаружить на прилагаемом к таким устройствам диске (наряду с подробной англоязычной инструкцией). В начале этой книги я ставил в пример производителей сотовых модемов, для которых не требуется даже такой программы – вставил в компьютер, и через несколько минут оно уже готово к работе без всякого вашего вмешательства. Изготовители маршрутизаторов (и других подобных вещей – тех же файловых хранилищ) почему-то пошли по компромиссному пути – они предлагают диалоговую программу настроек, которая по сути ничем не отличается от «продвинутой» настройки через меню, за исключением того, что вам не приходится копаться во множестве пунктов, разыскивая нужные. В остальном она ничем не проще и, главное, не дает ощущения, что вы сделали «все, как надо», и никакой отработки возможных ошибок не производится.
Мы подобные программы рассматривать не будем, а сделаем вид, что их не существует – почти ничего не потеряете. Общий принцип всех этих настроек, к счастью, одинаков, и не зависит ни от модели роутера, ни от его модернизации, ни от производителя, и не меняется даже от конструктивного оформления – в одном ли корпусе объединены все показанные на рис. 6.1 элементы сети или разбросаны по разным устройствам. Соответственно, пункты настройки изделий от D-Link те же самые, что у TRENDnet, и у всех других подобных устройств, но меню устроены несколько иначе, потому неопытный человек может даже запутаться – с чего начинать?
Итак, приступим к настройке сети, показанной на рис. 6.1. Она состоит всего из двух этапов, причем второй этап, как вы увидите, является необязательным. Предполагаем, что настройка нами производится для ADSL-маршрутизатора с функциями беспроводной точки доступа. Отличия подключения через Ethernet минимальны и изложены в следующем разделе.
Последовательность шагов настройки ADSL-роутера для подключения к Интернету и локальной, в том числе беспроводной сети, на первом этапе будет следующей:
? Шаг 1. Соедините все возможные устройства в вашей сети, как указано на рис. 6.1, и включите их.
? Шаг 2. Войдите в меню настроек маршрутизатора. Это простое действие с первого раза вызывает вопросы. IP-адрес настроек всегда указан в инструкции (для DSL-2650U он оказался в бумажной, в самом конце, для TRENDnet 435BRM его там не было, и пришлось смотреть в полной, размещенной на диске). Для обоих рассматриваемых моделей это адрес 192.168.1.1. Если инструкции нет под рукой, то с большой вероятностью удастся по такому же адресу получить доступ к любому маршрутизатору (стоит рассмотреть и варианты, вроде 192.168.0.1).
Просто наберите нужный адрес в браузере (можно сразу добавить http://). У вас запросят входной логин и пароль. Значения их по умолчанию всегда приведены в инструкции – они должны быть чем-то вроде таких, как в нашем случае: admin/admin для DSL-2650U и admin/1234 для TRENDnet 435BRM. Обычно рекомендуется сразу сменить эти значения, хотя я ни разу не слышал, чтобы в домашних сетях (в отличие от офисных) у кого-то были проблемы по этой части. Но вы ведь не хотите быть первым пострадавшим, правда? Потому лучше все-таки последовать этой рекомендации и сменить по крайней мере пароль. Уже в этом вопросе прилагаемая программа «для блондинок» вам не поможет.
? Шаг 3. Есть два режима использования таких маршрутизаторов: Bridge (мост) и Router – здесь нас интересует Router. В настройках для ADSL-части нам предстоит проверить или установить следующие параметры (в скобках значения): VPI (1) и VCI (50), Connection Type (PPP over Ethernet (PPPoE)), Encapsulation (должны присуствовать буквы LCC), режим Bridge (отключен). Необходимо установить логин (Username) и пароль (Password), выданные провайдером – маршрутизатор будет входить в Интернет автоматически при включении. Предпочтительно выключить встроенный сетевой экран – Firewall (в DSL-2650U он включен по умолчанию), хотя это и не рекомендуется в инструкции – у вас всегда есть программный сетевой экран на компьютере, как минимум, от Windows, и не стоит плодить сущности, замедляя работу маршрутизатора (хотя встречаются поклонники именно аппаратного сетевого экрана).
Все нужные настройки со стороны Интернета (напомним, здесь это ADSL) для TRENDnet 435BRM обнаруживаются на одном экране (рис. 6.4), который легко находится в меню Interface Setup, раздел Internet. Заметим, что у TRENDnet 435BRM почти ничего не пришлось настраивать – кроме отдельных полей (и разумеется, логина-пароля) все было установлено и так. Поле Servicename, которое у TRENDnet оставлено пустым, заполнять необязательно. После настроек здесь достаточно нажать внизу кнопочку Save, и можно переходить к следующему пункту.
Настройки ADSL-части для DSL-2650U разделяются на несколько экранов и начинаются иначе – найдите в меню пункт Advanced Setup – должен быть показан сразу раздел WAN (см. рис. 6.9), и вы еще никаких настроек не увидите. На этом этапе нужно нажать на кнопку ADD, расположенную не в меню, а на экране (для коррекции уже имеющихся настроек можно нажать размещенную там же кнопку Edit). После этого последовательные настройки осуществляются нажатием на кнопку Next внизу экрана, основные из них показаны на рис. 6.5–6.7. Здесь нужно быть более внимательным – большинство указанных параметров придется изменить, по умолчанию они установлены в другое значение. В конце процедуры вы дойдете до экрана с суммарной таблицей (рис. 6.8) – проверьте все еще раз, нажмите Save, и вы попадете обратно в самое начало (рис. 6.9).
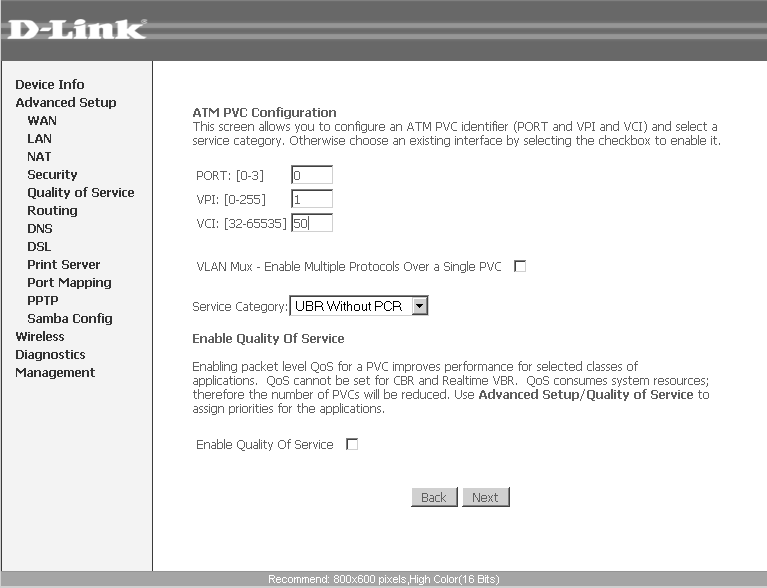
Рис. 6.5. Начало настройки ADSL в D-Link DSL-2650U
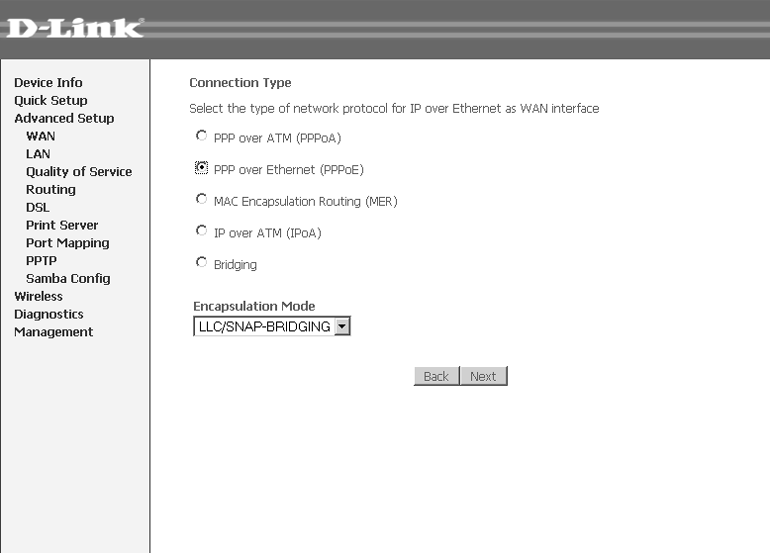
Рис. 6.6. Продолжение настройки ADSL в D-Link DSL-2650U (тип подключения)
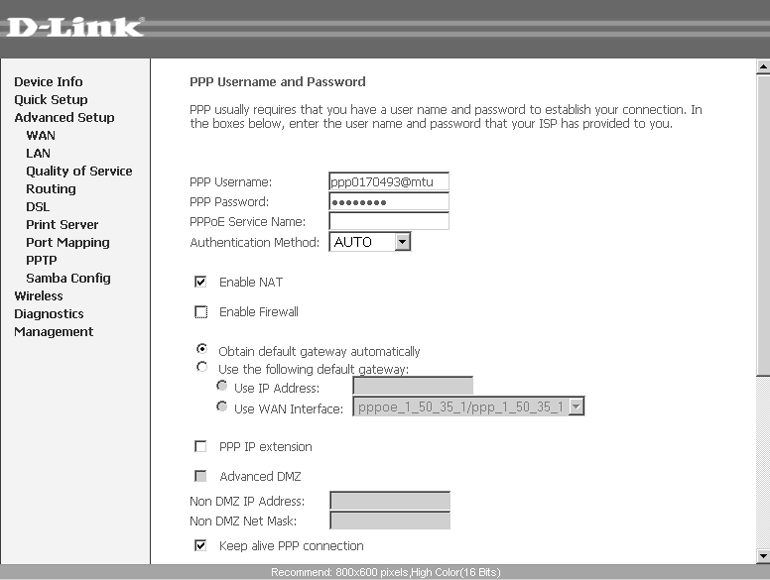
Рис. 6.7. Продолжение настройки ADSL в D-Link DSL-2650U (параметры входа и сетевой экран)
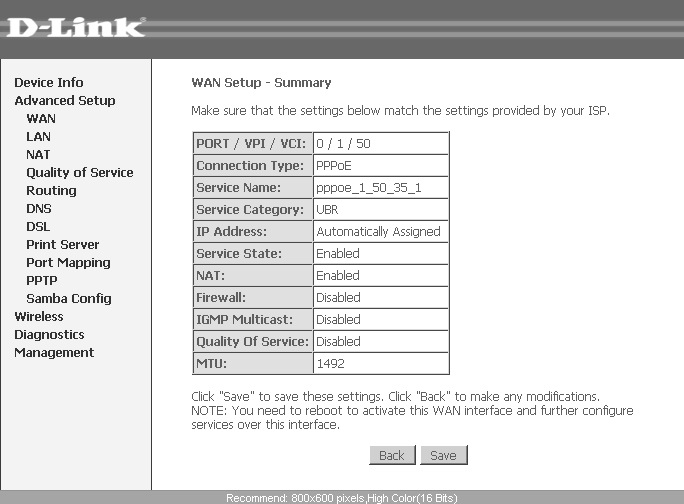
Рис. 6.8. Окончание настройки ADSL в D-Link DSL-2650U
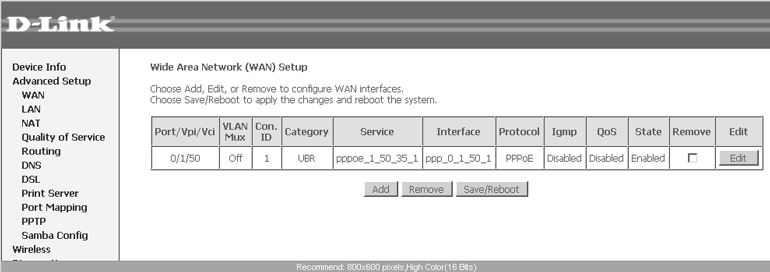
Рис. 6.9. Начальный/конечный экран настройки ADSL в D-Link DSL-2650U
Но не вздумайте теперь выключить маршрутизатор! Для изделий D-Link это еще не окончание работы – его нужно специальным образом перезагрузить. Лично я ни разу не рискнул проверить, можно ли сделать еще какие-то настройки, а потом вернуться к этому шагу, потому сразу делаем, как рекомендовано: нажимаем на экране, показанном на рис. 6.9, кнопку Save/Reboot. Пройдет несколько минут (на экране демонстрируется строка процесса), и вот тогда маршрутизатор D-Link должен в этой своей части заработать окончательно. Можно поглядеть, как он связывается с провайдером – лампочка DSL должна замигать и потом включиться постоянно, а лампочка Internet загорится и может слегка подмигивать.
Но если вы подумали, что на этом все закончилось – ошибаетесь. А как же наша беспроводная сеть? Потому – шаг 4.
? Шаг 4. Во-первых, сеть следует включить (ну, или убедиться, что она включена по умолчанию). Во-вторых, для сети Wi-Fi надо ввести имя (название), выбрать тип шифрования, способ аутенификации и установить пароль доступа. Для совместимости со всеми версиями ПО тип шифрования следует установить AES, а способ аутентификации – WPA, а не рекомендуемый обычно WPA2. В маршрутизаторах, которые мне попадались, и в Windows XP он обозначается, как WPA-PSK (в новых версиях Windows пользователя решили дополнительно сбить с толку, переименовав его в WPA-Personal). Пароль следует подбирать достаточно длинным, и непременно в английском регистре – разумеется, маршрутизаторы никто не собирался обучать пониманию русского, и неизвестно, как они отреагируют на нестандартный набор знаков. Не стоит вводить в качестве пароля свой номер телефона – если непременно хочется чего-нибудь простого и запоминающегося, то можно схитрить, набирая свою фамилию русскими буквами при включенной английской раскладке клавиатуры – этот прием не убережет вас от настоящих хакеров, но будем считать, что собьет с толку ширпотребовские программы для подбора паролей. Так ваша дверь будет не просто закрытой на задвижку, а еще и запертой, пусть и на простой серийный замок.
Эти настройки для DSL-2650U начинаются с экрана, показанного на рис. 6.10 (пункт меню Wireless – Basic), где мы задаем включение сети (Enable Wireless) и ее название (SSID). На рис. 6.11 показан пункт меню Wireless – Security, где для заданной в предыдущем пункте сети вводится способ аутентификации (Network Authentication), тип шифрования (WPA Encryption) и пароль (WPA Pre-Shared Key). Перезагружать роутер здесь не требуется, достаточно не забыть каждый раз нажать на кнопку Save/Apply.
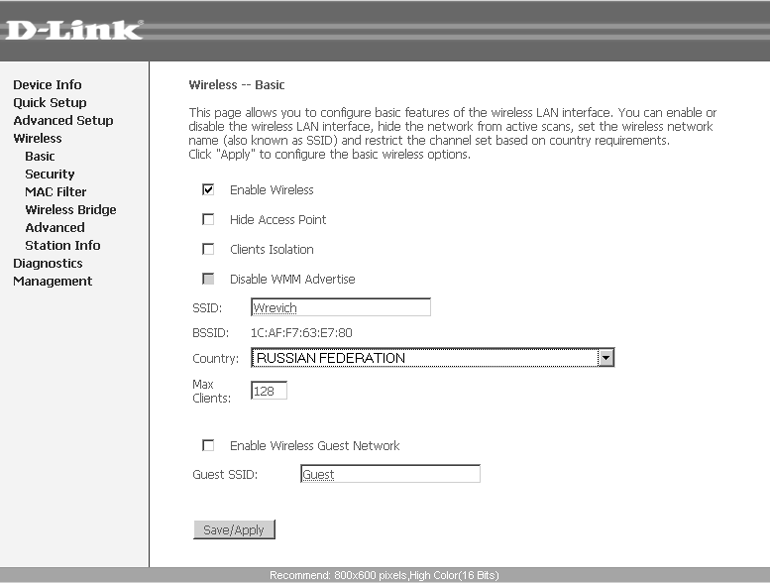
Рис. 6.10. Включение Wi-Fi на DSL-2650U (Wireless – Basic)
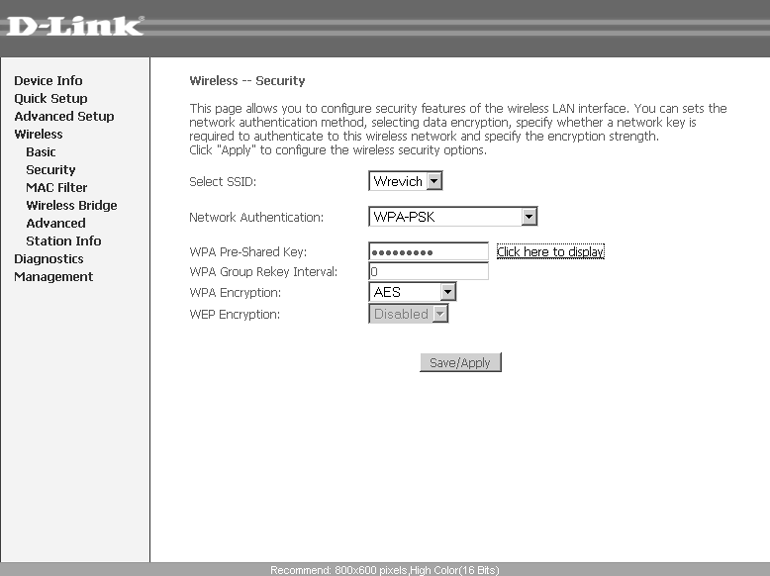
Рис. 6.11. Задание названия сети и пароля для Wi-Fi на DSL-2650U (Wireless – Security)
Для TRENDnet 435BRM соответствующие настройки (меню Interface Setup | Wireless) ограничиваются одним окном и показаны на рис. 6.12.
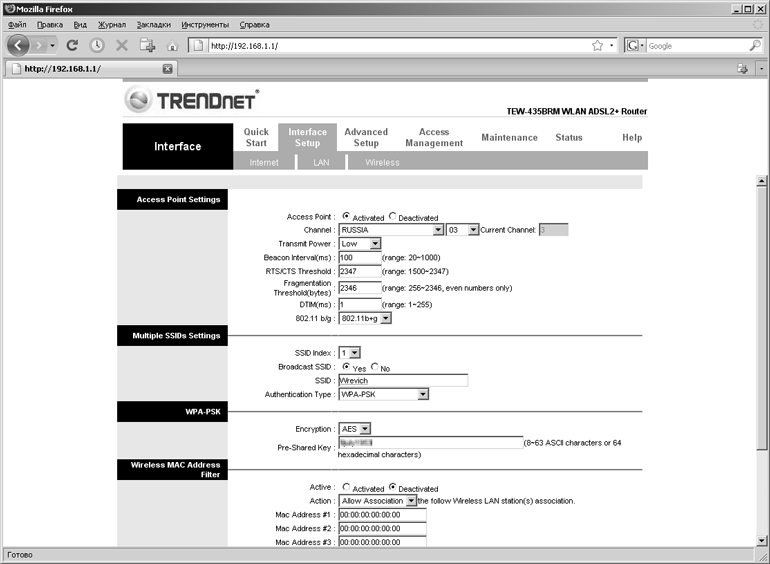
Рис. 6.12. Настройки Wi Fi на TRENDnet 435BRM (Interface Setup | Wireless)
На этом настройку маршрутизатора можно считать законченной. На всякий случай найдите пункт про локальную сеть (он везде выглядит как LAN), где описаны настройки DHCP, и убедитесь, что DHCP включен (DHCP Enabled). Запомните начальный адрес – в обоих наших случаях была настроена сеть 192.168.1.0, в которой маршрутизатор размещен по адресу 192.168.1.1. Если у вас есть в сети другие аппаратные устройства, которым адрес не присвоен принудительно, то их нумерация начнется с адреса, который указан там, как стартовый.
По умолчанию Windows настроена на автоматическое получение IP-адресов с внешнего DHCP-сервера. В нашем случае это можно не менять (хотя в инструкциях вы встретите разные рекомендации, и вольны следовать именно им). Но лучше принудительно установить адреса для тех устройств, для которых это целесообразно – так они будут определяться быстрее. В первую очередь это стационарные устройства, которые не будут отключаться от этой сети, и подключаться к другой, – настольные компьютеры, файловые хранилища и пр. Для этого и служит этап второй:
1. Войдите в меню настроек тех устройств, для которых стоит принудительно установить конкретный адрес. Если у них такое же веб-меню настроек, как и у маршрутизатора (т. е. доступное через HTTP с указанием IP-адреса), то найти их в динамически формируемом окружении может показаться проблемой. Если не хочется ни о чем думать, то можно просто использовать программу-сканер сети, описанную в разд. 5.5 «Мониторинг локальной сети», – в противном случае вам придется перебирать адреса, начиная с заданного в маршрутизаторе стартового для DHCP (например, в TRENDnet 435BRM этот адрес начинается не с самого начала диапазона и равен 192.168.1.6). Такой адрес будет присвоен, скорее всего, тому компьютеру, к которому подсоединен маршрутизатор, а следующий – например, файловому хранилищу и т. д.
2. В соответствующем пункте настройки этих устройств следует вместо Получать IP-адрес автоматически (Obtain IP-address automatically) установить Использовать следующий IP-адрес (Use following IP-address) и вписать один из свободных адресов в диапазоне от начального адреса (т. е. исключая сам адрес маршрутизатора 192.168.1.1). Пример присвоения такого адреса для файлового хранилища I-Stor приведен на рис. 6.13. Пункты для DNS-сервера в нашем случае можно оставить пустыми, но на всякий случай их тоже стоит установить, как показано на рис. 6.13 (т. е. на адрес маршрутизатора, где находится DHCP).
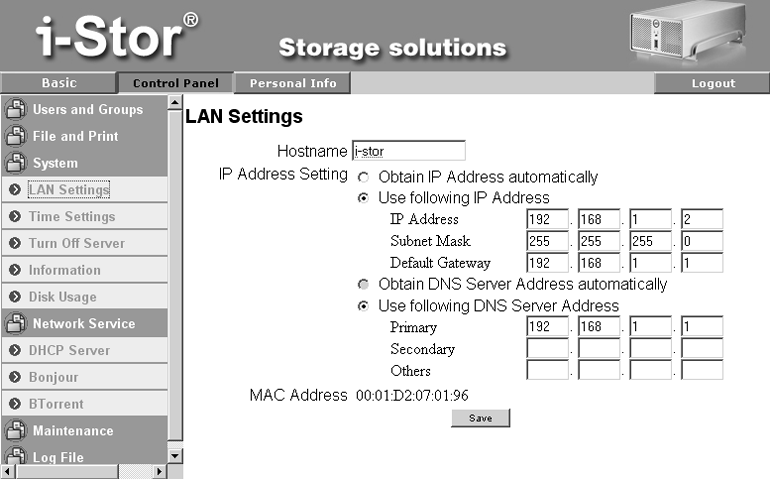
Рис. 6.13. Принудительная установка IP-адреса для файлового хранилища I-Stor
3. Пункты 1 и 2 можно повторить также и для того компьютера, к которому подсоединен маршрутизатор, и для других стационарных десктопов в сети. Напоминаю, что для Windows сетевой адрес устанавливается в свойствах IP-протокола. В XP его можно найти в меню Пуск | Сетевые подключения, щелкнуть правой кнопкой, открыть Свойства проводного подключения по локальной сети или беспроводного для ноутбуков. В остальных – в Центре управления сетями и общим доступом щелкнуть в картинке сети правой кнопкой на Беспроводное сетевое соединение, выбрать Свойства. Там точно так же следует переключиться на Использовать следующий IP-адрес и заполнить поле одним из свободных адресов. Вводится адрес точно так же, как показано на рис. 6.13, причем здесь маска будет вводиться автоматически, и трогать ее не нужно. Разумеется, все установленные адреса в одной сети должны различаться (для файлового хранилища последняя цифра адреса – 2, для десктопа – 3 и т. д.).
4. На компьютерах, где был установлен принудительный адрес, вы можете также разыскать файл под названием hosts (без расширения). Во всех версиях Windows он размещен по адресу C:WINDOWSsystem32driversetc. Откройте этот файл в Блокноте или аналогичном текстовом редакторе и внесите в его конец, в отдельной строке, запись, представляющую собой пару из только что установленного IP-адреса и имени того ресурса, для которого он установлен. Для примера на рис. 6.13 это будет строка 192.168.1.2 i-store (между адресом и именем ставится знак табуляции). Говорят, что ресурс будет так обнаружен еще быстрее, хотя лично я этого не замечал.
Еще раз о рабочих группах
Я уже говорил о том, что мне ни разу не приходилось на практике сталкиваться с работой локальных сетей в каком-либо устройстве, включая Windows, которое требовало бы непременной установки определенного (например, одинакового для всех) названия рабочей группы. Конечно, такие примеры в природе есть (например, «домашняя группа» в Windows 7), но мы их здесь не рассматриваем. Однако ручаться, что я перепробовал все варианты на свете, я тоже не могу. Потому можете на всякий случай установить на всех устройствах одинаковые названия рабочих групп, как это обычно требует инструкция – хуже совершенно точно не будет.
Если вдруг у вас возникли здесь проблемы – например, явно видно, что часть узлов сети, относящихся к другой рабочей группе, никак не определяется, – то, возможно, может помочь рецепт, который мне, к счастью, проверить ни разу не удалось (просто не понадобилось). В настройках роутера может быть пункт VLAN | VLAN Function (по умолчанию включена). Следует ее отключить, и говорят, что все заработает как надо.
- Глава 6 Настройка локальной сети с доступом к Интернету
- Раздел VII Левиафан в Сети: защита права на тайну частной жизни после событий 2013 г.
- Работа с ресурсами локальной сети
- Настройка учетных записей пользователей
- 10.4. Локальные сети
- Настройка доступа пользователей к рабочей книге
- Вот как мы можем повлиять на коммерческий фактор (иными словами, повысить доверие посетителей к сайту)
- Переход по узлу SharePoint и домашней странице
- Настройка верхней области навигации
- Настройка левой панели навигации
- Настройка оповещений
- 13.3. Настройка почтовых клиентов




