Книга: 1001 совет по обустройству компьютера
4.3. Настройка автозапуска дисков и флэш-накопителей
4.3. Настройка автозапуска дисков и флэш-накопителей
Автозапуск дисков (не путать с автозагрузкой приложений! – о ней пойдет речь в главе 10 «Установка, удаление и настройка программ в Windows») – довольно полезная штука, но иногда он начинает раздражать. Когда вы в ответ на помещение в привод диска в сотый раз получите предложение с выбором из почти десятка вариантов действий, то захотите, чтобы это предложение не появлялось. Нюанс тут заключается в том, что выбрать какой-то один вариант (Всегда выполнять это действие) весьма затруднительно – в общем случае для разных случаев необходимы разные варианты. Кроме того, отметка в этом пункте никак не повлияет при выборе варианта Не выполнять никаких действий – предложение все равно будет запускаться.
Кроме того, когда вы остановили запуск какого-то диска через имеющийся на нем файл Autoruninf, при щелчке на значке привода в Проводнике он все равно будет запускаться, что иногда ставит новичков в тупик. Чтобы только открыть диск или флэш-накопитель в Проводнике для просмотра файлов, не запуская с него никаких программ, надо щелкнуть на его значке правой кнопкой мыши и выбрать пункт Проводник.
В Windows XP автозапуск дисков и флэш-накопителей можно настроить через контекстное меню значка привода или накопителя в окне Мой компьютер, пункт Свойства, вкладка Автозапуск. В Vista и «семерке» то же самое устроено куда удобнее – в Панели управления есть позиция Автозапуск, где настройки для всех типов содержимого собраны в одном окне (рис. 4.3). Там же можно отменить автозапуск полностью (снимите отметку в пункте Использовать автозапуск для всех носителей и устройств).
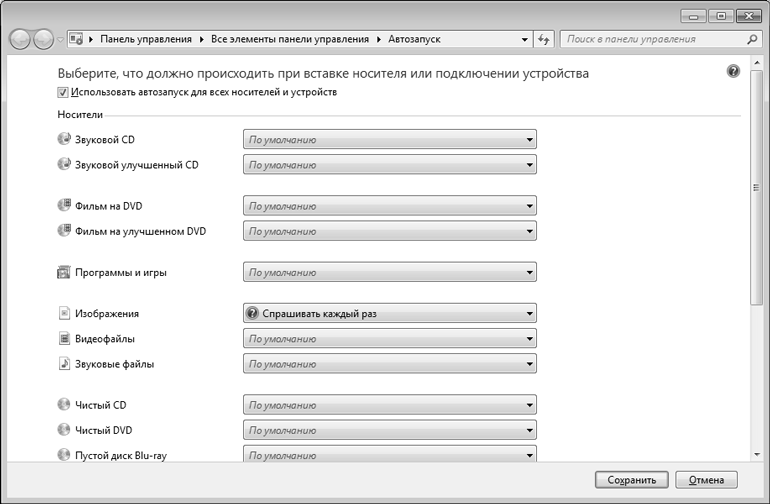
Рис. 4.3. Раздел Автозапуск Панели управления Windows Vista и 7
Если все же вам нужна полная гарантия того, что никакие диски не будут запускаться автоматически (включая и диски, и флэш-накопители с файлом Autorun.inf), есть несколько способов обеспечить это через реестр (о реестре и его редактировании подробнее см. в разд. 12.7 «Настройки через реестр>>). По крайней мере, частично того же эффекта в Windows Vista и 7 можно добиться, выбрав во всех пунктах окна, показанного на рис. 4.3 (или во вкладке Автозапуск свойств диска Windows XP), опцию Не выполнять никаких действий. Но настройки через реестр позволяют выполнить то же самое быстрее или выборочно для разных типов носителей.
Полный запрет на запуск с оптического привода через файл Autoruninf можно обеспечить, присвоив в разделе HKEY_LOCAL_MACHINESYSTEMCurrentControlSetServices Cdrom параметру AutoRun значение, равное 0.
Полный запрет на запуск Autoruninf с любого накопителя устанавливается через раздел HKEY_LOCAL_MACHINESOFTWAREMicrosoftWindows NT CurrentVersionIniFileMapping. В нем надо создать раздел под названием Autoruninf, в этом разделе автоматически образованному параметру «по умолчанию» присвоить значение @SYS: DoesNotExist. Это способ предотвращает запуск Autoruninf даже при щелчке на значке привода в Проводнике.
Более тонкая настройка возможна, если в ветке реестра HKEY_LOCAL_MACHINE SoftwareMicrosoftWindowsCurrentVersionPolicies Explorer (или, только для текущего пользователя, в аналогичной ветке раздела HKEY_CURRENT_USER), параметру NoDriveTypeAutoRun присвоить одно из значений, сведенных в табл. 4.1.
Таблица 4.1. Значения параметра NoDriveTypeAutoRun
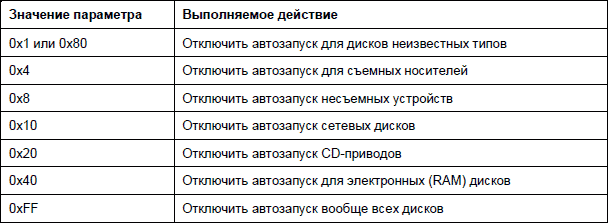
Отдельные значения можно суммировать. Так, в Windows XP значение по умолчанию для этого параметра равно 0x91 (отключен автозапуск сетевых и неизвестных дисков). Если в разделе Policies указанной ветки нет раздела Explorer, то его следует создать, в нем создать параметр NoDriveTypeAutoRun типа DWORD и присвоить ему нужное значение.
Наконец, еще более тонкая настройка автозапуска возможна через ветку HKEY_LOCAL_MACHINESOFTWAREMicrosoftWindowsCurrentVersionExplorerAutoplayHand lersCancelAutoplayFiles. Этот раздел имеется у всех систем и, скорее всего, уже содержит ряд позиций. Параметры этого раздела представляют собой маски файлов, встретив которые в автозапуске система должна предотвратить его запуск. Вы можете добавить туда параметры (строкового типа, значения им не присваиваются), которые означают следующее:
? *.* – запрещает автозапуск всех файлов с любыми расширениями;
? *.exe – запрещает автозапуск исполняемых файлов;
? *.bat и *.cmd – запрещает автозапуск командных (пакетных) файлов и т. д.
Действовать этот запрет будет только на оптический привод и только на собственный автозапуск Windows, Autoruninf по-прежнему будет выполняться.
Ситуация с автозапуском настолько запутанна, что обычно рекомендуют применить сразу все указанные методы, тогда автозапуск будет гарантированно запрещен для всех типов накопителей во всех случаях. Но такой кардинальный способ решения проблемы устраивает далеко не всех – все-таки функция автозапуска довольно удобна. Потому на практике обычно применяют частичные методы фильтрации через штатные средства Windows, а не через реестр.
Отметим, что на флэш-накопителе, отформатированном вами собственноручно, не может, естественно, возникнуть никаких Autoruninf. И если флэш-накопитель вдруг стал самопроизвольно запускаться при подключении к USB-порту, или то же самое делает флэш-карточка при вставке в кардридер – это однозначно действие вредоносной программы. Попытку запуска следует пресечь, а из содержания этого самого Autoruninf, открыв его в Блокноте, можно узнать, какую программу он запускает. Обычно достаточно вручную удалить и эту программу, и сам Autoruninf, но стоит все-таки потом дополнительно проверить флэшку какой-нибудь антивирусной программой, а главное, попытаться вспомнить, откуда возникла эта зараза, и устранить причину заболевания.
- При копировании с жесткого диска на «флэшку» иногда появляется сообщение о дополнительной присоединенной информации, кот...
- Настройка учетных записей пользователей
- Настройка доступа пользователей к рабочей книге
- Конфигурирование жестких дисков
- Настройка верхней области навигации
- Настройка левой панели навигации
- Настройка оповещений
- 13.3. Настройка почтовых клиентов
- 7.3.2. EEPROM и флэш-память
- Настройка библиотеки
- Часть II Автоматическое и ручное восстановление данных с жестких дисков
- Часть III Установка, настройка и оптимизация операционной системы




