Книга: 1С: Управление торговлей 8.2. Настройка, конфигурирование и администрирование
Привязка торговых точек к кассам
Привязка торговых точек к кассам
Каждой торговой точке назначается как минимум одна своя касса. В то же время для одной точки можно назначить и несколько касс, однако одна касса может обслуживать не более одной торговой точки.
Следует учитывать, что в программе «1С Управление торговлей 8.2» рассматривается два вида касс. К первому относятся те кассы предприятия, которые предназначены для учета и хранения всех наличных денежных средств предприятия (о них мы говорили ранее, см. в главе 5 раздел «Кассы предприятия»). Что касается второго вида касс, то они предназначены для розничной торговли (кассы ККМ), и именно о них мы будем говорить в данном разделе. Отметим, что денежные средства (наличная денежная выручка) сдаются из кассы ККМ в кассу предприятия, а уже из кассы предприятия они могут сдаваться в банк на оприходования на расчетный счет или расходоваться на иные цели, в соответствии с действующим законодательством.
Для перехода в режим ввода, редактирования и хранения информации о кассах, используемых в торговых точках, нужно в панели навигации раздела Розничные продажи щелкнуть на ссылке Кассы ККМ. В результате на экране откроется окно, изображенное на рис. 6.13.

Рис. 6.13. Кассы розничных торговых точек
В этом окне отображаются все кассы розничных торговых точек, которые ранее были зарегистрированы в информационной базе. При первом открытии данного окна в нем не будет ни одной позиции, но по мере ввода и сохранения информации о кассах они будут автоматически включаться в этот перечень. Для каждой кассы в списке представлены следующие сведения: название кассы; ее код; наименование организации, к которой относится касса; наименование склада, с которого будут регистрироваться продажи по данной кассе; тип кассы; валюта кассы и название используемого внешнего оборудования (если оно используется).
Для регистрации в программе новой кассы ККМ выполните команду Все действия ? Создать или нажмите клавишу Insert. Для перехода в режим просмотра и редактирования сведений о зарегистрированной ранее кассе выделите ее в списке щелчком мыши и нажмите F2 или выполните команду Все действия ? Изменить. При выполнении любого из перечисленных действий на экране отображается окно, которое показано на рис. 6.14.
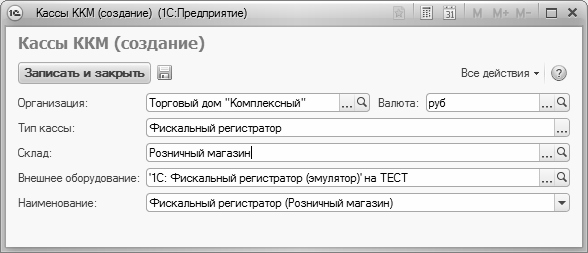
Рис. 6.14. Регистрация кассы ККМ
В соответствующих полях данного окна нужно указать название организации, к которой относится касса ККМ, и название валюты, с которой будет работать данная касса.
Если данная касса будет функционировать в неавтоматизированной торговой точке, то в поле Тип кассы из раскрывающегося списка нужно выбрать значение Автономная ККМ. Если же вы создаете кассу для использования в автоматизированной торговой точке, то в данном поле укажите значение Фискальный регистратор.
Привязка кассы к торговой точке осуществляется в поле Склад (другими словами, здесь указывается название торговой точки, продажи которой будут регистрироваться в данной кассе ККМ). При этом для выбора будут доступны только те склады, которым в режиме редактирования назначен тип Розничный магазин.
Параметр Внешнее оборудование отображается только в том случае, если в поле Тип кассы выбрано значение Фискальный регистратор. Если предполагается подключать к данной кассе внешнее оборудование, то в данном поле из раскрывающегося списка нужно выбрать название этого оборудования. Предварительно данное оборудование должно быть настроено – для перехода в соответствующий режим нужно в панели навигации раздела Администрирование щелкнуть на ссылке Подключение и настройка внешнего оборудования.
Произвольное название кассы вводится в поле Наименование. Подходящий вариант можно ввести как с клавиатуры, так и выбрать в раскрывающемся списке, содержимое которого формируется автоматически по мере заполнения предыдущих параметров данного окна.
Завершается процесс регистрации кассы ККМ нажатием кнопки Записать и закрыть или с помощью комбинации клавиш Ctrl+Enter.
- 5.2. Классификация собственных торговых марок и маркировка товаров
- 16.3. Привязка сервера
- 11.4.1. Создание входных точек устройств и именованных каналов
- Стимулирование сбыта в торговых каналах
- 15.3.2. Установка контрольных точек, пошаговое выполнение и отслеживаемые точки
- 15.4.2.5. Добавьте специальные ловушки для контрольных точек
- Глава 3. Установка и конфигурирование точек доступа
- Дополнения точек входа в САС
- Установка и удаление точек прерывания
- Соединение точек социальных медиа в целях улучшения потребительского опыта
- 2.4.2. Персональная налоговая привязка
- Глава 9 Организация коммерческой работы в розничных торговых сетях. формирование и управление ассортиментом




