Книга: Wi-Fi. Беспроводная сеть
Глава 3. Установка и конфигурирование точек доступа
Глава 3. Установка и конфигурирование точек доступа
Принимая решение обзавестись беспроводной сетью, вы можете пойти двумя путями: распаковать коробки, подключить радиоаппаратуру к компьютерам и попытаться заставить все это работать либо, предварительно все обдумав, заранее найти наилучшее расположение для каждого сетевого компонента. Эта глава предназначена для тех добросовестных и педантичных пользователей, которые сначала занимаются планированием, а потом — установкой. Она также предназначена для тех, кто уже безуспешно пытался запустить сеть и теперь хочет научиться правильно выполнять работу.
Точка доступа в беспроводной сети представляет собой центральный передатчик и приемник, которые обмениваются данными с индивидуальными компьютерами и другими сетевыми клиентами. В инфраструктурном режиме каждая сеть 802.11b должна иметь по крайней мере одну точку доступа. Дополнительные точки доступа могут увеличить масштаб площади, обслуживаемой сетью, и поддерживать большее количество сетевых клиентов, поэтому количество и расположение точек доступа в вашей сети определяет ее зону покрытия и емкость.
Первое, на что необходимо обратить внимание при предварительном планировании, — это цели, для которых данная сеть вам необходима. Все ли компьютеры расположены в ней на фиксированных местах и прост ли доступ к проложенным кабелям? Действительно ли в вашем случае беспроводное оборудование является наилучшим способом подключения компьютеров и пользователей, или его установка — дань моде?
Например, я живу в одноэтажном здании с незаконченной отделкой. Я могу использовать беспроводную связь для расширения своей домашней сети из передней в кухню (и сделал это, когда тестировал оборудование для данной книги). Однако почти так же просто и значительно дешевле вместо этого приобрести недорогие интерфейсные карты Ethernet и протянуть кабель Cat 5 по капитальным балкам. С другой стороны, если я захочу использовать свой персональный компьютер на заднем дворе или на кухне, имеет смысл установить точку доступа в передней и беспроводную сетевую карту в компьютере, с тем чтобы переносить его с места на место. Подобная схема подходит также в том случае, если я живу, например, в двухэтажном доме или квартире, не имея возможности использовать капитальные конструкции.
Для офисной сети можно применить тот же вид анализа. Если все компьютеры в офисе или на фабрике являются стационарными и кабели между ними проложить легко, проводная сеть обычно является наиболее оптимальным выбором. Но если все менеджеры носят портативные устройства при общении с клиентами, инженеры хотят использовать свои персональные машины на деловых встречах или существует некая иная веская причина расширить сеть вне зоны досягаемости кабелей, скорее всего, пришло время добавить беспроводной доступ.
Какое количество точек доступа необходимо
Простая беспроводная сеть работает только с одной точкой доступа и набором сетевых узлов. Тем не менее, когда вы хотите охватить большую площадь или пространство со стенами или иными предметами, которые могут стать помехой сигналу, вам, скорее всего, придется добавить по крайней мере еще одну точку доступа.
В сложной сети точное месторасположение каждой точки доступа не более очевидно, чем наилучшее место для размещения отдельной точки доступа. Если ваша сеть охватывает большое открытое пространство, можно разместить их на равных расстояниях друг от друга, но выяснение наилучшего способа покрытия неоднородного пространства может стать более сложной задачей.
Размещение точек доступа не является точной наукой. Возможно, наилучший способ — начать с отдельной точки доступа на одном конце здания и убедиться в том, что она обеспечивает приемлемую зону покрытия в пределах 50-100 м или до первого значительного отражения в стенах. Сделать это можно при помощи компьютера со специальным тестирующим сигналом. Когда сигнал начнет слабеть, вернитесь к месту, где он стабилен, и попытайтесь поместить вторую точку доступа примерно так, чтобы место последнего хорошего приема было посередине между старой и новой точками. Если вторая точка доступа не обеспечит вам необходимого покрытия остальной зоны, возможно, придется добавить еще несколько. Главной целью должно быть максимум 30-процентное перекрытие в зоне между любой парой точек доступа.
Размещение трех или более точек доступа может стать еще более затруднительным. Помните, что вашей целью является охват наибольшего пространства. Две точки доступа на открытом пространстве вы, скорее всего, разместите между боковыми стенами на расстоянии трети от передней и задней стены.
Добавив еще одну единицу, вы захотите поставить третью посредине и передвинуть другие две ближе к передней и задней стенам или расположить их в некотором подобии треугольника.
Когда необходимо больше двух точек доступа в сложном пространстве, следует задуматься об использовании комбинации всенаправленных и направленных антенн. Антенна на стене, смонтированная высоко и излучающая внутрь, может стать наилучшим вариантом для покрытия мертвой точки или расширения вашей сети в данном конце здания. Не забывайте обращать пристальное внимание на диаграмму направленности антенны, поскольку она может представлять собой узкий конус, а не широкую дугу (подумайте о разнице между прожектором и лампой накаливания).
Можно ли избежать бесцельного лазанья под потолком с перемещением точек доступа для большего количества вариантов? Наилучший совет, который я могу дать, это поработать с архитектурным планом. Вырежьте несколько окружностей, охватывающих в масштабе примерно 150–200 м в диаметре, еще несколько по диаметру равных диаграммам направленных антенн и перемещайте их по архитектурному плану до тех пор, пока не найдете максимально выгодную комбинацию мест, обеспечивающую наилучшее покрытие.
Количество пользователей вашей сети также может влиять на число необходимых точек доступа. Если к одной и той же точке доступа в одно и то же время пытается подключиться свыше полудюжины компьютеров, скорость передачи данных с каждого беспроводного узла падает. Помните, что «полдюжины» одновременно в вашем случае может означать 20–30 пользователей в течение дня.
Если количество пользователей вашей сети со временем возрастает, можно обнаружить, что быстродействие ее снижается, так как точки доступа работают на полной или близкой к тому пропускной способности. В этом случае приходит время подумать о добавлении дополнительных точек доступа. Вы можете расположить новые точки либо посредине, либо рядом с имеющимися. Там, где это возможно, настройте новые точки доступа на другой, не создающий помех, номер канала и переконфигурируйте половину пользователей под его использование.
Работая в инфраструктурном режиме, ваша сеть напоминает схему «звезда», в которой каждый узел связывается с сетью через точку доступа. Поэтому нет необходимости использовать один и тот же номер канала для всех узлов. Если можно распределить их между двумя или тремя не оказывающими помех каналами, сделайте это, и вы снизите количество связей через каждый канал, что улучшит быстродействие всей сети.
План размещения
Общие принципы являются идеальными, но вы устанавливаете беспроводную сеть в реальном месте со стенами и мебелью (наиболее вероятно, с реально существующими источниками помех). Радиоволны проходят сквозь одни материалы и отражаются от других, поэтому общие оценки радиуса действия радиоаппаратуры и силы сигнала в идеальной среде менее значимы, чем эффективность в месте, где вы хотите вести работу. Вам необходим план размещения, который подскажет, как ваша аппаратура будет работать в данной среде.
Первым шагом в создании плана размещения является определение площади, которую вы хотите охватить сетью. В большинстве случаев это вся территория офиса, дома или университета, но существуют иные варианты. Например, вы можете захотеть обеспечить сетевой доступ только в местах общего пользования: конференц-зале, приемной, библиотеке — или реализовать отдельное широкополосное подключение между группой соседей. Имейте в виду, что радиосигналы с частотой 2,4 ГГц могут проникать через стены, потолки и полы, поэтому они, скорее всего, смогут достичь соседних площадей, даже если вы не ставите целью их проникновение на эти территории.
Для домашней или малой офисной сети ваш план размещения может быть очень простым. Если все здание имеет размеры порядка 50 м в длину и 30 в ширину, вы, скорее всего, можете расположить точку доступа практически в любом месте. Достаточно присоединить ее к имеющемуся у вас интернет-подключению. Запустите портативный компьютер или другое устройство как сетевой клиент и пройдитесь с ним при активной сети. Если на всей территории дома или офиса подключение не теряется, вы готовы к работе.
Пространства, покрываемые одной сетью, не обязательно должны быть связанными (или граничащими), несмотря на то, что таким способом создается большинство сетей. Например, под деловую часть может отводиться третий, четвертый и девятый этажи здания. В таком случае расположите точки доступа в офисах, соедините их вместе Ethernet-кабелями и игнорируйте промежуточные этажи. Если ваша сеть распространяется более чем на одно здание, можно расположить точки доступа в каждом здании и соединить их (если никакой связи еще не реализовано) выделенной линией, виртуальной частной сетью (VPN) через Интернет или соединением точка-точка.
Создание плана размещения…
Итак, приблизительное представление о пространстве, которое вы хотите охватить сетью, у нас уже есть. Теперь наступает время создания более детального архитектурного плана. Если ваша сеть будет покрывать более чем один этаж и распространяться более чем на одно здание, вам понадобится план каждого этажа, вертикальная диаграмма каждого здания и третья диаграмма, отображающая всю зону покрытия сети.
Наряду с каждым имеющимся сетевым подключением и розеткой сети переменного тока архитектурный план должен включать месторасположение каждой стены и перекрытия. Если вы знаете о потенциальных источниках помех, например беспроводных телефонах на частоту 2,4 ГГц, сети Bluetooth или микроволновой печи, также пометьте их месторасположения на плане. На рис. 3.1 приведен архитектурный план малого офиса.
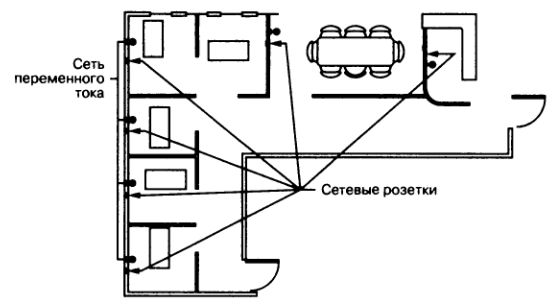
Рис. 3.1
Вообще, если вам удастся отыскать точку с прямой видимостью по направлению к каждому месту, где пользователи захотят поместить компьютер или другого сетевого клиента, можно сформировать одну точку доступа. Когда из-за препятствий радиосигналам это невозможно, вам понадобятся дополнительные точки, но не предполагайте машинально, что трасса чистого радиосигнала — это то же самое, что прямая видимость. Единственный способ убедиться — запустить точку доступа и провести тест самому.
В данном офисе наилучшим местом для прямой видимости во всех направлениях будет, скорее всего, угол L-образного помещения. Если результат недостаточно хорош, следующим вариантом будет размещение по одной точке доступа на каждом конце офиса. Данный офис имеет набор сетевых щитков и розеток переменного тока, поэтому подключение к проводной сети не должно вызвать проблем. Однако не всегда это верно. Во многих случаях подходящим местом для точки доступа может быть внутренняя сторона подвесного потолка. Но, если не найти там розетки переменного тока, вероятно, придется поискать другое место или использовать точку доступа, поддерживающую функцию Power over Ethernet (PoE — питание по Ethernet).
Проблем меньше, когда предпочтительное место расположения точки доступа находится рядом с розеткой переменного тока, но далеко от точки сетевого подключения. Зачастую проблему можно решить, применив более длинный сетевой кабель, но не спускайте кабель с подвесного потолка посредине комнаты или по перегородке — это неэстетично, и почти наверняка кто-нибудь будет дергать или задевать его время от времени. Монтаж смотрится гораздо лучше, если протянуть сетевой кабель до несущей стены и либо спустить внутри нее, либо пустить по углу комнаты. Помните, что сетевые кабели не любят поворотов на острых углах; проверьте, что вы оставили широкий радиус загиба при изменении направления кабеля с горизонтального на вертикальное.
Когда вы хотите использовать одну точку доступа для обслуживания двух смежных этажей здания, наилучшим месторасположением будет максимально близкое до граничащего перекрытия расстояние. В большинстве домов месторасположение менее критично, так как через дерево и штукатурку радиосигнал будет проходить легче, чем через бетон и сталь.
Если предполагаемая зона покрытия вашей комнатной сети простирается более чем на 150 м от точки доступа, необходимо иметь более одной точки.
Вне дома вы должны быть способны уверенно принимать сигнал от точки доступа на расстоянии по меньшей мере 500 м от нее при условии прямой видимости.
Антенны, встроенные в большинство точек доступа и сетевых интерфейсов, являются всенаправленными. Это означает, что они излучают одинаково во всех направлениях. Другими словами, зона действия полезного сигнала напоминает сферу или пончик с антенной в центре. Поэтому размещать вашу точку доступа надо по центру зоны, которую хотите охватить. При использовании точки доступа с коннектором под внешнюю антенну вы получаете большую гибкость. В некоторых средах направленная антенна в одном конце здания может быть более эффективна, чем всенаправленная в центре.
Встроенные антенны в большинстве случаев представляют собой штыри, закрепленные на шарнирах, что позволяет вам изменять их положение относительно корпуса устройства. Это может и не внести ощутимой разницы, но обычной практикой является размещение антенн вниз, когда точка доступа расположена рядом с потолком, и вверх, когда она расположена рядом с полом.
Вообще, чуть большую зону покрытия можно получить, когда антенна направлена вертикально, а не горизонтально.
Другой возможной причиной ослабления сигнала являются помехи от переотражения. Это происходит, когда один и тот же сигнал поступает на антенну как непосредственно от передатчика, так и спустя доли секунды после столкновения с отражающей поверхностью. При сигнале вещательного телевидения помехи от переотражения появляются на экране в виде «призрачного» или «теневого» изображения. В сети пакетных данных приемник воспринимает помехи от переотражения в виде шума, который может понижать скорость передачи.
С целью снижения или устранения влияния помех от переотражения во многих точках доступа и сетевых адаптерах используются две отдельные антенны для приема в разных направлениях. Приемник сравнивает уровень сигнала от каждой антенны и автоматически выбирает ту, которая лучше. Даже несмотря на то, что две антенны могут быть расположены на расстоянии дюйма или двух друг от друга, система разнесения часто может обеспечить более чистый сигнал, чем одна антенна. Если встроенная антенна точки доступа размещена внутри корпуса нестандартной формы, например в виде U-образного блока, или, как в некоторых точках доступа D-Link, имеется две отдельные антенны, скорее всего, в устройстве используется приемная система с разнесением. Наилучший способ выяснить тип вашей приемной системы — это обращение к сопроводительной документации.
Если ваша точка доступа имеет две встроенные антенны, можно поэкспериментировать с их положениями. Если зона покрытия неприемлема, когда антенны направлены на север и юг, попытайтесь немного повернуть точку доступа, следя за уровнем сигнала на компьютере сетевого клиента. Если антенны закреплены на шарнирах, попытайтесь повернуть их вокруг оси, а не оставлять абсолютно параллельными.
Вне дома самой лучшей является практическая рекомендация «чем выше, тем лучше». По возможности используйте точку доступа с разъемом под внешнюю антенну, чтобы можно было поместить точку доступа в помещении и проложить коаксиальный кабель к антенне. Герметизация вертикальной антенны на крыше или антенной решетки, смонтированной высоко на стене здания, должна обеспечивать приемлемую зону покрытия радиусом до 600 м при прямой видимости. Когда вы располагаете антенну на крыше, постарайтесь смонтировать ее достаточно высоко, чтобы сделать видимой с земли для предотвращения ослабления сигнала от самого здания, как показано на рис. 3.2.
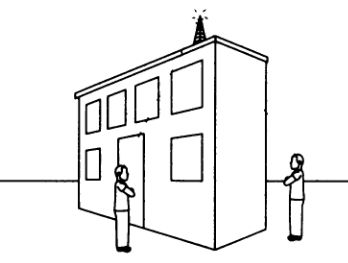
Рис. 3.2
Если антенну точки доступа вы увидеть не можете, качество сигнала может пострадать, но достаточная его часть будет проходить через препятствие. Не удивляйтесь, если получите более сильный сигнал на расстоянии 20 м, а не прямо у стены.
Величина ослабления сигнала, вызванного препятствием, будет варьироваться для разных строительных материалов. На частоте 2,4 ГГц радиоволны могут легче проходить сквозь дерево и стекло, чем сквозь бетон или конструкционную сталь. Если вы не пытаетесь охватить своей сетью большой колледж-кампус или промышленный парк, от комнатных точек доступа можно получить полностью приемлемый внешний сигнал, особенно если они расположены рядом с внешней стеной.
Раз вы создали план размещения, попробуйте отнести портативное устройство дальше от здания при сохранении активного подключения; возможно, вы удивитесь тому, насколько далеко он распространяется.
Помните, что мы говорим о цифровых сигналах. Как только вы достигнете минимального качества сигнала, необходимого для обеспечения чистой высокоскоростной передачи данных, более сильный сигнал не внесет какой-либо разницы, пока вы не решите проблемы с помехами. Не тратьте время и деньги на добавление внешней точки доступа, если можете обслужить площадку для пикника существующей комнатной точкой доступа. Сигнал от внешней точки доступа может быть сильнее, но какой смысл вам передавать свои данные еще дальше?
Перемещение транспортных средств или иных крупных металлических объектов (таких как подъемные краны) между точкой доступа и сетевым клиентом может вызвать на трассе появление обратного чистого сигнала и временные задержки. Если вы хотите охватить сетью погрузочный двор или иное пространство, по которому перемещаются грузовики или иные крупные объекты, следует смонтировать антенну как можно выше или поместить вторую точку доступа на другой стороне территории, обслуживаемой сетью.
Тестирование, тестирование…
После общего теоретического планирования вам не избежать реального тестирования с настоящим оборудованием. Архитектурный план может предоставить хорошую идею насчет того, как сеть должна работать, но единственным способом выяснить, как на самом деле распространяются радиоволны в зоне, которую вы хотите охватить сетью, является временный монтаж и выполнение некоторых тестов.
При реализации плана размещения существует три варианта:
— поручите кому-либо еще провести для вас предварительное тестирование — либо платному консультанту, либо продавцу сетевого оборудования;
— используйте стандартный план размещения, поставляемый с некоторым беспроводным оборудованием;
— используйте программу конфигурирования, поставляемую с сетевым интерфейсом.
Поручение реализации размещения консультанту или продавцу имеет несколько преимуществ. Во-первых, вы можете позволить ему выполнить работу, а вам останется лишь прочитать отчет, вместо того чтобы самостоятельно бегать (или ползать) по всему зданию с сетевым тестером. Еще важнее то, что люди, постоянно выполняющие работу такого рода, имеют свои собственные измерительные устройства, которые автоматически записывают параметры и формируют подробные отчеты. К сожалению, такие устройства довольно дороги и требуют специального обслуживания, поэтому их невыгодно применять однократно.
Если вы не можете найти кого-либо, способного проделать эту работу, придется выполнить ее самостоятельно. Некоторые поставщики оборудования, включая Cisco, Xircom и Proxim, поставляют программные средства для размещения со своими интерфейсными адаптерами и точками доступа. На рис. 3.3 показана работа программы Xircom Site Survey.
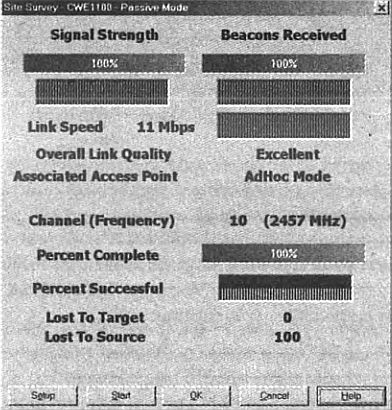
Рис. 3.3
Если ваше тестовое оборудование не имеет какого-либо из данных инструментов, достаточное количество информации для реализации плана размещения можно получить из стандартных программ анализа состояния и конфигурирования, которые поставляются с каждым беспроводным интерфейсом. Чуть проще работать с инструментом размещения, но конфигурационные программы сообщат вам то, что необходимо знать.
Наиболее вероятно, что первая же тестируемая вами точка доступа обеспечит полностью приемлемую зону сетевого покрытия, особенно если вы имеете дело с малой сетью. Но когда вы настраиваете более сложную сеть, чрезвычайно полезно убедить поставщика, чтобы он позволил вам протестировать сетевые интерфейсы и точки доступа нескольких производителей. Так как разные производители используют антенны разной конструкции и свое программное обеспечение для конфигурирования, можно обнаружить, что один выпускает сетевые адаптеры или точки доступа, лучше работающие в вашей сети, чем другой.
Ниже приводятся действия, необходимые для реализации плана размещения:
1. Выберите местоположение своей точки доступа. После создания первичного плана размещения его можно изменить, но в качестве отправной точки выберите на глаз такое место, которое будет охватывать наибольшую площадь.
2. Если у вас уже размещена проводная сеть, подключите пробную точку доступа к ней. Если на месте нет сети, просто вставьте шнур питания и включите точку доступа.
3. Установите беспроводной сетевой адаптер в портативный компьютер.
Если ваша точка доступа не подключена к проводной сети, установите другой беспроводной сетевой интерфейс во второй компьютер. Его следует расположить рядом с точкой доступа, чтобы вы могли рассчитывать на свободное прохождение сигнала.
4. Используйте инструменты конфигурирования для точки доступа и сетевых адаптеров. В этом случае вы будете уверены, что они работают на одинаковых номерах каналов с одним и тем же SSID и длиной заголовка синхронизации. Настройте программное обеспечение адаптера и конфигурационную утилиту для точки доступа на инфраструктурный режим и установите скорость передачи равной 11 Мбит/с или в положение Automatic (Автоматический). Для проведения таких тестов отключите WEP-шифрование.
5. Используя свой архитектурный план, заполните форму плана размещения, аналогичную той, что приведена на рис. 3.4. Введите параметр в столбце Location (Месторасположение) для каждой комнаты в пределах зоны покрытия, а для больших территорий введите два или три параметра.
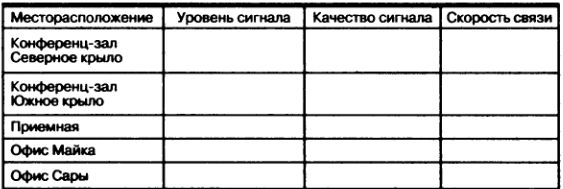
Рис. 3.4.
6. Поместите портативный компьютер в первое местоположение вашей формы размещения.
7. Запустите программу плана размещения или программу конфигурирования и анализа состояния на своем портативном компьютере. Программа должна сообщить о прохождении сигнала между сетевым узлом и точкой доступа, равно как и об уровне и качестве сигнала. Некоторые программы сообщают либо об уровне, либо о качестве, а не о двух параметрах сразу. На рис. 3.5 показано окно конфигурационной утилиты, которое включает Link Quality (Качество связи) и Signal Strength (Уровень сигнала).
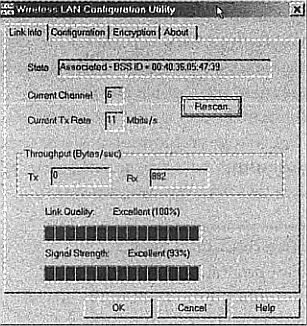
Рис. 3.5
Некоторые программы конфигурирования оценивают качество сигнала только при передаче файлов. Если программа не показывает никакого сигнала, попробуйте открыть окно Windows Network Neighborhood (Соседние сети Windows), если вы используете Windows. Когда ваш компьютер зарегистрирует сеть, беспроводная программа должна отобразить уровень и качество сигнала.
Если ваше портативное устройство все еще не может связаться с точкой доступа, прочтите руководства, прилагаемые к оборудованию, для получения большей информации о настройке сетевого оборудования и конфигурировании компьютера для работы с беспроводным сетевым подключением.
Запишите уровень сигнала, его качество и скорость связи для данного месторасположения в форму размещения. Если вы не используете инструмент размещения, дисплей может не отображать скорость связи.
С работающей программой анализа состояния или конфигурирования перенесите портативный компьютер в другое место из вашего списка. При необходимости для получения новых сведений используйте команду Refresh (Обновить) в окне Network (Сеть). Снова запишите уровень, качество и скорость связи в свою форму размещения.
Повторите процесс для каждого месторасположения в списке.
Вы можете также обойти здание, фиксируя изменения качества сигнала по мере перемещения. Скорее всего, по мере удаления вас от точки доступа уровень сигнала будет падать, но, если качество сигнала и задержки связи остаются хорошими (низкая задержка лучше), у вас не должно возникнуть никаких проблем с использованием беспроводного подключения для данного местоположения.
Не удивляйтесь, если неожиданно обнаружите одну или более мертвых точек, где уровень или качество сигнала падают ниже полезного уровня. Это может случиться из-за препятствия (например, металлического шкафа для хранения документов) между точкой доступа и портативным устройством или из-за некоего источника локальной помехи (микроволновая печь, устройство Bluetooth или беспроводной телефон), расположенного поблизости. Поиск этих мертвых точек является одной из причин выполнения вами плана размещения. В некоторых случаях перемещение тестового устройства всего на метр-два от первоначального местоположения может быть достаточным для решения проблемы. Обязательно отметьте все мертвые точки в форме размещения. Если во время обхода здания вы обнаружили большое количество мертвых точек или если какие-либо мертвые точки находятся в важных местах, попробуйте переместить точку доступа.
После тестирования качества сигнала во всех составляющих вашего списка отметьте расположение точки доступа на архитектурном плане и запишите тестовые значения для каждой комнаты. Если вы работаете в относительно небольшом пространстве, то, скорее всего, заметите повторяющиеся цифры для большинства мест. Не удивляйтесь, обнаружив, что уровень сигнала падает по мере удаления от точки доступа. Если качество сигнала и скорость падают ниже допустимого уровня, вам, возможно, потребуется добавление одной или более точки доступа.
Если качество сигнала является неприемлемым на большей части территории, которую вы хотите охватить сетью, попробуйте передвинуть точку доступа в другое место или, если точка доступа имеет внешнюю антенну, попробуйте передвинуть ее. Ищите место с прямой, беспрепятственной видимостью в направлении максимально возможной части территории. Повторите план размещения с точкой доступа в новом местоположении.
Итог: этапы плана размещения
1. Определите пространство, которое хотите охватить сетью.
2. Приготовьте архитектурный и поэтажный планы.
3. Выберите идеальные месторасположения для точек доступа и антенн.
4. Проведите координирование с другими беспроводными сетями.
5. Установите точки доступа.
6. Протестируйте беспроводную связь из многих местоположений.
7. Попробуйте передвинуть точки доступа или антенны.
Проблемы с помехами
Если никто еще не использует беспроводную сеть или какое-либо иное устройство на частоте 2,4 ГГц в радиусе километра, не стоит беспокоиться о помехах вашей сети. Однако с каждым днем это становится все менее вероятным.
Другие сетевые службы, наряду с беспроводными телефонами, микроволновыми печами, внешними осветительными установками и радиоуправляемыми игрушками, используют тот же самый набор частот. Несколько близлежащих домашних или офисных сетей также могут пытаться задействовать свои собственные сети на базе 802.11b. Зачастую все это превращается в радиоджунгли.
Тип радиомодуляции, используемый в беспроводных Ethernet-сетях, рассчитан на преодоление помех от всех этих служб. Инженеры, разрабатывающие различные радиослужбы на частоту 2,4 ГГц, пытаются сотрудничать, поэтому мы можем использовать сети, телефоны, микроволновые печи и игрушки одновременно. Тем не менее на практике приемники в ваших точках доступа и сетевых адаптерах могут прослушивать канал, рассчитанный на передачу хорошего, чистого Wi-Fi-сигнала, вместо этого получая цифровой эквивалент потрясания рук в воздухе и криков «Апорт!».
Если говорить более конкретно, происходит отправка сообщения обратно источнику сигнала, которое гласит: «А? Что вы сказали? Я не понял этот последний пакет». При этом радиоустройство, передающее сигнал, отправляет тот же пакет снова и снова, пока приемник не вышлет уведомление о получении чистой копии. То же происходит со следующим пакетом, следующим после него, и так далее. Получается такой же эффект, как при попытке разговора по шумной телефонной линии или уоки-токи, где…вам…приходится…говорить…очень… медленно…и…слушать…очень…внимательно. Другими словами, ваша прекрасная скоростная сеть будет вести себя так, будто она принимает биты данных через конвейер, полный патоки.
Если вокруг большое количество радиопомех, вы, скорее всего, обнаружите это при составлении плана размещения. Если не удается реализовать связь со скоростью 11 Мбит/с в пределах прямой видимости точки доступа, поищите поблизости источник другого сигнала. Это может быть что-нибудь явное, вроде микроволновой печи в закусочной или беспроводного телефона на кухне, или нечто более сложное для выявления, наподобие другой сети в следующей комнате или канала радиосвязи, проходящего через вашу крышу.
Можно попробовать выполнить пару мероприятий по снижению или устранению помехи: либо удалить источник помехи, либо перестроить вашу сеть на другой канал. Изменить канал зачастую проще, но не всегда эффективнее, так как источник помех может представлять собой радиоустройство с переменной частотой, которая перемещается по всему диапазону 2,4 ГГц, либо на новой частоте может заработать третий источник помехи.
Чтобы попытаться устранить помехи, выполните следующие действия в данном порядке:
1. Перейдите на другой канал, отстоящий от проблемного не менее чем на пять позиций. Например, если вы используете канал № 6, попробуйте спуститься на канал № 1 или подняться на канал № 11.
2. Проверьте наличие беспроводного телефона, микроволновой печи или какого-либо иного устройства, излучающего на частоте 2,4 ГГц. По возможности замените мешающее устройство работающим на другой частоте, например, беспроводным телефоном на частоту 900 МГц.
3. Если есть возможность изменить выходную мощность радиоаппаратуры в своих точках доступа и интерфейсных адаптерах, проверьте, что она установлена в высокое (обычно 100 мВт) значение.
4. Спросите соседей, используют ли они беспроводную сеть. Очевидно, сталкиваясь с тем же видом помех от вашей сети, они, скорее всего, согласятся проработать совместный план пользования каналами, по которому каждая сеть использует свой. Помните: если вы сможете использовать сети, разделенные по меньшей мере пятью каналами, то сведете межканальные помехи к минимуму. Если вы пытаетесь скоординировать более чем три канала, расставьте номера каналов в диапазоне по возможности наиболее широко.
Поскольку единственный набор из трех каналов, не создающих помех, это каналы 1, 6 и 11, можно обнаружить, что они получают больше помех от соседних сетей, чем один из промежуточных каналов. Лучшего результата можно добиться с одним или двумя промежуточными каналами.
5. Попробуйте заменить всенаправленные антенны на точке доступа, в сетевых адаптерах или на обоих устройствах направленными антеннами для увеличения уровня сигнала и чувствительности приемников.
Возможно, вам придется передвинуть точку доступа в другое место или добавить больше точек доступа для покрытия той же территории. Если есть возможность убедить соседей перейти к направленным антеннам, попытайтесь сделать так, чтобы их и ваши диаграммы направленности перекрывались в минимальной степени.
На данном этапе чего-то более серьезного сделать не удастся. Придется либо принять медленную работу сети, либо заменить Wi-Fi-сеть на 2,4 ГГц беспроводной сетью 802.11а, работающей на частоте 5,2 ГГц.
Вы можете столкнуться с еще одним источником помех, но, вероятно, обнаружить его не сумеете, пока ваша сеть работает не столь долгий промежуток времени. Все дело в том, что по мере возрастания популярности вашей беспроводной сети среди пользователей, все большее и большее их число пытается использовать сеть одновременно, и общее быстродействие ухудшается. Для решения такого вида проблемы добавьте точки доступа, работающие на других каналах.
Установка точек доступа
Как объяснялось в главе 2, многие точки доступа комбинируются с такими устройствами, как, например, сетевые маршрутизаторы, интернет-шлюзы и традиционные Ethernet-хабы. Как минимум каждая точка доступа должна включать радиопередатчик и приемник, одну-две встроенные антенны или коннекторы для внешних антенн и Ethernet-порт для подключения точки доступа к проводной сети. Точка доступа должна также иметь некоторый вид встроенной программы конфигурирования, которая отображает текущие настройки и принимает команды для внесения изменений.
Поскольку все точки доступа выпускаются в различных корпусах с отличающимися входами, выходами и органами управления, необходимо следовать специальным инструкциям по установке и конфигурированию, поставляемым с вашим устройством. К сожалению, руководства от производителя не всегда предоставляют всю требуемую информацию. В этом разделе представлена общая процедура по установке стандартной точки доступа с сопутствующими комментариями о свойствах и функциях, которые существуют не в каждом продукте. Она предназначена для дополнения процедуры инсталляции, изложенной в руководстве к вашей точке доступа.
Физическая установка
Ниже приведены общие этапы установки точки доступа:
1. При необходимости смонтируйте точку доступа. Руководство пользователя должно содержать специальные инструкции по работе с используемой вами моделью.
2. Руководствуясь информацией из вашего плана размещения, расположите точку доступа в месте, где вы собираетесь работать с ней. Если точка доступа имеет встроенную антенну на шарнире или ином механизме, который позволяет вам ориентировать ее в пространстве, установите антенну в положение, максимально близкое к вертикальному. Если вы располагаете антенну рядом с потолком, поверните антенну так, чтобы она была направлена прямо вниз. Если антенна расположена рядом с полом, направьте ее прямо вверх. Если вы не можете регулировать положение антенны, не беспокойтесь об этом; в фиксированном положении точка доступа должна работать практически так же хорошо. Если точка доступа имеет разъем под внешнюю антенну, установите антенну и проложите кабель от нее к точке доступа. Кабель должен быть как можно более коротким, не натянутым и не согнутым под острым углом.
3. Подключите питание к точке доступа. Большинство из них поставляются с встроенными в вилку адаптерами постоянного тока, но некоторые имеют шнуры питания от переменного тока. В любом случае сначала подсоедините кабель питания к точке доступа, а затем вставьте кабель или источник питания в розетку переменного тока. Точка доступа не потребляет большого количества энергии, поэтому нет необходимости использовать специально выделенный источник питания переменного тока. Однако, если для поддержки компьютеров вы используете источник бесперебойного питания или защиту от выбросов напряжения, следует также обезопасить точку доступа. Если для обеспечения питания точки доступа вы используете систему РоЕ, следуйте инструкциям РоЕ для подключения питания.
4. Подключите Ethernet-кабель к сетевому разъему на точке доступа и ближайшему сетевому хабу, свитчу или другой имеющейся сетевой точке.
Прочтите руководство, чтобы выяснить, каким образом подключить кабель управления к точке доступа. Некоторые из них используют последовательный кабель от расположенного рядом компьютера, а другие управляются через сеть. Вы будете использовать это подключение для настройки конфигурации точки доступа. Если используется последовательное подключение, более просто расположить компьютер недалеко, где вы сможете видеть реакцию светодиодных индикаторов (LED) на обычные действия по конфигурированию вместо протягивания длинного кабеля к имеющемуся компьютеру.
5. Включите тумблер питания точки доступа. Скорее всего, вы увидите, как загорится светодиодный индикатор. Может пройти несколько минут, пока внутренний процессор точки доступа подготовится к работе. Руководство к точке доступа должно пояснять назначение светодиодных индикаторов.
После завершения физической инсталляции следующим этапом станет конфигурирование точки доступа. Если вы используете точку доступа и беспроводные адаптеры одной марки, принятые по умолчанию настройки будут, вероятно, одинаковыми, поэтому вы получите возможность установить адаптер в близлежащий компьютер и сразу же протестировать сеть.
Конфигурирование точки доступа через браузер
Большинство точек доступа имеют порты для локальной сети, поэтому они в основном принимают команды конфигурирования через выделенный локальный IP-адрес. Для просмотра и изменения настроек точки доступа вы можете использовать Microsoft Internet Explorer, Netscape Navigator или иной графический Web-браузер. Поскольку точка доступа снабжена собственным программным обеспечением, программа конфигурирования будет запускаться в любой операционной системе. Вам не понадобятся разные варианты для Windows, Macintosh, Linux, Unix или иных операционных систем.
Графическую утилиту конфигурирования большинство найдет более простой в использовании, чем версию с командной строкой, поскольку в ней отсутствует необходимость запоминать набор замысловатых команд всякий раз, когда вы хотите что-либо выполнить.
В первый момент включения точки доступа она будет использовать принятые по умолчанию настройки, установленные на заводе. До тех пор, пока вы не измените некоторые из этих настроек, неавторизованные пользователи, вероятно, смогут получить доступ к вашей сети, а сетевые пользователи (авторизованные или нет) — вносить изменения, которые должны выполняться только сетевым администратором. Специальная процедура конфигурирования для каждого типа точек доступа своя, но общие принципы остаются схожими.
Используйте эту процедуру как дополнение к информации в руководстве к точке доступа:
1. Удостоверьтесь, что точка доступа подключена к локальной сети.
2. На компьютере, подключенном к LAN, откройте Web-браузер на ваш выбор.
3. В поле браузера Address (Адрес) введите принятый по умолчанию численный IP-адрес для точки доступа, как указано в руководстве, и нажмите Ввод.
4. Браузер должен найти и открыть окно регистрации точки доступа, аналогичное представленному на рис. 3.6. Введите необходимую информацию — обычно логин, пароль или оба параметра.
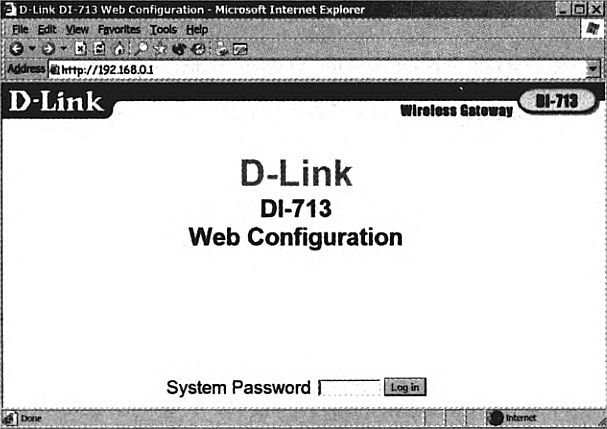
Рис. 3.6
Вы должны увидеть активную страницу конфигурирования. На рис. 3.7 показана типовая страница конфигурирования, характерная для точки доступа ZoomAir AP11.
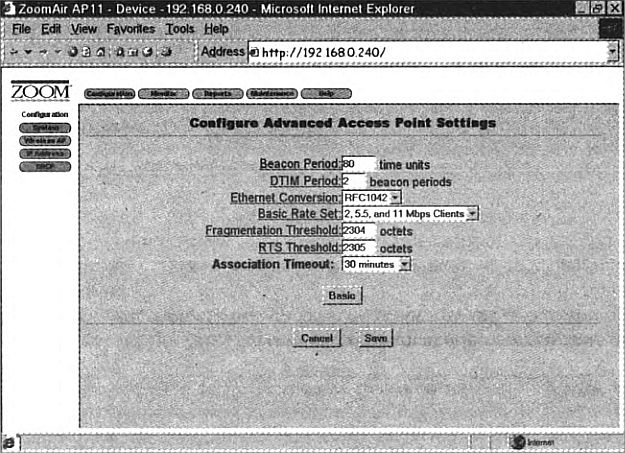
Рис. 3.7
Если при попытке открыть конфигурационную утилиту вы получили сообщение «Unable to connect» («Невозможно подключиться») вместо окна регистрации, отправьте запрос командой ping точке доступа. В Windows откройте окно DOS Prompt и введите
ping [IP address],
используя числовой IP-адрес точки доступа.
Если сеть распознает адрес, вы должны увидеть отклик, аналогичный изображенному на рис. 3.8. Если утилита сообщает: «Host unreachable» («Хост недоступен»), возможно, произошел конфликт между сервером с динамическим протоколом конфигурирования хоста — Dynamic Host Configuration Protocol (DHCP) в вашей сети и принятым по умолчанию адресом для точки доступа. В следующем разделе поясняется, как справиться с этой проблемой. DHCP и другие проблемы DHCP (Dynamic Host Configuration Protocol — протокол динамического конфигурирования хоста) автоматически назначает IP-адрес каждому компьютеру в сети.
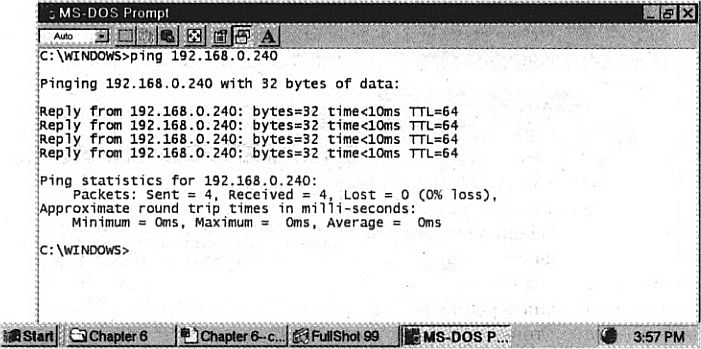
Рис. 3.8
Так как DHCP устраняет необходимость присваивания отдельного адреса каждому компьютеру вручную, он может сэкономить время и нервы.
Однако, когда свитч или беспроводная точка доступа одновременно пытаются выступать в роли DHCP-серверов или устройство клиента рассчитано на конкретный адрес, а DHCP-сервер назначает адрес с ходу, попытка настроить сеть может превратиться в кошмар.
Когда вы добавляете точку доступа в сеть, конфликтующие DHCP-серверы могут вызвать проблемы. Некоторые автономные точки доступа рассчитаны на прием запросов доступа к конфигурационным Web-страницам по заданному числовому IP-адресу. Тем не менее, когда такая точка доступа подключается к роутеру, который выступает в качестве DHCP-сервера, назначается другой адрес. Поэтому, когда пользователь пытается подключиться по IP-адресу, указанному в руководстве к точке доступа, ничего не происходит (либо браузер сообщает: «Unable to find this address» — «Невозможно найти данный адрес», что одно и то же).
Конфигурирование точки доступа для DHCP может оказаться гораздо более простым, если каждая точка доступа принимала DHCP одинаковым способом. Но, разумеется, такого не бывает. Единственное, что могло бы спасти ситуацию, — если бы инженеры всех компаний, разрабатывающих и выпускающих точки доступа, пришли к одинаковому решению проблемы. Но надежд на это мало.
Существует несколько способов справиться с данной проблемой. Вы можете избежать ее полностью, используя консоли управления в большинстве точек доступа и вводя команды конфигурирования через последовательный порт, а не через Web-страницу. При этом, однако, должен применяться специальный язык команд, который будет сложнее, чем графическая утилита, а некоторые точки доступа не умеют принимать команды через свои последовательные порты.
Вторым вариантом является использование консоли управления для изменения принятого по умолчанию IP-адреса на адрес, назначенный DHCP-сервером.
Большинство DHCP-серверов имеют окно присвоенных адресов, аналогичное изображенному на рис. 3.9.
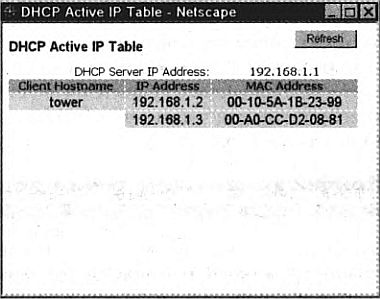
Рис. 3.9
После смены адреса точки доступа используйте свой Web-браузер для запуска утилиты конфигурирования.
Если вы не хотите возиться с настройкой подключения через последовательный порт к точке доступа, следующей альтернативой является отключение DHCP-сервера и использование принятого по умолчанию IP-адреса для отображения утилиты конфигурирования в браузере.
Такой подход хорош как временное решение проблемы, пока вы настраиваете сеть, но он отключает раздачу адресов для всех остальных пользователей, которые принимают их с того же DHCP-сервера. Поэтому нужно будет либо вручную присваивать все адреса, либо быть уверенным, что вы вновь включите DHCP-сервер после завершения конфигурирования сети.
Если все эти методы кажутся слишком сложными, существует еще один способ попасть на страницу конфигурирования: проложите кроссоверный кабель от сетевого порта точки доступа к компьютеру с Ethernet-портом. Кроссоверный кабель на разъемах имеет противоположную распайку выводов, поэтому устройства на каждом конце и принимают, и отправляют данные по соответствующим выводам. Применив такой кабель, вы можете использовать свой браузер для открытия утилиты по принятому по умолчанию IP-адресу. Такой подход прост, если у вас есть правильный тип кабеля (стандартный Ethernet-кабель работать не будет), но он вынудит вас отключить точку доступа от остальной части сети.
Важно помнить, что сеть может иметь только один DHCP-сервер. Если к сети подключен другой, присваивающий числовые адреса, лучше будет отключить функцию DHCP в точке доступа и позволить основному серверу управлять назначением адресов для всей сети, включая проводные и беспроводные узлы.
Это единственный случай, когда стандартное решение проблемы менее полезно, чем специальная процедура, поставляемая с вашей конкретной точкой доступа. Руководство по оборудованию должно содержать инструкции по установке, которые затрагивают как конфигурационную утилиту точки доступа, так и сетевые настройки Windows, которые применимы к машине каждого клиента. Найдите руководство и постарайтесь следовать его инструкциям с максимальной точностью. Когда вы имеете дело с комбинацией конфигурационных настроек точки доступа и сетевыми настройками Windows, которые на самом деле работают (и, несомненно, такая комбинация существует), запишите эти настройки на бумаге и храните их вместе с руководством. Они понадобятся вам впоследствии для добавления большего числа компьютеров и точек доступа в одну и ту же сеть.
Конфигурирование точки доступа через последовательный порт
Большинство точек доступа имеют последовательный порт, который допускает прямое подключение с удаленного терминала (или с компьютера, в котором запущена программа терминального эмулятора, например HyperTerminal, поставляемая с Windows). Это представляет собой альтернативу общим конфигурационным утилитам на Web-основе.
Последовательный порт точки доступа может быть либо 9-выводным коннектором данных DB-9, либо коннектором RJ-45, который выглядит, как слегка увеличенная версия коннектора RJ-11, широко используемого для одиночной телефонной линии. Если в вашей точке доступа используется RJ-45, производитель, скорее всего, поставляет кабель и адаптер. Если коннектором является DB-9, то вам понадобится кабель-переходник с компьютерного СОМ-порта. Если для точки доступа необходим обычный кабель, это должно быть указано в руководстве.
По крайней мере одна точка доступа имеет коннектор DB-9, который не обеспечивает доступа к утилите конфигурирования. D-Link DI-713 Wireless Gateway имеет последовательный порт, который подключается к модему и коммутируемой телефонной линии как опциональное дополнение к WAN-подключению.
Для отправки команд на точку доступа через последовательный порт выполните следующее:
1. Подсоедините кабель между точкой доступа и одним из СОМ-портов компьютера.
2. Запустите программу терминального эмулятора, например HyperTerminal, и сконфигурируйте подключение через СОМ-порт, подключенный к точке доступа.
3. Откройте подключение к точке доступа.
4. Включите точку доступа, если это еще не сделано. Вы сможете увидеть сообщение о запуске в терминальном эмуляторе, аналогичное изображенному на рис. 3.10.
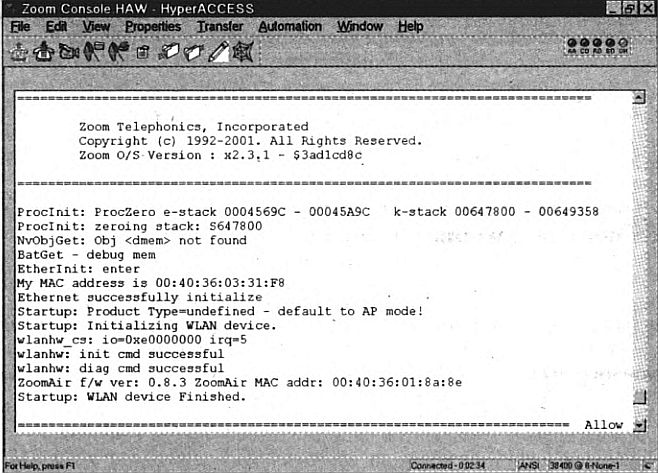
Рис. 3.10
Когда точка доступа будет готова к приему команд, отобразится подсказка.
Для подтверждения того, что терминальный эмулятор работает, нажмите ввод.
Точка доступа должна отобразить другую подсказку в новой строке.
На данном этапе точка доступа готова к приему команд конфигурирования. В различных точках доступа используется разный язык команд, поэтому вам следует найти в руководстве правильные команды, которые необходимо использовать для изменения ваших сетевых настроек.
Команды и настройки конфигурирования
Каждая конфигурационная утилита по-разному управляет командами и настройками конфигурирования, но любая точка доступа, соответствующая спецификациям 802.11b, должна иметь одинаковый основной набор функций.
Так как вы сами настраиваете беспроводную сеть, то можете заменить принятые по умолчанию значения другими.
Многие конфигурационные утилиты на Web-основе используют вкладки или меню для разделения списка функций на несколько окон. Если местоположение конкретной команды неясно из конструкции активного окна, попробуйте открывать неактивные окна до тех пор, пока не найдете нужное, или изучите руководство к точке доступа на предмет специальных инструкций поиска.
Язык команд для изменения конфигурации через последовательный порт точки доступа должен также быть приведен в руководстве. Во многих случаях команда help будет вызывать на экране список других команд со свойственным им синтаксисом.
Вообще, утилита конфигурирования должна содержать следующие функции: IP-адрес, маску подсети, ID беспроводной сети, канал, защиту и DHCP.
IP-адресс
Строка IP address (IP-адрес) отображает числовой IP-адрес, используемый в данный момент точкой доступа. Это может быть адрес, принятый по умолчанию, присвоенный на заводе, автоматически назначенный DHCP-сервером или присвоенный вручную сетевым администратором.
Маска подсети
Строка Subnet mask (маска подсети) идентифицирует подсеть, включающую точку доступа и беспроводных клиентов, которые подключаются к сети через данную точку. Адрес подсети присваивается сетевым администратором. Если ваша LAN подсети не имеет, используйте принятое по умолчанию значение 255.255.255.0.
Идентификатор беспроводной сети (SSID)
SSID (Service Set Identification — идентификация набора служб) представляет собой «имя» беспроводной сети, которая содержит точку доступа. Когда беспроводной клиент пытается подключиться к сети, он ищет точку доступа с таким же SSID, как в его собственных конфигурационных настройках. Если он обнаруживает сигнал с другим SSID, ассоциация отклоняется, и сканирование в поисках правильного SSID продолжается.
Поэтому SSID служит двум целям: он выступает как первая линия защиты против неавторизованного доступа к беспроводной сети, а при наличии более одной беспроводной сети указывает каждому клиенту нужную. Сам по себе SSID не является особенно эффективным инструментом защиты, так как некоторые сетевые адаптеры принимают SSID ЛЮБОГО типа, позволяющий клиенту связаться с первой же обнаруженной точкой доступа, независимо от ее SSID.
Канал
Канальная настройка представляет собой номер радиоканала, который точка доступа будет использовать для обмена данными с устройствами клиента в беспроводной сети. Каждая точка доступа работает на одном канале, но большинство сетевых адаптеров сканируют весь диапазон в поисках наилучшего сигнала с одинаковым SSID. Если пользователи вашей сети имеют функцию сканирования, можно предположить, что близлежащие устройства обнаружат вашу точку доступа независимо от канальной настройки. Тем не менее, когда кто-то из пользователей пытается использовать сетевой адаптер с предварительно заданным каналом, их настройки должны совпадать.
В среде с шумами некоторые каналы иногда работают лучше других, поскольку сети и устройства могут создавать помехи на одних частотах и не создавать их на других. Если поблизости работают другие сети, можно уменьшить помехи и повысить эффективность, используя номера каналов, которые не перекрываются. Если это невозможно, используйте каналы, максимально отстоящие друг от друга.
Если в вашей сети имеется более одной точки доступа, следует настроить соседние точки на другие каналы. Во избежание наложения сигналов помните, что нужно использовать каналы, отстоящие друг от друга по меньшей мере на пять единиц, например 1, 6 и 11.
Защита
WEP (Wired Equivalent Privacy — защита, эквивалентная проводной сети) представляет собой схему защиты вашей сети от лиц, не имеющих соответствующего электронного ключа. Как поясняется в главе 14 данной книги, WEP-шифрование недостаточно эффективно против некоторых недоброжелателей, но это лучше, чем ничего. Все оборудование 802.11b поставляется с опциональным WEP-шифрованием, поэтому следует знать, как его использовать.
Каждая точка доступа может использовать 64-битный WEP ключ для ограничения неавторизованного доступа, а некоторые предлагают на выбор либо 64-битный ключ, либо более безопасный 128-битный. Поскольку 64-битный ключ в действительности является 40-битным (комбинированным с 24-битной векторной строкой инициализации), некоторые программы конфигурирования называют его 40-битным шифрованием. Точки доступа и сетевые адаптеры, использующие 40-битное WEP-шифрование, полностью совместимы с использующими 64-битный WEP-ключ.
К сожалению, в качестве WEP-ключа одни производители требуют строки из букв и цифр, а другие рассчитывают, что вы будете вводить последовательности шестнадцатеричных чисел либо в виде пяти групп по две, либо в виде одной строки из десяти цифр. Некоторые же по-прежнему будут запрашивать у вас идентификационную фразу и автоматически генерировать шестнадцатеричный ключ.
Обычно проще настроить беспроводную сеть с отключенным шифрованием, но хорошо бы снова его включить, когда вы начнете пересылать по сети реальные данные. WEP-ключи должны быть одинаковыми в каждой из конфигурационных утилит для ваших точек доступа и всех устройств пользователей, которые вы рассчитываете использовать.
DHCP
Как упоминалось в разделе «DHCP и другие проблемы» несколькими страницами выше, точка доступа может выступать в качестве DHCP-сервера, который автоматически присваивает числовые IP-адреса беспроводным клиентам.
Помните, что в отдельный момент времени может быть активен только один DHCP-сервер, поэтому, если один уже активизирован, отключите функцию DHCP для своей точки доступа. Если в вашей сети их больше, DHCP-сервер должен быть активен только в одной из них.
Когда DHCP-сервер точки доступа находится в активном состоянии, конфигурационная утилита может отображать список активных в данный момент DHCP-клиентов на том же экране, который содержит функции включения/отключения. Утилита может также предназначаться для открытия другого окна или отображать другой экран, содержащий список DHCP-клиентов.
Другие устройства
В дополнение к настройкам, перечисленным выше, в конфигурационной утилите вашей точки доступа вы можете обнаружить некоторые другие функции.
Они могут управлять не относящимися к беспроводной сети функциями, интегрированными в устройство, или представлять собой настройки, позволяющие пользователю задавать некоторые произвольные значения, которые в противном случае изменялись бы на устройстве.
Руководство к точке доступа должно предоставить необходимую вам информацию для настройки этих функций. Когда назначение настройки неясно либо она кажется неважной, самым верным решением будет оставить принятое по умолчанию значение. Другими словами, если есть сомнения, оставьте все как есть!
Множественные точки доступа
Во многих беспроводных сетях для расширения зоны покрытия за пределы распространения сигнала от одной базовой станции используется более одной точки доступа. Если устройство клиента перемещается дальше от активной в данный момент точки доступа и ближе к другой или качество сигнала ухудшается из-за помех от других радиосигналов, исходная точка будет передавать подключение другой, принимающей наилучший сигнал от клиента. Это сродни технологии, позволяющей сотовым телефонам осуществлять роуминг без прерывания переговоров.
Спецификация 802.11b позволяет устройствам клиентов передавать связь в сети от одной точки доступа к другой, но она не поясняет, каким образом передается активное соединение. В отсутствие стандарта каждый производитель точек доступа предлагает свой собственный метод, который может быть несовместим с системой от любого другого изготовителя. Возможно, с течением времени такая ситуация изменится, но в обозримом будущем в вашей сети важно будет использовать только один тип точки доступа. Можно предположить, что Wi-Fi-совместимый сетевой адаптер будет работать с точкой доступа любого типа, но неверно предполагать, что две разные точки доступа будут работать совместно.
Чтобы реализовать сеть с более чем одной точкой доступа, просто подключите все их к одной и той же проводной Ethernet-сети и сконфигурируйте для работы с одними и теми же SSID- и WEP-ключами. Если вы не используете DHCP-cepвер, который автоматически назначает IP-адреса, назначьте свой числовой IP-адрес каждой точке доступа, но используйте одни и те же адреса шлюзов для всей сети и маску подсети. Если точка доступа работает в качестве DHCP-сервера, не забудьте отключить функцию DHCP для всех остальных точек доступа.
Каждая точка доступа должна работать на канале, отличном от используемых соседними. По возможности используйте номера каналов, которые не оказывают помех друг на друга, например 1, 6 и 11. На очень большом пространстве попробуйте сохранить широкие интервалы между номерами каналов, располагая их в сети аналогично тому, как показано на рис. 3.11.
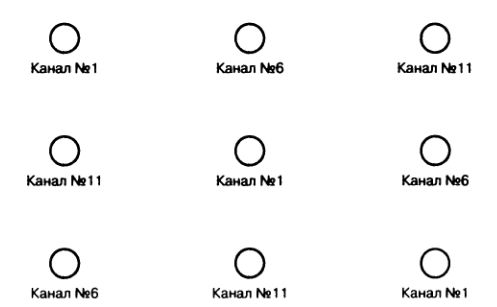
Рис. 3.11
Точки доступа, комбинированные с хабами и шлюзовыми маршрутизаторами
Некоторые производители предлагают продукты, сочетающие функции беспроводной точки доступа и сетевого хаба, свитча или маршрутизатора. К другим комбинированным продуктам относятся сетевые серверы печати или широкополосный (по кабелю или DSL) доступ в Интернет в сочетании с точками доступа. Комбинированное устройство может стать прекрасным выбором для новой небольшой сети или для добавления проводных и беспроводных клиентов в уже имеющуюся сеть. Так как комбинированное устройство не требует отдельных источников питания, корпусов и соединительных кабелей под каждую функцию, стоимость его будет значительно ниже, чем стоимость отдельных компонентов, выполняющих те же операции. Удобство за счет уменьшения числа соединительных кабелей также может стать весьма привлекательным, особенно для малой сети, когда нецелесообразно прокладывать провода обратно к месту установки.
Чтобы решить, какое из комбинированных устройств будет наилучшим образом соответствовать вашим конкретным требованиям, сначала определите их, а затем просмотрите каталоги продукции различных производителей и Web-сайты в поисках устройства, максимально соответствующего вашим потребностям. Помимо прочего, D-Link, Linksys, Intel и Buffalo предлагают широкий ассортимент точек доступа, комбинированных с другими функциями.
Установка точки доступа в составе комбинированного устройства не намного отличается от установки автономной точки. Каждое устройство использует собственную конфигурационную утилиту, которая предоставляет возможность настройки рабочего канала, SSID и других настроек вместе с другими конфигурационными свойствами, применяемыми к дополнительным функциям устройства. Руководство, прилагаемое к каждому продукту, является единственным источником специальной информации, необходимой для выполнения обычных действий по конфигурированию и настройке.
В большинстве Wi-Fi-сетей точки доступа являются практически незаметными в повседневном использовании. Они располагаются на полке или на полу за столом, где и осуществляют обмен данными между компьютерами пользователей и проводной сетью. Как только вы установите и включите точку доступа, о ней можно забыть до той поры, пока вам не понадобится изменить конфигурацию.
- Введение
- Благодарности
- Глава 1. Как работает Wi-Fi
- Глава 2. Что необходимо для беспроводной связи
- Глава 3. Установка и конфигурирование точек доступа
- Глава 4. Установка и конфигурирование сетевых интерфесов
- Глава 5. Wi-Fi для Windows
- Глава 6. Wi-Fi для Macintosh
- Глава 7. Wi-Fi для Linux
- Глава 8. Wi-Fi для Unix
- Глава 9. Wi-Fi для PDA и других карманных устройств
- Глава 10. Распространение сети за пределы вашего помещения
- Глава 11. Соединения точка-точка и ретрансляторы
- Глава 12. Коллективные и групповые сети
- Глава 13. Сеть Guerilla
- Глава 14. Защита беспроводной сети
- Глава 15. Виртуальные частные сети
- Глава 16. Советы по устранению проблем
- Сноски из книги
- Содержание книги
- Популярные страницы
- Расширенная установка InterBase-сервера
- Конфигурирование
- 9.4. Права доступа к squid
- Установка системы на уже подготовленный жесткий диск
- 10.5. Транзакции и пути доступа меню
- Настройка доступа пользователей к рабочей книге
- Конфигурирование жестких дисков
- 3.5 Проблемы доступа при использовании нескольких протоколов
- Установка файлов занятий
- 2 Установка системы
- Глава 4. Установка и конфигурирование сетевых интерфесов
- Часть III Установка, настройка и оптимизация операционной системы




