Книга: Складской учет на компьютере. Лучшие программы, включая 1С 8.2
Ведомость остатков товаров на определенную дату
Ведомость остатков товаров на определенную дату
В отчетах об остатках товаров, с которыми мы познакомились выше, информация представлена на текущую дату. Однако в процессе работы часто возникает необходимость получить сведения о товарных остатках не на текущую, а на какую-то другую дату (например, на начало месяца, или на начало года, или на середину месяца, и т. д.). Чтобы в программе «Складской учет и торговля» сформировать ведомость остатков товаров на указанную дату, выполните команду главного меню Отчеты?Остатки товаров – в результате на экране откроется окно, изображенное нар рис. 2.31.

Рис. 2.31. Настройка ведомости остатков
В данном окне осуществляется настройка параметров отчета. В первую очередь в поле На дату нужно указать дату, по состоянию на которую должен быть сформирован отчет. По умолчанию в данном поле предлагается текущая дата (в соответствии с системной датой компьютера), но это значение вы можете отредактировать как с клавиатуры, так и с помощью календаря, открываемого по кнопке выбора.
Поля Товар, Группа товаров и Склад предназначены для ввода соответственно названия товара, по которому нужно сформировать отчет, названия группы товаров и названия (номера) склада. Если заполнено поле Товар, то отчет будет сформирован только по указанному товару. Если заполнено поле Группа товаров, то отчет будет сформирован только по указанной группе товаров. Если заполнено поле Склад, то отчет будет сформирован только по указанному складу. Таким образом, вы можете выполнить тонкую настройку отчета, получив ведомость остатка конкретного товара в составе конкретной группы только на каком-то одном складе. Порядок заполнения полей Товар, Группа товаров и Склад одинаков: нужно нажать кнопку выбора, затем в открывшемся окне выделить курсором требуемую позицию и нажать клавишу Enter. Чтобы очистить любое из этих полей, нажмите кнопку Х, расположенную справа от кнопки выбора.
В поле Валюта из раскрывающегося списка следует выбрать валюту отчета. Возможные варианты – руб. и у.е.; по умолчанию в данном поле установлено значение руб.
Если установлен флажок Печатать суммы в учетных и розничных ценах, то ведомость будет сформирована с учетом учетных и розничных цен на товары. По умолчанию флажок снят.
По умолчанию в ведомость остатков включаются только те номенклатурные позиции, по которым есть остаток. Если необходимо включить в ведомость полный список товарно-материальных ценностей независимо от их наличия на складе, установите флажок Печатать товары с нулевым количеством.
В поле Сортировка из раскрывающегося списка выберите подходящий вариант сортировки позиций ведомости остатков. Возможные варианты – По коду товара, По наименованию товара (этот вариант предлагается использовать по умолчанию) и По наименованию склада.
Порядок сортировки групп в ведомости задается отдельно в поле Сортировка групп. Из раскрывающегося списка выбирается одно из следующих значений: По названию группы (этот вариант предлагается использовать по умолчанию), По порядку ввода или В заданном порядке.
Ведомость остатков можно сформировать как в стандартном окне печатной формы, так и в табличном редакторе Excel. В первом случае нужно нажать кнопку Просмотр, во втором – кнопку В Excel. На рис. 2.32 показана ведомость остатков, сформированная в окне печатной формы отчета.
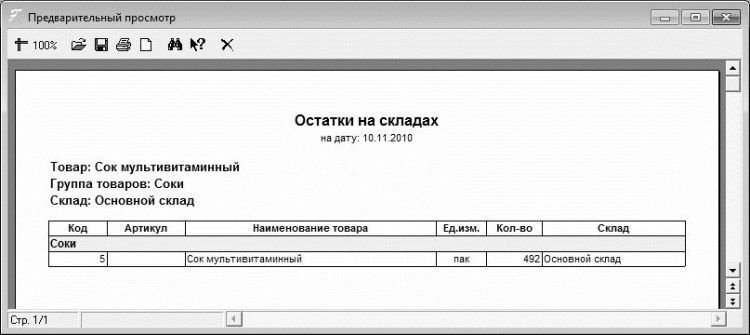
Рис. 2.32. Остаток товара на дату
Данная ведомость сформирована в соответствии с настройкой параметров, которая показана на рис. 2.31.
Чтобы распечатать отчет, воспользуйтесь в инструментальной панели кнопкой Печать отчета (на этой кнопке изображен принтер) или нажмите комбинацию клавиш Ctrl+P.
- Сохранение рабочей книги с именем, представляющим собой текущую дату
- 5.2. Классификация собственных торговых марок и маркировка товаров
- Шаг 6 Завершение продажи на кассе, предложение сопутствующих товаров
- Уровень 3 Выкладка товаров
- Как быстро узнать текущую дату?
- Условие выбора товаров
- Влияние товаров-заменителей на ценность и цену
- Списание товаров по акту
- Реклама товаров, имеющих противоречивую репутацию
- 3.6. Как изменить системное время и дату?
- Глава 2. Ведение складского учета в программе «Учет товаров»
- При наличии товаров под собственными марками магазинов угроза растет




