Книга: Складской учет на компьютере. Лучшие программы, включая 1С 8.2
Как отразить в учете расход ТМЦ
Как отразить в учете расход ТМЦ
Для отражения в складском учете операции по расходу товарно-материальных ценностей следует сформировать в программе соответствующую расходную накладную. Для перехода в режим работы с расходными накладными следует выполнить команду главного меню Документы?Расходные документы. При активизации данной команды на экране отображается окно списка накладных, изображенное на рис. 1.18.

Рис. 1.18. Перечень расходных накладных
В окне представлен перечень созданных ранее расходных накладных. Для каждой позиции списка в соответствующих колонках отображается номер накладной, ее дата, наименование получателя ТМЦ, название склада, с которого будут списаны ТМЦ, сумма по документу, информация об оплате документа и прочие сведения.
В программе «Учет товаров» можно работать с двумя видами расходных накладных: накладная на отпуск товаров сторонним получателям и накладная на внутреннее перемещение ТМЦ (например, с одного склада на другой). Рассмотрим порядок формирования каждого вида документа.
Ввод расходной накладной на отпуск товаров на сторону осуществляется в два этапа: вначале вводится информация о самом документе (дата, номер, информация об оплате, и др.), а затем формируется перечень отпущенных по данной накладной товарно-материальных ценностей (т. е. спецификация документа).
Чтобы сформировать новую накладную на отпуск товаров на сторону, нажмите кнопку Создать, которая находится слева внизу окна, и в открывшемся меню выберите команду Новая расходная (к аналогичному результату приведет нажатие комбинации клавиш Ctrl+Insert). В результате на экране откроется окно, изображенное на рис. 1.19.
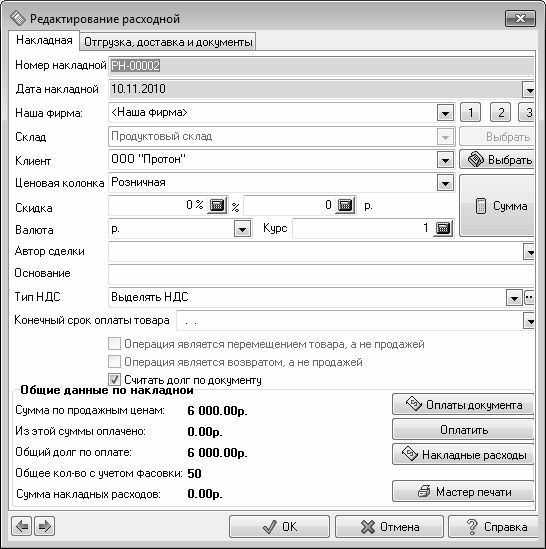
Рис. 1.19. Формирование расходной накладной
Как видно на рисунке, данное окно состоит из двух вкладок: Накладная и Отгрузка, доставка и документы.
На вкладке Накладная осуществляется ввод основных данных по документу, на основании которых его можно идентифицировать. В поле Номер накладной указывается номер документа. Значение данного поля формируется программой автоматически в момент создания документа, но его при необходимости можно отредактировать по своему усмотрению.
В поле Дата накладной указывается дата расходной накладной. Значение данного поля также формируется автоматически – по умолчанию предлагается текущая дата. При необходимости можно изменить значение данного поля, введя требуемую дату либо с клавиатуры, либо с помощью календаря, открываемого по кнопке выбора.
Поле Склад предназначено для ввода названия склада, с которого по данному документу отпускаются товары. Требуемое значение выбирается из раскрывающегося списка, содержимое которого формируется в справочнике складов. Если в раскрывающемся списке требуемый склад отсутствует, его можно добавить, не выходя из данного режима работы. Для этого следует нажать расположенную справа кнопку Выбрать и в открывшемся окне справочника складов ввести требуемый склад. После этого выбрать введенный склад можно как в окна справочника (для этого нужно выделить его курсором и нажать кнопку Выбрать), либо из раскрывающегося списка.
Аналогичным образом в поле Клиент указывается наименование получателя товарно-материальных ценностей по данному документу.
Если товар отпускается со скидкой, то размер скидки (в процентах) указывается в поле Скидка.
В поле Автор сделки из раскрывающегося списка, можно выбрать ФИО сотрудника, отвечающего за совершение данной сделки.
Данные, которые представлены в области настроек Общие данные по накладной, носят лишь информационный характер. Они рассчитываются автоматически после того, как сформирована спецификация документа. Поэтому при создании новой накладной, у которой спецификация пока отсутствует, все показатели будут иметь нулевое значение.
Для ввода, редактирования и хранения информации об отгрузке товаров по данному документу предназначена вкладка Отгрузка, доставка и документы, содержимое которой представлено на рис. 1.20.
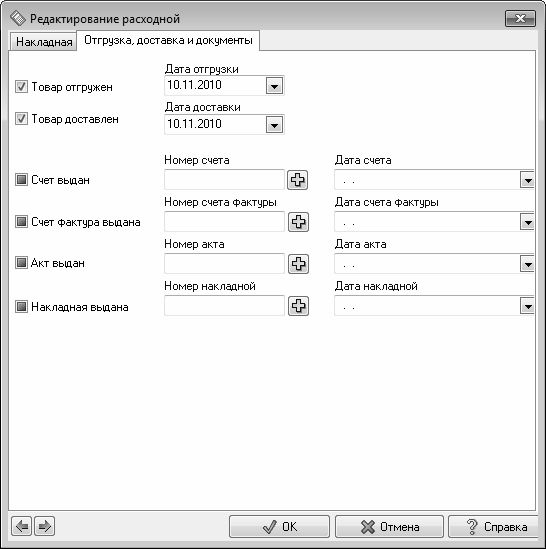
Рис. 1.20. Ввод данных об оплате расходного документа
Здесь можно ввести сведения о дате отгрузки, дате доставки, а также о документах, сопровождающих сделку.
Далее можно приступать к формированию спецификации расходной накладной (рис. 1.21).

Рис. 1.21. Спецификация расходного документа
В верхней части данного окна отображаются основные реквизиты расходной накладной, по которым ее можно идентифицировать: номер и дата документа, название (номер) склада, с которого будут списаны товары по данному документу, наименование получателя товаров и размер скидки (при наличии таковой).
Для каждой товарной позиции в спецификации отображается вся основная информация: код (номенклатурный номер) товара, его наименование, количество в установленных для него единицах измерения, цена списания и фактическая цена, сумма списания и фактическая сумма, размер наценки, ставка и сумма НДС, цена товара без НДС, и др.
Чтобы добавить позицию в спецификацию, нажмите кнопку Добавить, которая расположена внизу окна, и в открывшемся меню выберите команду Добавить. В результате на экране откроется окно справочника товаров. В левой части окна справочника нужно выбрать товарную группу, в которой находится требуемый товар, затем в правой части установить на него курсор и нажать кнопку Выбрать, которая находится справа внизу окна – в результате откроется окно Ввод количества. В данном окне следует с клавиатуры ввести количество отпускаемого товара (в информационной строке показано предельное количество, которое можно отпустить) и нажать кнопку ОК.
В результате выполненных действий в новой товарной позиции спецификации документа будут автоматически заполнено большинство параметров (ставка НДС, сумма и др.).
Поскольку практически всегда отпускная цена товара выше цены поступления (за исключением очень редких, специфических случаев), то значение поля Цена факт. следует отредактировать с клавиатуры, указав в нем цену продажи (по умолчанию значение данного поля равняется покупной цене товара). После изменения значения данного поля автоматически соответствующим образом пересчитаются значения полей Сумма факт., Сумма НДС и Цена без НДС.
Если необходимо удалить из спецификации тот или иной товар, следует выделить его в списке курсором и нажать кнопку Удалить, которая расположена внизу окна. При этом программа выдаст дополнительный запрос на подтверждение операции удаления.
Формирование и вывод на печать разных документов, в той или иной степени имеющих отношение к расходу товаров по данной накладной, осуществляется так же, как и при работе с приходной накладной – переход в соответствующий режим осуществляется с помощью кнопки Мастер печати. Дальнейшие действия рассмотрены выше (см. рис. 1.16).
- Контролировать расходы, чтобы понимать ситуацию
- Низкий показатель средних расходов
- 2.2. Поглотители времени. Способы минимизации неэффективных расходов времени
- 8.4.6. Ограничения на вычет расходов для платежей в офшорные юрисдикции
- Глава 5 Как увеличить эффективность ваших рекламных инструментов. Как превратить ваши расходы на рекламу в источник приб...
- Глава 5. Приоритеты. Оптимизация расходов времени
- 16. Горючие слезы, или Учет расхода бензина
- Часть 6. Как сокращать расходы — способы сэкономить
- Глава 4 Увеличение доходов важнее сокращения расходов
- 8.8.5. Мероприятие 4: Противодействие размыванию налоговой базы посредством налогового вычета процентов и расходов по ин...
- Оценка накладных расходов
- Создание бухгалтерского документа на примере ведомости движения ТМЦ




