Книга: Складской учет на компьютере. Лучшие программы, включая 1С 8.2
Складские остатки: расчет, анализ, вывод на печать
Складские остатки: расчет, анализ, вывод на печать
Для любого предприятия информация о складских остатках ТМЦ всегда является актуальной и востребованной. В программе «Учет товаров» вы можете просмотреть остатки по любому складу на любую дату.
Чтобы войти в режим работы со складскими остатками, выполните команду главного меню Остатки?Товары на складе (складах). При активизации данной команды на экране открывается окно, изображенное на рис. 1.23.

Рис. 1.23. Выбор склада для просмотра остатков
В данном окне нужно курсором выделить склад, остатки по которому следует просмотреть. Затем в поле Остаток на нужно указать дату, по состоянию на которую необходимо просмотреть остатки.
После нажатия в данном окне кнопки ОК отобразится ведомость остатков, пример которой показан на рис. 1.24.

Рис. 1.24. Ведомость остатков ТМЦ
Как видно на рисунке, данное окно состоит из двух частей. В левой части отображается список товарных групп, в правой части представлены товары той группы, на которой установлен курсор. Для каждого товара в соответствующих колонках отображается его код и полное наименование, единица измерения, цена, остаток в установленных для него единицах измерения, количество дней, в течение которых товар находится на складе, наименование организации-производителя, место на складе, вид фасовки и иная информация.
Внизу в правой части окна, под списком товаров, отображается дополнительная информация о товаре, на котором в списке установлен курсор: название поставщика, приходная цена, номер и дата приходной накладной, размер наценки и продажная цена.
Чтобы вывести ведомость остатков на печать, следует нажать кнопку Печать, которая находится слева вверху окна, и в открывшемся меню выбрать команду Печать остатков. При нажатии данной кнопки на экране открывается окно, изображенное на рис. 1.25.

Рис. 1.25. Настройка ведомости остатков
В данном окне осуществляется настройка и выбор печатной формы документа. В поле Печатать нужно из раскрывающегося списка выбрать вариант формирования отчета. Возможен выбор одного из трех перечисленных ниже вариантов.
• Все остатки – будет распечатана полная ведомость остатков товаров.
• Только текущую группу – будет распечатана ведомость остатков товаров той товарной группы, на которой в левой части окна остатков (см. рис. 1.24) установлен курсор.
• То, что в списке товаров – будут распечатаны остатки товаров, которые отображаются в правой части окна остатков (см. рис. 1.24). Отличие данного вида отчета от предыдущего заключается в том, что в правой части могут быть представлены не только товары текущей группы: при активизации команды главного меню Настройки?Вывести полный список товаров в правой части, вызываемой также нажатием клавиши F5, в правой части будет представлен полный список остатков, по всем товарным группам.
В полях Отдел и Номер стеллажа можно с клавиатуры соответственно указать название отдела, к которому относятся товары, и номер стеллажа, на котором они хранятся. На небольших предприятиях эти параметры обычно не заполняются.
При необходимости можно установить фильтр по поставщику на включаемые в отчет данные. Для этого в поле Поставщик из раскрывающегося списка следует выбрать название организации-поставщика; в данном случае в ведомость остатков будут включены остатки только товаров, полученных от данного поставщика. Если фильтр по поставщику применять не требуется, то в поле Поставщик следует ввести значение Все контрагенты (это значение предлагается по умолчанию).
В нижней части окна представлен перечень форм документов, которые можно вывести на печать. Среди них присутствуют, например, акт сверки остатков, ведомость остатков, и др. Чтобы сформировать печатную форму документа, нужно пометить его соответствующим флажком (возможен выбор одновременно нескольких позиций) и нажать кнопку Напечатать выбранные. При необходимости можно отредактировать заложенную в программе форму любого документа – для перехода в соответствующий режим нужно пометить требуемый документ и нажать кнопку Редактировать форму.
На рис. 1.26 показан пример отчета Остатки (оптовая цена).
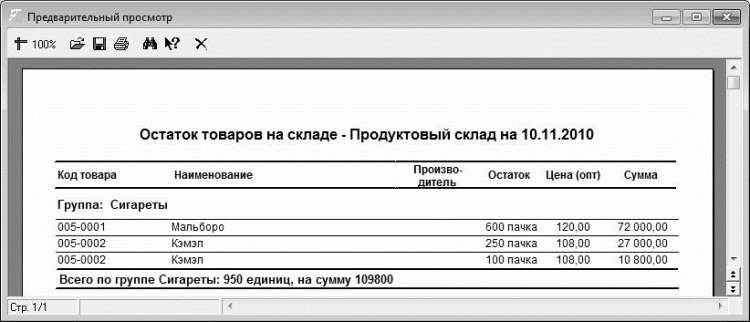
Рис. 1.26. Отчет по остаткам товаров на складе
В данном отчете представлен перечень остатков по выбранному складу. Для каждой позиции списка в соответствующих колонках последовательно отображается код товара, его наименование, производитель товара, текущий остаток, цена и сумма. В нижней части отчета представлена итоговая информация.
В верхней части окна отчета содержится инструментальная панель, предназначенная для выполнения тех либо иных действий с отчетом; названия кнопок инструментальной панели отображаются в виде всплывающих подсказок при подведении к ним указателя мыши. Наиболее часто с отчетом выполняются две операции: это сохранение отчета в отдельном файле и вывод его на печать.
Для сохранения отчета в отдельном файле нужно в инструментальной панели нажать кнопку Сохранить отчет в файле. В результате на экране откроется окно, в котором по обычным правилам Windows нужно указать путь для сохранения и имя файла отчета. Возможности программы предусматривают сохранение файла отчета в одном из следующих форматов: *.frp, *.rtf, *.htm, *.csv или *.txt (выбор формата осуществляется в поле Тип файла из раскрывающегося списка).
Чтобы вывести отчет на печать, нужно в инструментальной панели нажать кнопку Печать отчета. Дополнительная настройка параметров печати в данном случае не предусмотрена – отчет будет сразу отправлен на печать.
При необходимости вы можете быстро сформировать расходную накладную на весь числящийся на складе товар. Эта возможность может быть полезна в целом ряде случаев, и ее наверняка оценит по достоинству каждый предприниматель, являющийся пользователем программы (например, бывает необходимо быстро «обнулить» складские остатки в преддверии налоговой проверки, ареста складских помещений, и т. п.).
Формирование расходной накладной на все числящиеся на складе остатки осуществляется с помощью команды Печать?Накладной на весь товар, вызываемой в окне складских остатков (см. рис. 1.24). При активизации данной команды на экране отображается окно, которое представлено на рис. 1.27.

Рис. 1.27. Настройка параметров накладной на весь остаток
В данном окне осуществляется настройка параметров накладной, которая будет сформирована на весь остаток товаров. В поле Поставщик из раскрывающегося списка, содержимое которого формируется в справочнике поставщиков и клиентов, выбирается наименование организации-поставщика по данному документу. Это может быть как название собственной, так и любой другой организации (или фамилия индивидуального предпринимателя). Эта возможность позволяет сформировать накладную на весь остаток товаров от имени совершенно посторонней организации.
Получатель товарно-материальных ценностей по данному документу указывается в поле Покупатель. Требуемое значение выбирается в раскрывающемся списке, содержимое которого формируется в справочнике поставщиков и клиентов.
В поле Дата накладной указывается дата формирования документа. По умолчанию в данном поле отображается текущая дата, но это значение можно отредактировать как с клавиатуры, так и с помощью календаря, открываемого по кнопке выбора.
В поле Номер накладной автоматически формируется номер накладной; при необходимости это значение можно отредактировать по своему усмотрению.
Вариант подписи валюты документа вводится с клавиатуры в поле Подписывать валюту. От значения данного поля зависит, каким образом будет отображаться сокращенное наименование валюты в документе: например, цена может быть указана как 100 р., или 100 руб., или 100 рублей.
Для формирования печатной формы документа нажмите кнопку Печать.
- Достоинства и недостатки потоков
- 1.3.3. Достоинства и недостатки анонимных прокси-серверов
- Включение и отключение синхронного вывода
- 2.5. Разработка технического задания на проведение детального анализа рынка при работе над инновационным проектом. Основ...
- 9.1. Проблема синтаксического анализа
- 6.9. Подготовка данных для расчета прибыльности
- 2.12.2. Анализ усилительных каскадов в области малых времен
- 6.1.6. Печать документов
- Глава 5. Разработка и анализ бизнес-планов в системе Project Expert
- 2. Правила вывода Армстронга
- 3. Производные правила вывода
- 4.4.3.3. План-фактный анализ продаж




