Книга: Складской учет на компьютере. Лучшие программы, включая 1С 8.2
Как отразить в учете поступление ТМЦ
Как отразить в учете поступление ТМЦ
Для отражения в складском учете операции по приходу товарно-материальных ценностей следует сформировать в программе соответствующую приходную накладную. Для перехода в режим работы с приходными накладными следует выполнить команду главного меню Документы?Приходные документы. При активизации данной команды на экране отображается окно списка накладных, изображенное на рис. 1.13.

Рис. 1.13. Список приходных накладных
В окне представлен перечень созданных ранее приходных накладных. Для каждой позиции списка в соответствующих колонках отображается номер накладной, ее дата, наименование поставщика товаров, название склада, на который оприходованы поступившие товары, сумма по документу в закупочных ценах и ценах реализации, информация об оплате документа, имя создавшего документ пользователя и прочие сведения.
Для создания нового документа нажмите кнопку Новая, которая находится слева внизу окна, либо нажмите комбинацию клавиш Ctrl+Insert. В результате на экране откроется окно, изображенное на рис. 1.14.
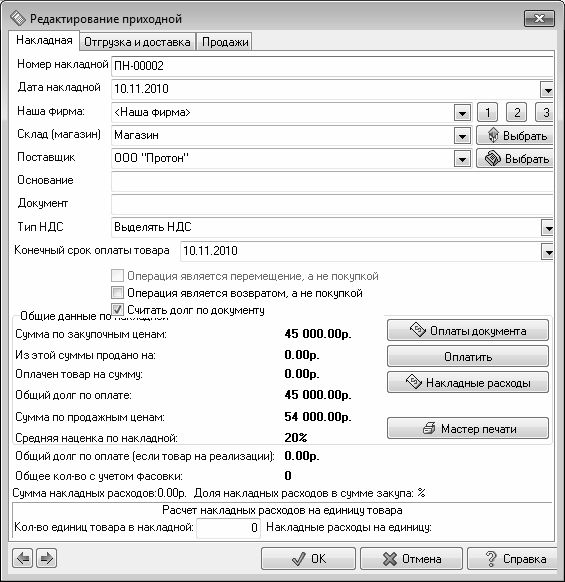
Рис. 1.14. Формирование приходного документа
В программе «Учет товаров» формирование приходной накладной осуществляется в два этапа: вначале вводится общая информация о документе (дата, номер, поставщик, и др., см. рис. 1.14), а затем формируется спецификация документа.
Ввод общей информации выполняется на вкладках Накладная, Отгрузка и доставка и Продажи.
На вкладке Накладная вводятся данные, по которым можно идентифицировать документ. В поле Номер накладной указывается номер документа. Значение данного поля формируется программой автоматически в момент создания документа, но при необходимости его можно отредактировать.
В поле Дата накладной указывается дата приходной накладной. Значение данного поля также формируется автоматически – по умолчанию предлагается текущая дата. Можно изменить дату документа, введя требуемое значение либо с клавиатуры, либо с помощью календаря, открываемого по кнопке выбора.
В поле Склад вводится название склада, на который будут оприходованы поступившие товарно-материальные ценности. Требуемое значение выбирается из раскрывающегося списка, содержимое которого формируется в справочнике складов. Кстати, справочник складов можно дополнить, не выходя из данного режима работы. Для этого следует нажать расположенную справа кнопку Выбрать и в открывшемся окне справочника складов ввести требуемый склад. После этого выбрать введенный склад можно как в окне справочника (для этого нужно выделить его курсором и нажать кнопку Выбрать), либо из раскрывающегося списка.
Аналогичным образом в поле Поставщик указывается наименование поставщика товарно-материальных ценностей по данному документу.
Данные, которые представлены в области настроек Общие данные по накладной, носят лишь информационный характер и вручную не редактируются. Они рассчитываются автоматически после того, как сформирована спецификация документа.
На вкладках Отгрузка и доставка и Продажи можно ввести дополнительные сведения о данной сделке и о продажах товаров.
Все изменения, выполненные на вкладках окна ввода и редактирования накладной, вступают в силу только после нажатия в данном окне кнопки ОК (после этого документ появится в списке накладных, см. рис. 1.13), которая доступна на всех вкладках. Кнопка Отмена предназначена для выхода из данного режима без сохранения выполненных изменений.
После ввода основных данных по документу можно приступать к формированию его спецификации. Интерфейс формирования спецификации открывается автоматически после того, как в окне ввода документа нажата кнопка ОК. Если же спецификацию нужно создать не сразу, а спустя определенное время, то для перехода в режим создания и редактирования спецификации нужно будет выделить в списке накладных (см. рис. 1.13) соответствующий документ курсором, нажать кнопку Редактировать и в открывшемся меню выполнить команду Список товаров (к аналогичному результату приведет нажатие комбинации клавиш Shift+F4). В результате на экране откроется окно формирования и редактирования спецификации документа (рис. 1.15).

Рис. 1.15. Формирование спецификации приходной накладной
В верхней части данного окна отображаются основные реквизиты приходной накладной, по которым ее можно идентифицировать: номер и дата документа, наименование поставщика и склад, на который будут оприходованы товары, поступившие по данной накладной.
Для каждого товара в спецификации представлена вся основная информация: код (номенклатурный номер) товара, его наименование, производитель, цена прихода и отпускная цена, валюта цены, сумма наценки, количество поступившего товара в установленных для него единицах измерения, общая сумма товарной позиции, сумма и ставка НДС, цена товара без НДС (по умолчанию подразумевается, что НДС входит в цену товара), и др.
Для добавления в спецификацию документа новой товарной позиции следует нажать кнопку Добавить товар, которая расположена внизу окна – в результате на экране откроется окно справочника товаров, в котором нужно выбрать товар. После этого в новой товарной позиции спецификации будут автоматически заполнены колонки Код, Наименование, Производитель, Наценка, Ставка НДС и Количество (по умолчанию в данном поле отображается значение 1).
Цена, по которой поступил товар, указывается с клавиатуры в поле Цена закупочная. На основании введенного в данном поле значения, а также значения поля Наценка, автоматически будет рассчитана продажная цена товара, которая отобразится в поле Цена розн., а также значение поля Цена без НДС (при расчете данного значения учитывается также значение поля Ставка НДС).
В поле Количество введите количество поступившего товара в установленных для него единицах измерения.
После заполнения поля Количество автоматически рассчитаются суммы прихода и налога на добавленную стоимость.
После ввода товарных позиций соответствующим образом автоматически пересчитаются остатки товаров.
При необходимости можно быстро перейти в режим редактирования любого товара, включенного в состав спецификации. Для этого нужно выделить его курсором и выполнить команду контекстного меню Редактировать данные о товаре либо нажать клавишу F4. При этом на экране откроется окно редактирования товара, в котором выполняются необходимые действия.
В программе реализована возможность отслеживания минимального остатка каждой товарной позиции (если остаток на складе будет меньше указанной величины, программа выдаст соответствующее предупреждение). После ввода в спецификацию приходной накладной каждой товарной позиции на экране автоматически открывается окно, в котором в информационных строках отображается код (номенклатурный номер) товара, его наименование, а также название (номер) склада, на который он приходуется. Все эти параметры показываются справочно, и их редактирование невозможно. В поле Мин. остаток следует с клавиатуры ввести количество минимального остатка данного товара на складе и нажать кнопку ОК.
Если по товару контролировать минимальный остаток не нужно, то в данном окне нажмите кнопку Отмена.
Чтобы удалить из спецификации товарную позицию, нужно установить на нее курсор и нажать кнопку Удалить, расположенную внизу окна. При этом программа выдаст дополнительный запрос на подтверждение операции удаления.
Возможности программы предусматривают формирование и вывод на печать самых разных документов, в той или иной степени имеющих отношение к приходу товаров по данной накладной. Для перехода в соответствующий режим нужно нажать кнопку Мастер печати, которая также находится внизу окна. При нажатии этой кнопки на экране открывается окно, которое представлено на рис. 1.16.
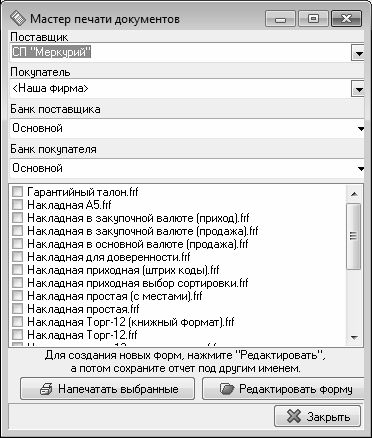
Рис. 1.16. Мастер печати
В данном окне в поле Поставщик отображается наименование организации-поставщика товаров, а в поле Покупатель – наименование получателя этих товаров по данной накладной. При необходимости значение каждого из этих полей можно изменить путем перевыбора из раскрывающегося списка. Также в соответствующих полях указывается банк покупателя и банк поставщика.
В нижней части окна представлен перечень форм документов, которые можно вывести на печать. Среди них присутствуют, например, товарная накладная по форме ТОРГ-12, гарантийный талон, счет-фактура, товарный чек, и др. Чтобы сформировать печатную форму документа, нужно пометить его соответствующим флажком (возможен выбор одновременно нескольких позиций) и нажать кнопку Напечатать выбранные. При необходимости можно отредактировать заложенную в программе форму любого документа – для перехода в соответствующий режим нужно пометить требуемый документ и нажать кнопку Редактировать форму.
На рис. 1.17 показана печатная форма документа Счет на оплату.
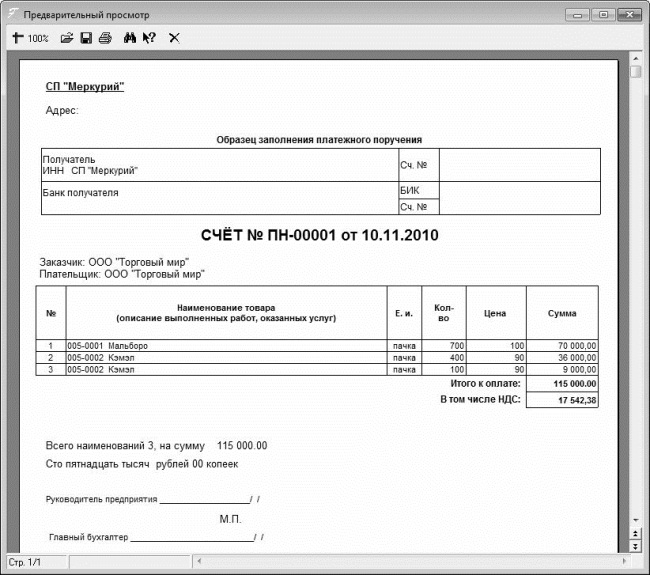
Рис. 1.17. Печатная форма счета на оплату
Чтобы вывести документ на печать, нажмите в инструментальной панели данного окна кнопку Печать отчета (на этой кнопке изображен принтер).
- Поступление товаров на склад
- Создание бухгалтерского документа на примере ведомости движения ТМЦ
- Поступление товаров на склад предприятия
- Внутреннее перемещение ТМЦ
- 5.1.5. Отчеты, связанные с поступлением товаров и материалов
- 10.2. Поступление имущества
- Как отразить в учете расход ТМЦ
- 8.2.1. Отражение в учете расходных операций по кассе
- Документы, используемые в складском учете
- Акты о недостаче, об излишках и на списание ТМЦ
- Формирование документов и отражение данных в складском учете
- Поступление товарно-материальных ценностей на склад




