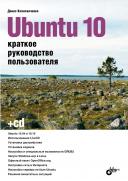Книга: Ubuntu 10. Краткое руководство пользователя
14.3. Настройка Wine
14.3. Настройка Wine
Перед тем как приступить к установке Windows-приложений, Wine необходимо настроить. Выберите команду Приложения | Wine | Configure Wine. В открывшемся окне (рис. 14.3) на вкладке Приложения вы можете выбрать версию Windows.
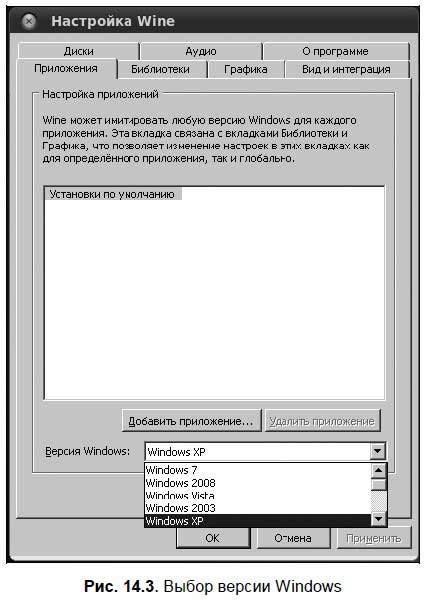
Как видите, Wine поддерживает самую новую версию Windows — Windows 7, но по умолчанию используется Windows XP. Вряд ли стоит повышать версию Windows, если вы планируете использовать Win для запуска игр. Наоборот, для запуска некоторых игр (например, старых версий «Need For Speed») придется «понизить» версию Windows до Windows 98.
Загляните на вкладку Графика. Как можно видеть, Wine поддерживает DirectX, Direct3D и даже Pixel Shader (если, конечно, Pixel Shader поддерживается вашей видеокартой). Теперь перейдите на вкладку Аудио (рис. 14.4) и нажмите кнопку Проверить звук. Если звука не слышно (хотя у меня все работало по умолчанию), выберите другой драйвер и снова проверьте звук.
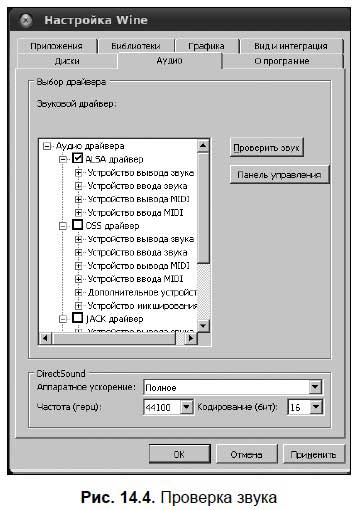
Закройте окно настроек. Нам осталось только обеспечить прозрачный запуск Windows-приложений — чтобы по щелчку на exe-файле в файловом менеджере Wine запускался автоматически и начинал игру.
Для этого откройте каталог с exe-файлами игр (рис. 14.5), щелкните на exe-файле правой кнопкой мыши и выберите команду Свойства.
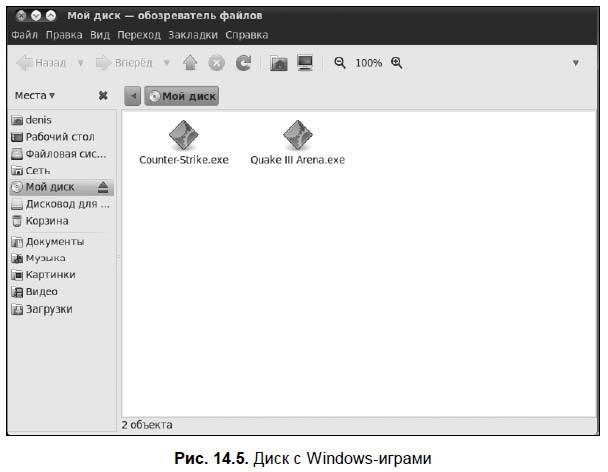
Затем перейдите на вкладку Открывать в программе (рис. 14.6) и выберите там Wine. Нажмите кнопку Закрыть.
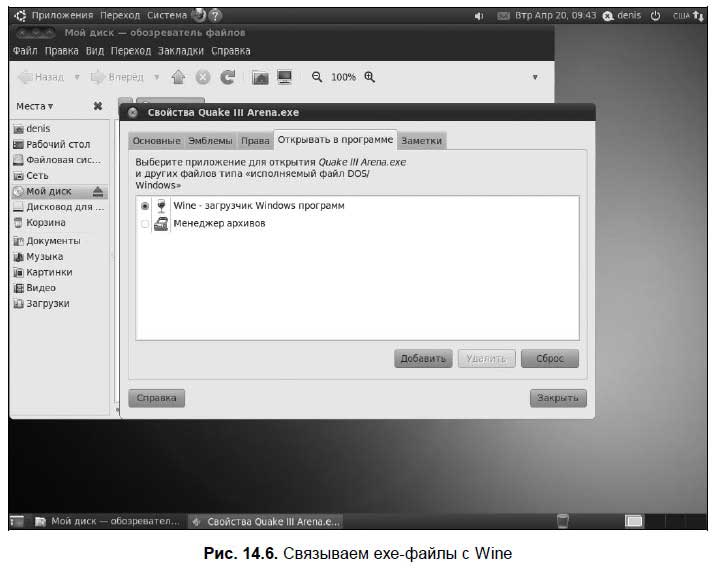
- Глава 14 Запуск игр в Ubuntu. Эмулятор Wine
- 14.4. Использование Wine
- 14.2. Установка Wine в Ubuntu
- 14.1. Знакомимся с Wine
- Настройка учетных записей пользователей
- Настройка доступа пользователей к рабочей книге
- Настройка верхней области навигации
- Настройка левой панели навигации
- Настройка оповещений
- 13.3. Настройка почтовых клиентов
- Настройка библиотеки
- Часть III Установка, настройка и оптимизация операционной системы