Книга: Самоучитель работы на компьютере: быстро, легко, эффективно
7.6. Описание режимов работы
7.6. Описание режимов работы
В данном разделе мы на конкретных примерах проиллюстрируем основные приемы и методы работы в программе Paint. Напомним, что выбор требуемого инструмента осуществляется щелчком мыши на соответствующей кнопке инструментальной панели. Чтобы проще было ориентироваться, при подведении указателя мыши к любой кнопке отображается всплывающая подсказка с ее названием.
7.6.1. Выделение и перенос фрагмента рисунка
Вы можете выделить на изображении произвольной или прямоугольной области – для этого в инструментальной панели предназначены кнопки соответственно Выделение произвольной области и Выделение . При нажатии на кнопку Выделение произвольной области нужно, удерживая кнопку мыши в нажатом состоянии, очертить произвольную область, которую требуется выделить. Подобным образом осуществляется выделение прямоугольника с помощью кнопки Выделение .
Как правило, эти инструменты используются для переноса выделенного фрагмента изображения из одного места в другое. Порядок действий при этом выглядит в общем случае так (это относится и к произвольной, и к прямоугольной области).
Способ № 1.
1. Нажимаем кнопку и выделяем мышью необходимый фрагмент рисунка.
2. Мышью перетаскиваем его в требуемое место.
3. После перетаскивания щелкаем мышью в любом месте рабочей области за пределами выделенного фрагмента. Перенос фрагмента завершен.
На рис. 7.8 показано первоначальное изображение, а на рис. 7.9 – оно же, но после переноса фрагмента (в данном случае использовался режим выделения прямоугольника).

Рис. 7.8. Первоначальный вариант изображения

Рис. 7.9. То же изображение, но с перенесенным фрагментом
Способ № 2.
1. Нажимаем кнопку и выделяем требуемый фрагмент изображения.
2. Выполняем команду главного меню Правка ? Копировать .
3. Выполняем команду главного меню Правка ? Вставить (при этом скопированный фрагмент отобразится в левом верхнем углу рабочей области).
4. Мышью перетаскиваем фрагмент из левого верхнего угла рабочей области в требуемое место.
5. После перетаскивания щелкаем мышью в любом месте рабочей области за пределами выделенного фрагмента. Перенос фрагмента завершен.
На рис. 7.8 показано первоначальное изображение, а на рис. 7.10 – оно же, но после переноса фрагмента (в данном случае использовался режим произвольного выделения).

Рис. 7.10. Второй вариант переноса
Выделенный и скопированный фрагмент можно вставить несколько раз (рис. 7.11) – для этого необходимо соответствующее число раз повторить пункты 3–5 способа № 2.

Рис. 7.11. Перенос фрагмента несколько раз
Режимы выделения можно использовать и в других случаях – например, с помощью команды главного меню Правка ? Очистить выделение можно удалить выделенный фрагмент, с помощью команды Правка ? Копировать в файл – сохранить его в отдельном файле, и др.
7.6.2. Использование электронного ластика
Электронный ластик – инструмент, который удобно применять для очистки небольшого фрагмента рисунка (по аналогии с обычным канцелярским ластиком).
При нажатии на кнопку Ластик сразу под инструментальной панелью открываются четыре возможных размера ластика (рис. 7.12).
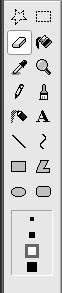
Рис. 7.12. Варианты ластика
Выбор подходящего варианта осуществляется щелчком мыши. Ну а затем можете сразу начинать процесс «стирания»: для этого нажмите кнопку мыши и удаляйте ее указателем ненужный фрагмент.
На месте удаленного фрагмента будет отображаться цвет фона. Однако вы можете использовать вместо удаленного фрагмента любой другой цвет – для этого щелкните мышью на требуемом значке палитры цветов.
7.6.3. Цветовая заливка фрагмента рисунка либо всей рабочей области
Данный режим используется для быстрой заливки рабочей области либо элемента изображения требуемым цветом.
* * *
После нажатия в инструментальной панели кнопки Заливка следует выбрать нужный цвет в палитре цветов, после чего щелкнуть мышью в том месте, которое требуется залить.
Примечание . Именно с помощью инструмента Заливка окрашены в разные цвета фигуры, изображенные на рис. 7.1.
Помните, что в случае ошибочных действий можно вернуться в первоначальное состояние с помощью команды главного меню Правка ? Отменить (либо нажатием комбинации клавиш Ctrl + Z ).
7.6.4. Создание изображений с помощью карандаша
В режиме работы с электронным карандашом вы можете выполнять действия, аналогичные рисованию на бумаге обычным карандашом. При этом основным инструментом является мышь.
После включения режима Карандаш указатель мыши при нахождении в рабочей области окна программы принимает форму карандаша. Рисование осуществляется при нажатой левой кнопке мыши. Пример созданного карандашом изображения показан на рис. 7.13.
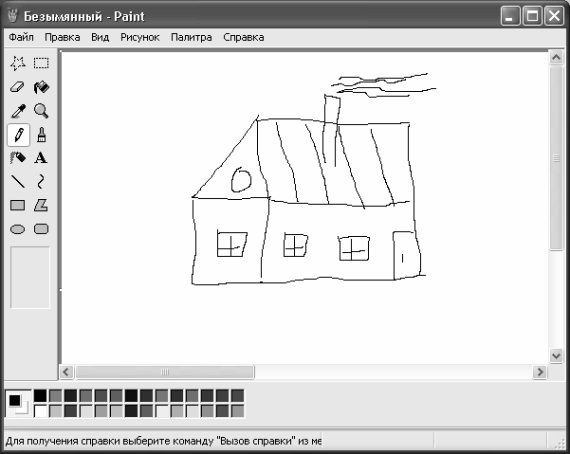
Рис. 7.13. Рисование карандашом
Карандаш можно применять как к создаваемым рисункам, так и загруженным с помощью команды Файл ? Открыть .
Щелчком мыши на соответствующем значке цветовой палитры вы можете выбрать любой подходящий цвет создаваемых карандашом линий.
7.6.5. Создание изображений с помощью кисти
Одним из самых востребованных инструментов программы Paint является Кисть . Ее применение позволяет производить действия, аналогичные рисованию малярной кистью.
При нажатии на кнопку Кисть сразу под инструментальной панелью открывается перечень возможных форм кисти. Вы можете выбрать кисть круглую, квадратную, наклоненную влево или вправо и др. (рис. 7.14).
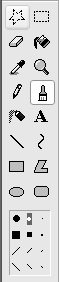
Рис. 7.14. Выбор конфигурации кисти
В режиме кисти указатель мыши при нахождении в рабочей области принимает форму крестика, в центре которого – выбранная форма кисти.
Кисть можно применять как к создаваемым рисункам, так и загруженным с помощью команды Файл ? Открыть .
Выбор цвета для рисования осуществляется в палитре цветов – так же, как и при рисовании карандашом. Кроме этого, при рисовании можно использовать цвет фона – для этого нужно при перетаскивании держать нажатой правую кнопку мыши.
7.6.6. Работа с распылителем
Довольно оригинальным и интересным является инструмент, с которым мы познакомимся в данном разделе. Он называется Распылитель , и в инструментальной панели для его выбора предназначена соответствующая кнопка.
Сущность данного инструмента заключается в следующем: при рисовании им достигается такой же эффект, который возникает обычно при использовании распылителей, пульверизаторов и аэрозолей. Характерный пример – небольшие баллончики с краской, используемые при подкраске небольших участков кузовов автомобилей.
После нажатия кнопки Распылитель сразу под инструментальной панелью открывается перечень возможных форм распылителя, которые различаются объемностью и степенью насыщенности (рис. 7.15).
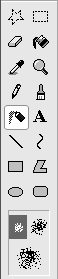
Сам процесс рисования выглядит традиционно – с помощью нажатой кнопки мыши.
* * *
На рис. 7.16 показана нарисованная с помощью распылителя линия. Слева под панелью инструментов отмечена используемая при рисовании форма распылителя.
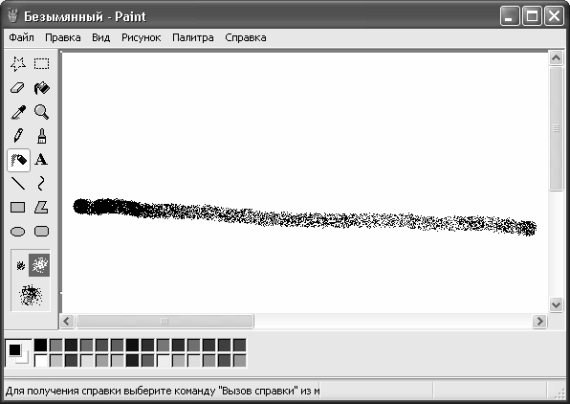
Рис. 7.16. Линия, нарисованная распылителем
В данном случае указатель мыши перемещался слева направо, при этом скорость его перемещения возрастала – поэтому в начале линии изображение максимально насыщенно, а в конце – разрежено.
Распылитель можно применять как к создаваемым рисункам, так и загруженным с помощью команды Файл ? Открыть .
Выбор цвета для рисования осуществляется в палитре цветов – так же, как и при рисовании карандашом или кистью.
7.6.7. Как создать текстовую надпись на изображении?
Нередко иллюстрации, рисунки и иные графические объекты требуют соответствующего текстового комментария или пояснения, причем не в виде подрисуночной подписи, а выполненного непосредственно на изображении. Это могут быть различного рода выноски, пояснительные надписи, и т. п.
Для вставки произвольного текста в изображение в программе Paint предназначен специальный механизм. Он включается нажатием кнопки, которая расположена справа от кнопки Распылитель (на этой кнопке изображен символ А , и называется она Надпись ).
После нажатия этой кнопки указатель мыши примет форму крестика. После этого с помощью мыши вы должны выделить фрагмент изображения там, где необходимо вставить текст.
* * *
После того как вы выделили фрагмент изображения, в главном меню станет доступной команда Вид ? Панель атрибутов текста . Она предназначена для управления отображением панели настройки шрифта, используемого для набора текста. Эта панель изображена на рис. 7.17.

Рис. 7.17. Панель настройки шрифта
* * *
Порядок настройки шрифта понятен: из соответствующих раскрывающихся списков выбирается тип шрифта, его размер и набор символов (кириллический и др.), а также с помощью кнопок выбирается подходящее начертание (жирный, курсив либо полужирный).
Что касается текста, то его ввод осуществляется внутри выделенного фрагмента по обычным правилам. Завершается ввод текста щелчком мыши в любом свободном месте рабочей области (но обязательно – за пределами выделенного фрагмента).
На рис. 7.18 представлен пример изображения с добавленным в него текстом.

Рис. 7.18. Изображение с текстом
В данном случае в созданное ранее изображение добавлен текст Деревья покрыты густым инеем .
7.6.8. Как нарисовать прямую линию?
Для создания прямых линий в программе Paint предназначен специальный режим, который так и называется – Линия . Как и другие инструменты программы, он вызывается нажатием одноименной кнопки. При этом под инструментальной панелью отображается перечень имеющихся вариантов прямых линий, которые различаются лишь по толщине (рис. 7.19).
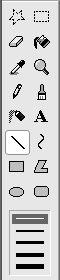
Рис. 7.19. Варианты прямых линий
Выбор подходящего варианта осуществляется щелчком мыши на соответствующем значке.
* * *
Линию можно наносить как на создаваемые рисунки, так и на загруженные с помощью команды Файл ? Открыть .
Рисование линии производится по обычным правилам – с помощью мыши при нажатой левой кнопке. Также вы можете в цветовой палитре выбрать цвет создаваемой линии.
7.6.9. Как изобразить кривую?
В программе Paint можно рисовать не только прямые, но и кривые линии произвольной конфигурации. Для перехода в данный режим в инструментальной панели предназначена кнопка, которая так и называется – Кривая . Варианты начертания кривой (их перечень, как и для прямых линий, находится под инструментальной панелью) различаются только по толщине.
Отличительной чертой данного механизма является то, что процесс рисования одной кривой осуществляется в три этапа. Вначале рисуется прямая, а затем в два приема выполняется придание ей произвольной конфигурации. Каждый этап начинается нажатием левой кнопки мыши, и завершается отпусканием этой кнопки.
Кривую можно наносить как на создаваемые рисунки, так и на загруженные с помощью команды Файл ? Открыть .
Для создаваемой кривой вы можете в цветовой палитре выбрать любой подходящий цвет.
7.6.10. Как изобразить прямоугольник, квадрат или эллипс?
Чтобы нарисовать прямоугольник, нажмите в инструментальной панели одноименную кнопку. Сразу после этого под панелью инструментов выводится перечень возможных вариантов начертания. На рис. 7.20 приведены примеры разных начертаний.
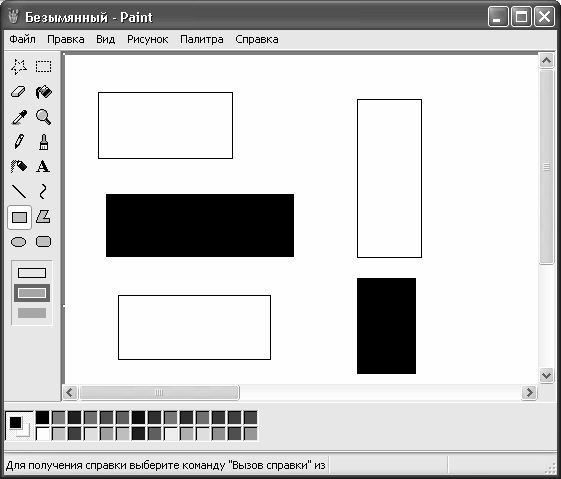
Рис. 7.20. Варианты начертания прямоугольника
На рисунке видно, что путем выполнения одинаковых действий можно просто очертить контуры прямоугольника, а можно изобразить закрашенный прямоугольник (при этом вы можете выбрать в палитре цветов любой цвет).
Процесс рисования прямоугольника заключается в перетаскивании в рабочей области указателя мыши при нажатой левой кнопке. Чтобы нарисовать квадрат, нужно выполнить такие же действия, держа нажатой клавишу Shift .
При необходимости можно изменять толщину границы прямоугольника – ее выбор осуществляется также, так и в режиме рисования прямых или кривых линий (включите данный режим, укажите требуемую толщину линии и вернитесь в режим работы с прямоугольниками).
На рис. 7.21 показаны примеры прямоугольников (квадратов) с разной толщиной границ.
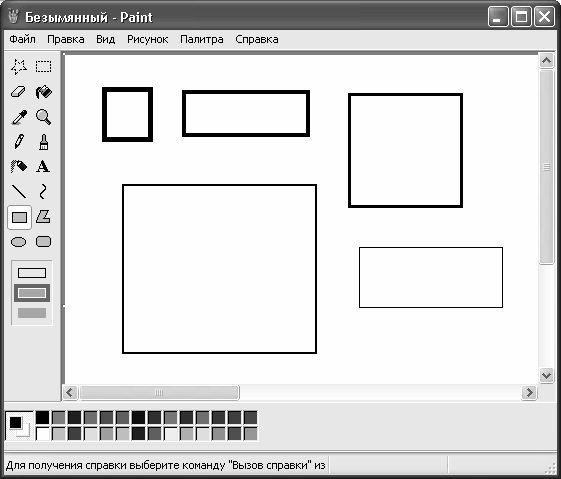
Рис. 7.21. Изменение толщины границ прямоугольника
Вы можете создавать прямоугольники как на пустой рабочей области (см. рис. 7.20 и 7.21), так и наносить их на изображения, загруженные с помощью команды Файл ? Открыть . Например, на рис. 7.22 прямоугольником (с жирной границей) выделен фрагмент рисунка.
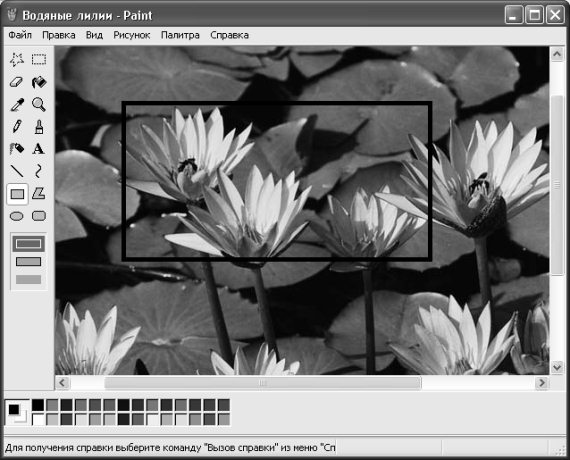
Рис. 7.22. Выделение фрагмента прямоугольником
По аналогии выполняется рисование прямоугольников и квадратов со скругленными углами – для включения данного механизма нажмите в панели инструментов кнопку Скругленный прямоугольник . Все перечисленные правила и приемы справедливы также для рисования эллипса (овала) – для включения данного механизма воспользуйтесь кнопкой Эллипс .
7.6.11. Как нарисовать многоугольник?
В режиме Многоугольник (он включается нажатием в инструментальной панели одноименной кнопки) вы можете создавать произвольные фигуры с любым количеством углов. Отметим, что способы начертания и возможная толщина границ здесь устанавливаются по тем же правилам, что и при работе с прямоугольниками.
Процесс рисования многоугольника состоит из множества этапов, число которых напрямую зависит от количества углов в создаваемой фигуре. Вначале рисуется прямая линия, а затем щелчками мыши (не перетаскиванием указателя, а именно щелчками!) в требуемых местах определяются контуры многоугольника. Создание многоугольника завершается только при щелчке мышью в том месте, где было начато рисование (то есть где начинается первая линия многоугольника). Другими словами, процесс создания многоугольника завершается лишь после «замыкания» его контуров.
Многоугольник, как и прямоугольник, можно рисовать как на пустой рабочей области, так и на рисунках, загруженных с помощью команды Файл ? Открыть . Цвет многоугольника вы можете выбрать в палитре цветов.




