Книга: Компьютер от «А» до «Я»: Windows, Интернет, графика, музыка, видео и многое другое
Основные действия с файлами, папками и архивами
Основные действия с файлами, папками и архивами
Для выполнения основных действий с объектами, отображающимися в главном окне Total Commander (имеются в виду файлы, папки и архивы), предназначены команды меню Файлы.
Команда Файлы ? Изменить атрибуты предназначена для перехода в режим просмотра и редактирования атрибутов объекта (файла либо папки). В данном случае атрибуты – это свойства объекта, характеризующие его текущее состояние, порядок доступа к нему и его редактирования, и т. д. При активизации данной команды на экране отображается окно, которое показано на рис. 4.16.
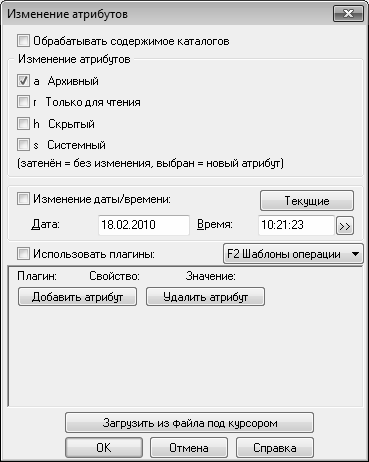
Рис. 4.16. Просмотр и редактирование атрибутов объекта
Вверху данного окна находится параметр Обрабатывать содержимое каталогов, который используется только при работе с папками. Если этот флажок установлен, то выполненные изменения атрибутов будут автоматически применены ко всем вложенным каталогам.
С помощью флажков, находящихся в области Изменение атрибутов, вы можете присвоить объекту любой из следующих атрибутов: Архивный, Только для чтения, Скрытый либо Системный. Символ атрибута (буква алфавита) отображается для данного объекта в файловой панели (столбец Атрибуты).
При установленном флажке Изменение даты/времени становятся доступными расположенные ниже параметры, в которых вы можете корректировать дату и время создания объекта. По умолчанию здесь содержится реальное время создания. Кнопка Текущие предназначена для того, чтобы быстро назначить текущие дату и время в качестве времени создания объекта.
Выше мы уже говорили, насколько важным для каждого пользователя является умение архивировать и разархивировать объекты. Выполнять указанные операции вы можете с помощью проводника Total Commander.
Чтобы заархивировать тот или иной объект, установите на него курсор и выполните команду главного меню Файлы ? Упаковать (для этого можно воспользоваться также комбинацией клавиш Alt+F5). В результате на экране откроется окно, изображенное на рис. 4.17.
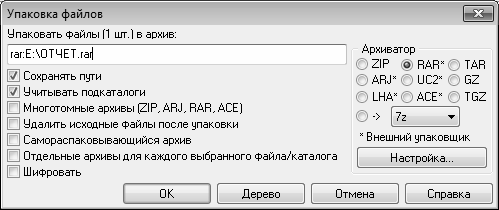
Рис. 4.17. Архивирование объектов в Total Commander
Вначале следует в расположенном вверху поле указать путь для архивирования объекта. По умолчанию это предлагается сделать с соседнюю файловую панель. После этого с помощью переключателя Архиватор укажите тип архива (ZIP, RAR, TAR, ARJ, и др.). Для более тонкой настройки параметров копирования воспользуйтесь кнопкой Настройка.
Прочие параметры архивирования настраиваются с помощью соответствующих флажков. Особо внимательным нужно быть с параметром Удалить исходные файлы после упаковки – если данный режим включен, то файлы-источники, из которых создавался архив, будут автоматически удалены сразу после окончания операции.
Чтобы начать архивирование, нажмите в данном окне кнопку ОК.
Чтобы разархивировать созданный ранее архив, выделите его курсором и выполните команду Файлы ? Распаковать (либо просто нажмите комбинацию клавиш Alt+F9). При этом на экране появится окно настройки параметров распаковки (рис. 4.18).

Рис. 4.18. Разархивирование объектов в Total Commander
Здесь следует указать каталог для разархивирования (по умолчанию предлагается выполнить распаковку в соседнюю файловую панель), также можно включить механизм замены существующих файлов, и др.
Иногда случается так, что архив по каким-то причинам не распаковывается. В этом случае рекомендуется проверить его целостность и корректность. Для запуска такой проверки установите на архив курсор и выполните команду Файлы ? Протестировать архив(ы) (эта команда вызывается также с помощью комбинации клавиш Alt+Shift+F9). Кстати, данную операцию можно выполнить сразу для нескольких архивов – для этого следует предварительно выделить их (по умолчанию для выделения объекта нужно щелкнуть на нем правой кнопкой мыши).
В процессе работы на компьютере может возникать необходимость сравнения содержимого двух разных файлов (например, чтобы найти отличия в двух похожих текстовых документах). Для перехода в данный режим предназначена команда Файлы ? Сравнить по содержимому – при ее активизации на экране открывается окно, изображенное на рис. 4.19.
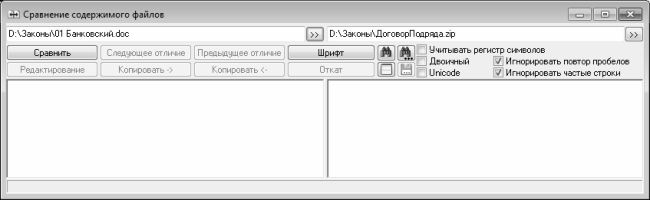
Рис. 4.19. Режим сравнения файлов
В полях, которые расположены слева и справа вверху окна, следует ввести полные пути к сравниваемым объектам. Для этого используйте кнопки выбора – при нажатии на любую из них отобразится окно, в котором указывается требуемый путь.
Вы можете настроить дополнительные параметры сравнения. Например, если установлен флажок Учитывать регистр символов, то при сравнении будет учтен регистр символов (прописные или строчные).
Чтобы начать сравнение, нажмите кнопку Сравнить. Итоги сравнения отобразятся в двух больших полях, занимающих основную часть интерфейса. Все найденные различия будут обозначены красным шрифтом.
Для быстрого перехода по найденным отличиям предназначены кнопки Следующее отличие и Предыдущее отличие.
По окончании сравнения в строке состояния будет представлена информация об общем количестве найденных отличий.
Используя команду Файлы ? Открыть с помощью, вы можете выбрать приложение, с помощью которого откроется текущий файл. Необходимые действия выполняются в окне, которое показано на рис. 4.20.
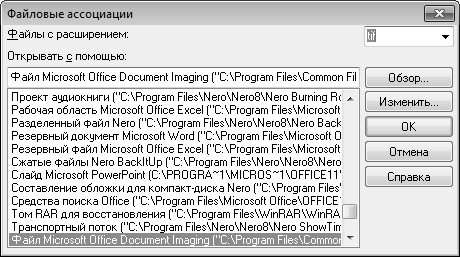
Рис. 4.20. Выбор программы для открытия файла
Действовать в данном режиме нужно следующим образом.
Вверху интерфейса имеется поле Файлы с расширением – здесь из раскрывающегося списка нужно выбрать расширение файла (например, txt, tif, doc, и др.). Этот список содержит все зарегистрированные в системе расширения (типы) файлов. По умолчанию предлагается расширение файла, на котором установлен курсор в файловой панели окна проводника.
Параметр Открывать с помощью предназначен для ввода полного пути к исполняемому файлу приложения, которым будут открываться все файлы, имеющие данное расширение. Требуемое значение можно ввести как с клавиатуры, так и указать в расположенном ниже списке.
Отметим, что параметр Открывать с помощью можно заполнить и другим способом – с помощью кнопки Обзор. При нажатии на данную кнопку на экране открывается окно Обзор, где нужно указать путь к исполняемому файлу нужного приложения. Данную возможность целесообразно использовать тогда, когда в списке подходящее приложение отсутствует.
Выполненные изменения вступают в силу после нажатия в данном окне кнопки ОК. Кнопка Отмена предназначена для выхода из данного режима без сохранения изменений.
Команда Файлы ? Показать диалог свойств (она вызывается также нажатием комбинации клавиш Alt+Enter) позволяет перейти в режим просмотра свойств текущего объекта. При активизации данной команды на экран выводится диалоговое окно, содержащее сведения об имени объекта, его месторасположении, размере, дате создания и внесения последних изменений, последнем открытии, и др.
Команда Файлы ? Подсчитать занимаемое место предназначена для быстрого просмотра данных о том, сколько места занимает на диске выделенный в списке объект (либо несколько предварительно помеченных объектов). На рис. 4.21 показан пример окна с такими сведениями.
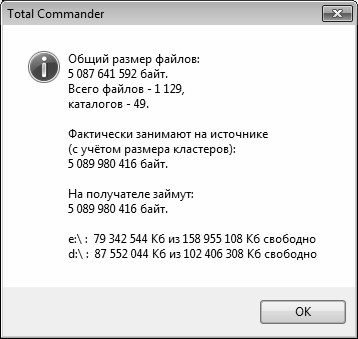
Рис. 4.21. Информация о количестве занимаемого папкой места
Внизу окна представлена информация о наличии свободного места на дисках, открытых в файловых панелях, а также об общем объеме каждого из них.
Довольно полезная функциональность реализована в режиме группового переименования объектов, для перехода в который предназначена команда главного меню Файлы ? Групповое переименование, вызываемая также нажатием комбинации клавиш Ctrl+M. При ее активизации отображается окно настройки параметров переименования, которое показано на рис. 4.22.
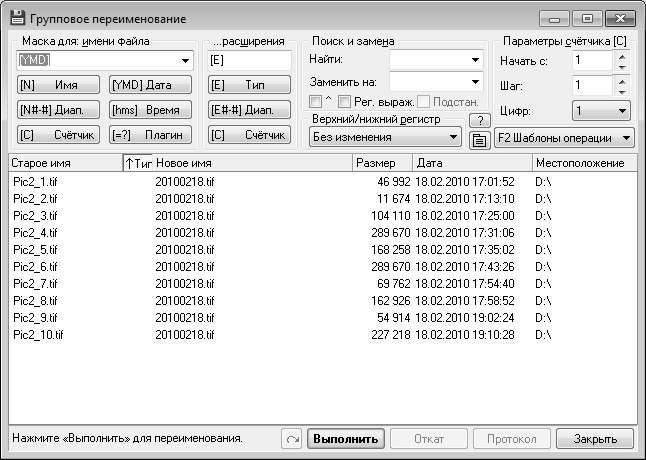
Рис. 4.22. Групповое переименование объектов
Здесь вы можете быстро переименовать любые объекты (файлы, папки, документы и др.), предварительно помеченные в файловой панели окна Total Commander, в соответствии с заданными параметрами.
ПРИМЕЧАНИЕ
Пометка объектов в Total Commander осуществляется нажатием клавиши Insert (по умолчанию помеченные объекты отображаются красным или розовым цветом).
Список подлежащих переименованию объектов представлен в центральной части интерфейса. Для каждой позиции в соответствующих столбцах отображается старое имя, тип, новое имя (формируется в процессе настройки; по умолчанию в данной колонке отображается старое имя объекта), размер, дата последнего открытия и месторасположение. Рассмотрим некоторые параметры переименования объектов.
В выделенной области Маска для: имени файла можно сформировать шаблон, на основании которого будет автоматически сгенерировано новое имя объекта (подчеркнем – здесь можно настроить лишь имя, без расширения). Шаблон вводится в поле, которое расположено в верхней части выделенной области, при этом в соответствии с шаблоном будет синхронно изменяться новое имя файла. Для формирования шаблона можно использовать следующие кнопки:
[N] Имя – при нажатии на данную кнопку в новое имя файла будет полностью вставлено его текущее имя. В шаблоне имени при этом появится символ [N].
[N#-#]Диап. – с помощью данной кнопки можно включить в новое имя файла часть его старого имени. При нажатии на кнопку в шаблоне появляется запись [N1-n], где n – номер последнего символа старого имени файла, включаемого в новое имя. Например, если старое имя файла – Пример, а данный параметр выглядит так: [N2-5], то новое имя будет выглядеть следующим образом: риме (то есть в новое имя файла включены символы со второго по пятый старого имени файла).
Счетчик – с помощью этой кнопки вы можете в новое имя объекта вставлять цифры. Причем вы можете выполнить тонкую настройку счетчика (определить его шаг, и др.) – для этого предназначена область Параметры счетчика [C], на которой мы остановимся чуть ниже. В результате нажатия кнопки Счетчик в шаблон имени добавляется символ [C].
Дата – данная кнопка позволяет включить в новое имя файла дату его последней модификации в формате ГГГГММДД. После нажатия на эту кнопку в шаблон имени добавляется элемент [YMD].
Время – эта кнопка позволяет включить в новое имя файла время его последней модификации в формате ЧЧММСС. После нажатия на эту кнопку в шаблон имени добавляется элемент [hms].
Кроме рассмотренных кнопок, в шаблон нового имени объекта можно добавлять любые символы с клавиатуры. При этом они синхронно будут отображаться в новом имени объекта.
ВНИМАНИЕ
Учтите, что любые изменения в шаблоне нового имени применяются одновременно ко всем позициям списка переименовываемых объектов, а не только к текущей его позиции.
Чтобы откорректировать тип (расширения) файла, используйте параметры, которые находятся в выделенной области …расширения. К ним относятся кнопки Тип, Диап. и Счетчик, которые функционируют так же, как и аналогичные кнопки, предназначенные для изменения имени. При нажатии этих кнопок соответствующие символы автоматически добавляются в шаблон нового расширения (поле этого шаблона находится вверху выделенной области …расширения). Также вы можете в шаблон нового расширения добавлять произвольные символы с клавиатуры – при этом они синхронно будут отображаться в новом расширении файла.
Выделенная область Поиск и Замена предназначена для настройки параметров поиска и замены фрагментов текста, входящих в состав в имени объекта. В поле Найти с клавиатуры вводится отыскиваемый текст, в поле Заменить на также с клавиатуры вводится текст для замены. Кстати, замена текстовых фрагментов выполняется автоматически в соответствии с заполнением поля Заменить на, и никаких дополнительных действий для этого производить не нужно.
В выделенной области Верхний/нижний регистр можно указать подходящий режим использования регистра символов. Для этого из раскрывающегося списка выбирается одно из значений: Без изменения, все строчные, ВСЕ ЗАГЛАВНЫЕ, Первая буква заглавная либо Начала Слов С Заглавной.
Как мы уже отмечали выше, вы можете выполнить тонкую настройку счетчика, используемого для настройки новых имен и расширений объектов (напомним, что он включается нажатием кнопок [C]Счетчик).
В поле Начать с введите цифру, с которой должен начинаться отсчет счетчика.
При наличии в списке переименовываемых объектов более чем одной позиции в поле Шаг можно указать шаг счетчика. В данном случае смысл состоит в следующем: если, например, в поле Начать с выбрано значение 1, а в поле Шаг – значение 3, то при нажатии кнопки [C]Счетчик к новому имени первой позиции списка будет добавлена цифра 1, к новому имени второй позиции – цифра 4, а к новому имени третьей позиции – цифра 7.
В поле Цифр указывается количество разрядов счетчика. Иначе говоря, если в поле Начать с выбрано значение 1, в поле Шаг – значение 3, а в поле Цифр – значение 4, то при нажатии кнопки [C]Счетчик к новому имени первой позиции списка будет добавлено число 0001, к новому имени второй позиции – число 0004, а к новому имени третьей позиции – число 0007.
Чтобы запустить процесс переименования объектов, нажмите кнопку Выполнить. Нажатием кнопки Откат вы можете отменить результаты последнего переименования. С помощью кнопки Протокол вызывается окно автоматически созданного протокола переименования объектов.
Кнопка Закрыть предназначена для выхода из данного режима без переименования и сохранения изменений.
Чтобы распечатать содержимое файла, на котором в файловой панели Total Commander установлен курсор, выберите в главном меню команду Файлы ? Печать ? Файл (содержимое). Отметим, что данная команда вызывается также нажатием комбинации клавиш Ctrl+F9. Вы можете также распечатать содержимое окна Total Commander – для этого используйте команду Файлы ? Печать ? Список файлов.
Часто пользователи сталкиваются со следующей проблемой: необходимо какой-то файл большого размера записать на внешний носитель, имеющий немного свободного места, либо отправить его по электронной почте. Для решения этой задачи в Total Commander реализован механизм разделения одного файла на несколько частей небольшого размера: это позволит записать его на несколько внешних носителей (если на один он не помещается), либо вместо одного письма с крупным вложением отправить несколько писем с небольшими фрагментами файла. В этом случае они дойдут до адресата быстрее, чем одно письмо большого объема. Кстати, «тяжелые» письма (с вложениями более 4–5 Мб) порой вообще не доходят до адресата.
Данный механизм запускается с помощью команды Файлы ? Разбить файл. При ее выполнении на экран выводится окно, которое представлено на рис. 4.23.

Рис. 4.23. Деление файла на части
Здесь нужно ввести путь для сохранения частей «разрезаемого» файла (отметим, что оригинал файла будет сохранен на прежнем месте), а также определить подходящий размер фрагментов. Данный параметр можно ввести с клавиатуры, а можно выбрать из раскрывающегося списка. Например, при выбранном значении 1,44МВ (3,5”) (как на рис. 4.23) файл будет разделен на такие части, каждая из которых поместится на отдельную дискету.
Однако после того как файл разделен на части, возникает закономерный вопрос: как вернуть его в первоначальное состояние, то есть восстановить из разных фрагментов? Например, вы отправите кому-то несколько электронных писем с небольшими фрагментами файла, и адресату, чтобы ознакомиться с файлом, необходимо собрать его в первозданном виде.
Для решения данной задачи в Total Commander предназначена команда Файлы ? Собрать файлы.
ВНИМАНИЕ
Перед тем как приступить к «склеиванию» файлов, установите курсор на тот фрагмент файла, которому присвоен первый порядковый номер.
Затем в окне, которое отображается при активизации команды Файлы ? Собрать файлы, необходимо ввести путь, по которому будет помещен собранный файл.
На практике процесс разрезания/склеивания файла осуществляется примерно по такому алгоритму:
1. Выбор файла, который следует разрезать.
2. Разделение файла на фрагменты с помощью команды Файл ? Разбить файл.
3. Использование полученных файловых фрагментов по назначению (запись на внешние носители для «транспортировки», например, с работы – домой, либо отправка по электронной почте, и т. п.).
4. Запись файловых фрагментов на жесткий диск с внешних носителей либо из электронного почтового ящика.
5. Воссоединение исходного файла из фрагментов с использованием команды Файл ? Собрать файл.
Команды Файлы ? Кодировать и Файлы ? Декодировать предназначены для работы с разными кодировками файлов. С их помощью на экран выводится интерфейс настройки параметров кодировки/декодировки текущего файла.
Для завершения работы и закрытия окна Total Commander предназначена команда Файл ? Выход, вызываемая также нажатием комбинации клавиш Alt+F4.
- Основные параметры ЭЛТ-мониторов
- Основные "рычаги" управления производительностью
- Последующие действия
- Эффективная работа с временными файлами сортировки
- 1.1. Информатика. Предмет информатики. Основные задачи информатики
- 11 Основные возражения и ответы на них
- 2.5. Разработка технического задания на проведение детального анализа рынка при работе над инновационным проектом. Основ...
- 4. Стадии бизнес-процесса взаимодействия с клиентами
- 3.1. Основные нормативные руководящие документы, касающиеся государственной тайны
- Неквалифицированные действия пользователей
- 4.9 Обеспечение взаимодействия устройств Fibre Channel
- Управление файлами занятий




